Baixar gravador de tela Electa Live
A gravação de tela ajuda você a gravar suas discussões on-line, cursos e reuniões, que podem ser posteriormente utilizadas como apresentações, avisos e exercícios de instrução cruciais para aumentar o desempenho de seus alunos ou funcionários. O Gravador de Tela eLecta Live é um programa como o próprio nome indica, permite gravar o movimento da tela de forma simples. Ele é útil, por exemplo, para fazer materiais educacionais, gravar discussões na webcam, etc. Se você gosta deste kit de ferramentas para a funcionalidade de gravação de tela ao vivo, então este artigo é para você!
O eLecta Live pode gravar telas de PC com gravação de som do PC. Ele pode gravar em tela cheia ou escolhendo uma área na tela, com a alternativa de adicionar uma marca d'água de imagem em qualquer parte da tela. Ele salva o vídeo gravado em design AVI. Além da gravação de tela, também pode gravar a partir de uma webcam. Ele fornece vários outros destaques úteis. Aqui, listamos os recursos mais bem avaliados, bem como a visão geral detalhada do gravador de tela ao vivo eLecta para Windows 10, juntamente com sua alternativa, que é a melhor opção.
1. Como baixar o gravador de tela eLecta Live
Baixe eLecta Live Screen Recorder v1.2 com 15,01 MB em seu PC. A Electa Communications Ltd desenvolveu este programa e o divulga gratuitamente. Abra a opção Photo e Design, a subcategoria Captura de Tela, para ver o produto. As adaptações mais utilizadas deste instrumento que rodam no Windows 7/XP/8.1/10/8 são 1.1 e 1.1 beta. As informações mostram que o gravador de tela eLecta para Windows 7 está entre os gravadores mais conhecidos.
Link: Baixar gravador de tela eLecta Live
O eLecta Live Screen Recorder é um programa que permite gravar sua atividade na tela. Possui uma interface excepcionalmente básica e direta com apenas quatro opções, por isso não é difícil de utilizar. Então, é indicado baixar e utilizar. Este produto permite fazer uma gravação de alta qualidade da sua área de trabalho. Este programa gravador de tela é gratuito e pode ser baixado para PC com Windows. No momento em que você fecha, aparece uma tela, solicitando que você comente sobre o mesmo.
2. Como usar o gravador de tela Electa Live
O Electa Live 8 é uma sala de aula virtual com um clima de cooperação online para educação ao vivo na Internet e reuniões na web com som ao vivo, compartilhamento de tela, apresentações e visitas à web. Aqui está o guia passo a passo de como você pode começar a utilizar este programa para suas gravações de tela.
Passos para usar o gravador de tela eLecta:
Passo 1: Abra o programa: Novo, que permite configurar outra gravação; Iniciar, que começa a gravar o que ocorre na sua tela; Pausa, que interrompe a gravação; e parar, para parar a gravação.
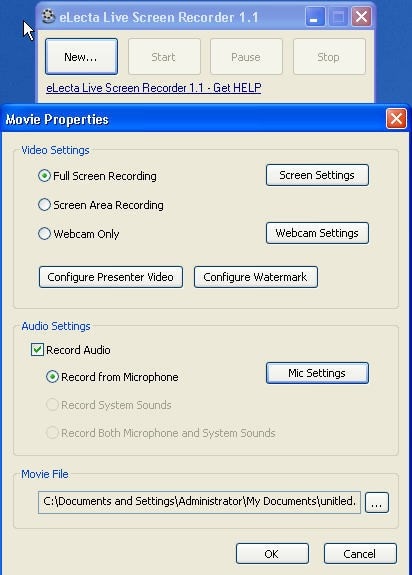
Passo 2: Selecione a fonte de gravação: Ao clicar no botão Novo, aparece uma caixa de diálogo. Ela permite definir a fonte da gravação.
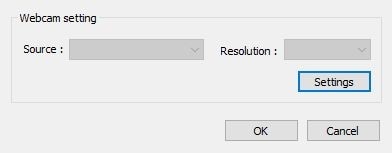
Passo 3: Personalize a IU de gravação: Você pode decidir incorporar ou não a barra de tarefas e o desenvolvimento do cursor. Se você precisar gravar apenas o movimento da webcam, você pode igualmente definir as propriedades da gravação, tocando no botão de comparação.
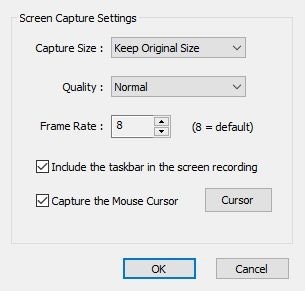
Passo 4: Inicie a Gravação: Após definir as propriedades da conta, você pode tocar no botão Iniciar. Uma tela de início será exibida, permitindo que você se configure antes do início da conta genuína.
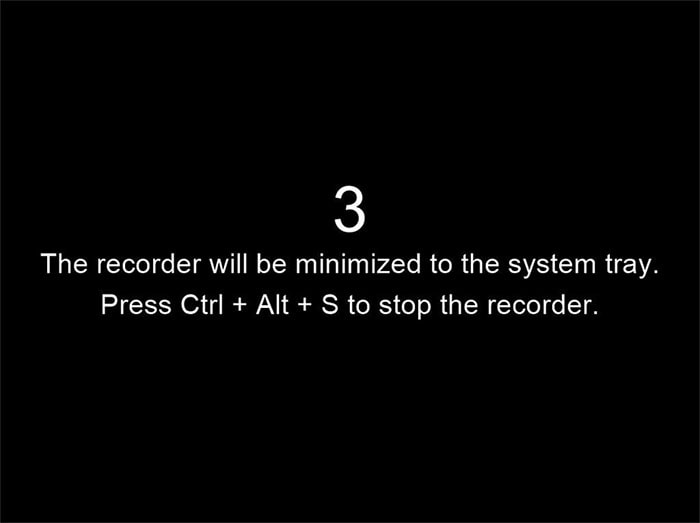
Prós e contras do gravador de tela Electa Live
Aqui nesta seção, listamos alguns prós e contras do gravador de tela eLecta Live
Prós:
- Participe de reuniões totalmente incluídas a partir de um convite por e-mail ou estabeleça uma conexão diretamente do seu versátil navegador de Internet.
- Ouça e participe das discussões utilizando a capacidade inerente de VOIP também, você pode participar de salas de discussão para colaboração individual.
- O quadro de participantes capacita os clientes a ver quem mais vai à reunião e o que eles estão fazendo.
- Visualize o conteúdo, incluindo slides, páginas, marcação de quadro branco de imagens e ponteiros. Além disso, permite reproduzir sessões ao vivo gravadas.
- Visualize compartilhamentos de tela ao vivo do PC do moderador, seja Windows, Apple ou Linux.
- Você pode interagir dentro da sessão através do uso da barra de ferramentas e do bate-papo por texto com apresentadores e participantes.
Contras:
- O programa não possui propriedades avançadas.
- A interface é meio sem graça.
4. Alternativa ao Electa para gravar aulas e palestras
Embora, como explicado acima, o gravador de tela eLecta atenda às necessidades corretamente, mas faltam alguns recursos importantes, então, um dos melhores programas é o Wondershare DemoCreator, que torna a capacidade de gravação de tela extraordinariamente instintiva, utilizando o desenho de tela e o destaque do mouse. Esses destaques, consolidados, abrem caminho para a captura de som, receptor e conteúdo de webcam geralmente direto e mais personalizado. O DemoCreator é conhecido exclusivamente por sua capacidade de gravação de tela.
O Wondershare DemoCreator faz muito mais do que o eLecta, com a ajuda de seus destaques dinâmicos e progressivos de gravação/alteração. O DemoCreator é um programa incrível que funciona visivelmente como um aparelho de gravação de tela de alto nível. Assim, ele permite que você grave sem esforço tudo o que está ocorrendo em sua tela progressivamente. O Wondershare DemoCreator é muito rico nos destaques que oferece a todos os seus clientes.
Passos para utilizar o gravador de tela DemoCreator:
Assim, você pode gravar facilmente fazendo seus esboços e explicando a apresentações ao seu público de maneira intuitiva. Veja como você pode fazer isso com eficiência:
Passo 1: Baixe e instale o Wondershare DemoCreator
No primeiro passo, tudo o que você precisa fazer é baixar em seu PC, para que você possa usá-lo para gravar como alternativa ao gravador de tela eLecta, e para fazer isso, aqui estão os links para baixar o Wondershare DemoCreator para Windows e Mac:
Depois de baixar, agora abra o arquivo baixado para instalar o programa rapidamente.
Passo 2: Abra o DemoCreator
No próximo passo, abra esta plataforma intuitiva, que o ajudará a desenhar em seus slides enquanto grava ao mesmo tempo. Portanto, para fazer isso, abra o programa na área de trabalho do seu PC onde você instalou recentemente seguindo o passo acima.

Passo 3: Configure a gravação do DemoCreator
Agora, na tela inicial do DemoCreator, pressione o Nova Gravação, que o levará à interface da janela de gravação da seguinte maneira:

Passo 4: Comece gravação com DemoCreator
Agora, com a apresentação de slides do PowerPoint, na janela de gravação do DemoCreator, ative o controle deslizante da Ferramenta de desenho de tela e pressione o botão de gravação da seguinte maneira:

Passo 5: Exporte e compartilhe o vídeo do gravador
No último passo deste tutorial de gravação de tela com o DemoCreator, você precisa exportar a gravação de tela para o local desejado e, além disso, também pode atingir o compartilhamento direto para seu público do YouTube diretamente desta plataforma. Aqui está como.
- Para avançar para as opções de exportação, clique no Exportar no canto superior direito da tela da seguinte forma:
- Agora, no próximo passo, especifique o local desejado em seu PC e especifique o formato do seu arquivo de saída e pressione o botão Exportar:
- Para avançar com a opção de compartilhamento para o YouTube, basta acessar o menu do YouTube e fazer login na sua conta do YouTube e clicar no botão de compartilhamento direto deste programa.
Conclusão:
Existem muitos gravadores de tela por aí que oferecem o mesmo que o DemoCreator. De qualquer forma, ele possui um gerenciador de vídeo e som incrível que pode transformar até as gravações mais simples em uma coisa maravilhosa. Isso, mas você também pode precisar editar seu vídeo capturado, adicionar legendas ou alterar o som.
O gravador de tela Electa Live é um programa de gravação de tela gratuito para fazer projetos básicos de tela e como a melhor alternativa, o Wondershare DemoCreator vem desempenhando um papel importante com a ajuda desta plataforma intuitiva, você pode facilmente editar suas gravações com o kit de ferramentas de desenho. Além das ferramentas de desenho, você pode incorporar as funcionalidades internas, como formas e elementos, enquanto grava a apresentação ao mesmo tempo.
{% model block::block_detail file="download-button.html" % }





David
chief Editor