Como desenhar na tela durante uma gravação de PowerPoint?
Muitas vezes nós lidamos com a necessidade desenhar na nossa tela durante gravações. Seja qual for o motivo, você sabia que há uma abordagem simples para capturar sua tela? O software de gravação de tela PowerPoint que mencionamos aqui é uma utilidade simples de utilizar que nos permite gravar a tela ao lado do som e ponteiro do mouse. O PowerPoint torna excepcionalmente simples o ato de capturar uma tela que pode ser compartilhada mais tarde como um registro de vídeo para outras pessoas. O software não é nada menos do que o Wondershare DemoCreator, que é um poderoso kit de ferramentas para desenhar na tela durante a gravação do PowerPoint.
Na chance remota de você fazer apresentações, exercícios instrucionais em vídeo entre outras coisas. Você frequentemente precisará fazer anotações na tela, especialmente ao gravar apresentações de PPT. As gravações ajudam com o que conteúdo sendo apresentado seja aprendido. Nós frequentemente recebemos a pergunta de como é possível fazer essas anotações em vídeo. Este artigo explica como com um passo a passo.
Como desenhar em slides durante uma apresentação
Microsoft PowerPoint é um pacote interno Office disponível no sistema operacional Windows. O aplicativo é muito útil na atribuição e realização de tarefas relacionadas às apresentações. O PowerPoint incorpora um arranjo essencial de ferramentas para desenhar formas e linhas em um slide. PowerPoint tem sido utilizado para slides por um longo tempo. Ele é tudo, menos difícil de utilizar. E também incorpora vários dispositivos especiais para ajustar suas apresentações de slides, incluindo as ferramentas de desenho.
Quando você se familiariza com o PowerPoint, a utilização dessas ferramentas torna o processo de adicionar detalhes e anotações que levam seus slides para um nível acima dos demais. O aplicativo da Microsoft permite que você utilize canetas, lápis e marcadores na guia "Desenhar". Você também pode adicionar novas ferramentas sempre que quiser, para que seus tons número um sejam consistentemente acessíveis em sua estação de ancoragem. Aqui estão os passos envolvidos para fazer isso.
- Abra sua apresentação do PowerPoint
O primeiro passo para começar a desenhar em suas apresentações do PowerPoint é: - Abra uma apresentação
Na interface inicial do aplicativo PowerPoint, vá para o menu Abrir e selecione sua apresentação PPT onde você precisa desenhar em slides durante uma apresentação. - Vá para Slideshow
Agora, assim que você estiver na apresentação dentro do aplicativo do PowerPoint, vá direto para a barra de menu Slideshow situada na parte superior da interface do aplicativo. - Inicie a apresentação
Agora, no menu de apresentação de slides do PowerPoint, clique em iniciar apresentação de slides dessa seção e escolha a opção de iniciar sua apresentação a partir de um slide especificado ou no início da seguinte maneira: - Desenhe em Slides
Assim que você começou a apresentação, agora é a hora de prosseguir para a técnica de desenho durante a apresentação. Para fazer isso, clique no botão em forma de caneta centrado no canto inferior esquerdo da tela de apresentação.
Agora você pode fazer o seguinte para desenhar em seus slides ao apresentar:
- Você pode optar diretamente por Marcador, Caneta ou Laser a partir desse menu, que apareceu com um único clique da seguinte forma:
- Para desenhar nos slides, opte pela opção Caneta e você usará a caneta em forma de ponto no movimento do cursor na sua apresentação:
- Você pode alterar a cor da caneta de desenho, apagar o desenho e também redefinir o desenho no slide com a barra de menu.
- Feche a apresentação
Depois de terminar os desenhos em seus slides durante a apresentação, é a hora de sair desta apresentação e você pode fazer isso facilmente clicando no botão Esc do teclado, que solicitará que você salve ou descarte a anotação de desenho em seus slides. Se você quiser salvar as alterações, clique no botão Salvar e selecione o local para salvar sua nova apresentação no computador.
Como desenhar na tela ao gravar PPT no DemoCreator
Enquanto isso, apresentar com o aplicativo Microsoft PowerPoint é simples, mas ele não tem as ferramentas de desenho de nível avançado que são essenciais em técnicas de apresentação da era moderna que afeta diretamente suas habilidades de apresentação. Portanto, para ajudá-lo com habilidades de apresentação de alto nível, você precisa de outro software. O Wondershare DemoCreator está aqui para ajudá-lo a esse respeito. Tal como acontece com este software, você pode facilmente gravar enquanto faz seus desenhos enquanto explica as apresentações para o seu público de uma forma intuitiva. Veja como você pode fazer isso:
- Baixe e instale o Wondershare DemoCreatorTeste Grátis
100% seguro
Teste Grátis100% seguro
No primeiro passo, tudo o que você precisa fazer é pegar este software para o seu PC para que você possa usá-lo para desenhar na tela ao gravar slides ppt, e para fazer isso, aqui estão os links para baixar o Wondershare DemoCreator para usuários de Windows e Mac:
Depois de terminar o download deste software, agora abra o arquivo baixado para instalar o software em surpreendentemente menos tempo do que nunca devido à sua carga de memória leve. Você também pode chegar à instalação padrão para que ela seja instalada diretamente sem problemas. - Inicie o DemoCreator
No próximo passo, inicie esta plataforma intuitiva que o ajudará a desenhar em seus slides enquanto grava ao mesmo tempo. Portanto, para fazer isso, abra o software da área de trabalho do computador onde você instalou recentemente, seguindo o passo acima. - Abrir apresentação do PowerPoint
Nesta etapa, você precisa abrir seu slide do PowerPoint no qual deseja fazer um desenho enquanto o apresenta ao público para melhor aprendizado e outros propósitos significativos. - Configure o DemoCreator Recording
Agora, a partir da tela inicial do DemoCreator, clique no botão New Recording, que o levará à interface da janela de gravação destesoftware.
Simplesmente ajuste a tela através da ferramenta de corte deste software e alinhe-a às janelas de apresentação.
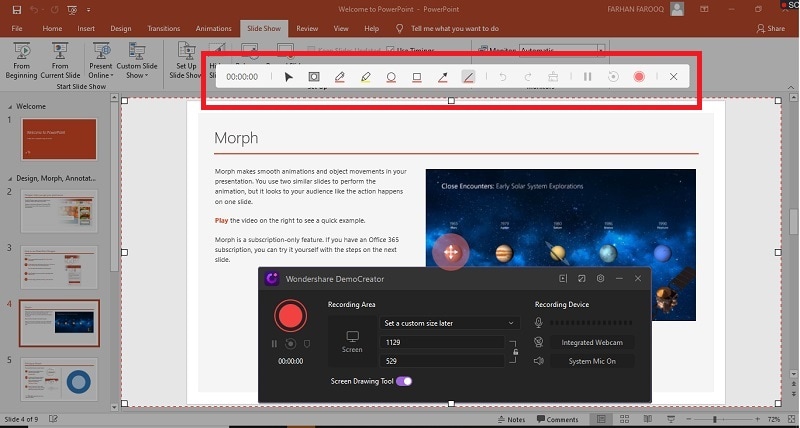
- Inicie o PowerPoint Slide Show
Agora abra o aplicativo de fundo do PowerPoint e defina o slide de apresentação que você deseja gravar e desenhar com a ajuda do DemoCreator. Clique no botão Iniciar apresentação de slides no menu Apresentação de slides do PowerPoint da seguinte forma: - Comece a GravaçãoDemoCreator
Agora, em paralelo com a apresentação de slides do PowerPoint, a partir da janela de gravação DemoCreator, ligue a ferramenta de desenho de tela e clique no botão de gravação.
Aqui você pode fazer muitas personalizações para suas gravações de tela.
- Você pode desenhar formas embutidas, incluindo desenhos de caneta, círculo, retângulo e linha na barra de menu da ferramenta de desenho da tela exibida na parte superior da interface de gravação de tela.
- Para apagar o desenho durante a gravação, você pode fazer isso com um único clique na Borracha deste menu de ferramentas de desenho de tela.
- Você também pode desfazer, refazer, redefinir os desenhos para o slide necessário com um único clique no menu desse kit de ferramentas.
- Edite o Recording
Agora como a apresentação de slides realizada, clique no botão parar da interface de gravação DemoCreator e ele irá levá-lo para o Editor de Vídeo deste software, onde você pode ainda mais polir sua apresentação de slides do PowerPoint de forma fácil e eficaz.
Para prosseguir com a edição das gravações, aqui está a visão geral de como você pode fazer a edição desejada para a gravação da apresentação de slides:
- Ao arrastar sua gravação de slideshow do PowerPoint para a linha do tempo deste software, você pode facilmente gerenciar a edição básica de vídeo como corte e técnicas básicas de edição na parte direita da janela desta interface de software.

- Você também pode desenhar após a gravação da apresentação de slides em sua apresentação de slides desejada, indo para o menu Anotações do Wondershare DemoCreator da seguinte forma:
- Além do desenho. Você também pode adicionar adesivos, títulos, música, efeitos, transições entre slides e muito mais, incluindo os efeitos de cursor através da barra de menu disponível no canto esquerdo da tela da seguinte forma:
- Se você não quiser polir sua gravação de slideshow, você pode facilmente clicar no botão Fast Export da biblioteca de mídia do DemoCreator, que irá exportá-lo diretamente para o local desejado sem qualquer aborrecimento.
- Você também pode incorporar o áudio que altera suas gravações de slideshow com a ferramenta de gravação de áudio integrada DemoCreator disponível para você clicando no arquivo de áudio dentro da linha do tempo.
- Exporte e compartilhe a apresentação de slides PPT
No último passo deste tutorial de desenhar em uma apresentação do PowerPoint com DemoCreator, você precisa exportar a gravação da apresentação de slides para o local desejado e, além disso, você também compartilhar diretamente com o YouTube a partir desta plataforma. Veja como:
- Para avançar para as opções de exportação, clique no botão Export no canto superior direito da tela da seguinte forma:
- Agora, na próxima etapa, especifique o local desejado no seu PC e especifique o formato do arquivo de saída da gravação de slideshow, e clique no botão Exportar:
- Para avançar com a opção de compartilhamento para o YouTube, basta acessar o menu do YouTube e fazer login em sua conta do YouTube e clicar no botão de compartilhamento direto deste software.
Conclusão
Modificar um PowerPoint é incrível para fins de apresentação e ensino ou com textos. É particularmente útil para que você possa apresentar partes significativas de uma introdução que possa ter sido enviada. O Wondershare DemoCreator tem desempenhado um papel importante, pois com a ajuda desta plataforma intuitiva, você pode facilmente melhorar suas gravações. Além das ferramentas de desenho, você pode incorporar as funcionalidades internas, como formas e elementos, enquanto grava a apresentação ao mesmo tempo. Aqui estão os links para baixar esta obra-prima para usuários de Windows e Mac.
 100% seguro
100% seguro 100% seguro
100% seguroEmbora o Wondershare DemoCreator seja o mais adequado para cobrir todas as suas necessidades associadas a desenhar na tela durante a gravação de tarefas do PowerPoint, vale a pena mencionar aqui que você também pode alterar e melhorar suas gravações pré-gravadas de slides. Com seu poderoso, mas prático editor de vídeo que vem embutido com este software. Você pode facilmente incorporar sua criatividade desejada ao estilo e tornar suas gravações de slides se destacando e mais compreensíveis para o seu público.





David
chief Editor