Guia Completo para Gravação da Transmissão ao Vivo do Discord
Os aplicativos de bate-papo e jogos começaram a trazer métodos profissionais de comunicação com os jogadores de todo o mundo, os jogadores estão se reunindo em todo o mundo e usando um bate-papo por voz o discord, o aplicativo discord evoluiu mais do que uma plataforma de bate-papo comum, e a Gravação da Transmissão ao Vivo do discord ele não é apenas um aplicativo para bate-papo ele é muito mais do que isso.
Agorao discord conta com seu sistema de streaming, que permite ao usuário capturar os aplicativos, desktops e janelas para compartilhá-los no feed com amigos e espectadores, mas o discord não oferece streaming para a twitch, contudo os recursos de streaming do cliente são uma adição maravilhosa, a partir de agora vamos ajudá-lo com a transmissão ao vivo do discord, estes são alguns passos para configurar a transmissão ao vivo do discord.
Parte 1. Como Transmitir pelo Discord?
Passo 1: Participe do Canal de Voz
Fazer uma transmissão ao vivo no discord exigirá algumas coisas, os próprios aplicativos cuidam das decisões mais complicadas do software e hardware mas existem algumas limitações, as placas gráficas e processadores mais antigos não permitirão que você jogue bem com o recurso de streaming do discord, você pode se surpreender com o poder necessário para compartilhar os jogos e telas com os amigos do Discord através do aplicativo, primeiro você terá que entrar em um dos canais de voz do servidor.

Os canais de voz são marcados com o ícone do alto-falante e os jogadores podem diferenciá-los dos canais de texto do servidor, os canais de texto são marcados com a hashtag, clique duas vezes nos canais de voz para movê-lo.
Passo 2: Clique no Botão "Stream"
Quando ingressar no canal de voz é hora de iniciar o streaming, o aplicativo do discord adiciona o botão dedicado para streaming, que pode ser encontrado abaixo do canto esquerdo do cliente, ele está localizado acima dos ícones dos jogadores nas configurações do discord, entre fones de ouvido, microfone e imagem de exibição, os jogadores devem estar procurando o monitor com uma tela cortada de seta rotulada "."

Se o jogador conectar uma webcam vai poder ativar os canais de voz para fazer lives, mas se eles quiserem apenas compartilhar a tela o ícone do monitor é o local, ao clicar no ícone da tela eles serão levados para a Passo 3.
Passo 3: Transmitir uma Seção Específica ou um Monitor Inteiro
Após clicar no botão “Stream” ele irá saudá-lo com as janelas, que permitirão que você escolha o tipo de streaming que deseja fazer, os usuários podem escolher entre o aplicativo de compartilhamento único, como Chrome, Steam e outros aplicativos que o discord reconhece como abertos, é assim que o streaming nas funções do discord é usado principalmente quando se trata de streaming das gameplays.
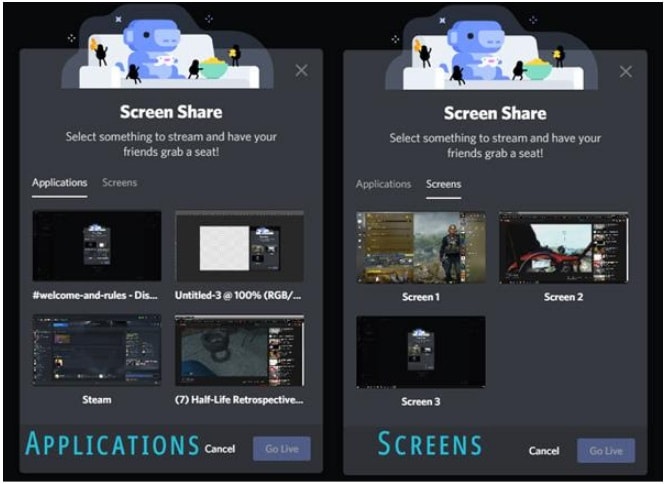
Outra opção é compartilhar o monitor inteiro, isso significa que ele compartilhará tudo no monitor incluindo as janelas abertas do usuário, arquivos, área de trabalho, os espectadores podem ver tudo pois é uma opção mais fácil caso o usuário esteja tentando capturar o jogo no modo janela sem borda ou janela.
As “Telas” serão uma excelente opção para explicar o conceito, o que ajuda a solucionar problemas do computador ou do amigo, o que permite que eles solucionem os seus próprios problemas através das opções de streaming do Discord e depois que o usuário selecionar o aplicativo ou a tela para compartilhar, clique em "Começar Live" no canto inferior direito para continuar.
Passo 4: Escolha a Qualidade do Streaming
Depois de selecionar as opções de captura, abrirá outra janela com as opções finais da transmissão para escolher, após isso os jogadores que podem iniciar a transmissão real, o programa será transmitido e o canal da discord fará a transmissão ao vivo, até e a menos que o usuário assine o Discord nitro, o serviço premium a transmissão ao vivo será limitada a 720p ou 480p, o streaming de alta qualidade está disponível apenas na assinatura do discord nitro.

As regras se aplicam da mesma forma à taxa de quadros, o usuário gratuito está limitado a até 15 FPS e 30 FPS quadros por segundo, o serviço de streaming do discord permite que os membros do nitro transmitam a 60 FPS por segundo, não é uma grande diferença e 720p é ideal para a maioria dos usuários.
Passo 5: Como Encerrar a Transmissão?
Você pode se surpreender ao saber que configurar live é a parte mais agitada desse processo, os usuários estão muito acostumados a clicar no botão "Desconectar" para sair do chat de voz e podem ficar tentados a clicar no mesmo botão para encerrar a live, mas há um botão explicitamente projetado para encerrar a live mas a maioria dos usuários tende não vê-lo, o botão está logo acima do botão de desconexão do discord, e os usuários vão clicar no ícone do monitor com o “X” para interromper a live.
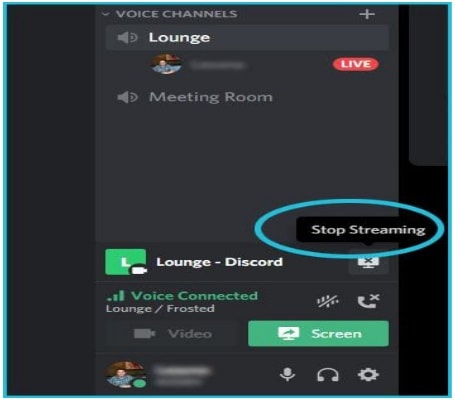
É isso! a única restrição deste aplicativo é que os usuários podem transmitir apenas dentro do canal de voz, tudo graças ao limite embutido do discord para decidir quantos usuários podem ser inseridos de uma só vez, o que significa que as opções de streaming do discord são direcionadas aos amigos e momentos que acontecem no jogo, mas isso pode mudar em breve.
Parte 2. Como Gravar as Transmissões ao Vivo do Discord?
O Wondershare DemoCreator é um poderoso gravador de tela e software para edição de vídeo que permite aos usuários compartilhar, personalizar e capturar de forma instantânea e fácil os vídeos para fins educacionais, comerciais e pessoais.
Este software é versátil, acessível e fácil de usar, permitindo que os usuários distribuam e produzam vários vídeos de conhecimento, os exemplos incluem vlogs, gravação de jogos, tutoriais de demonstração e cursos de treinamento, você também pode gravar o seu microfone, sistema, webcam e tela do computador simultaneamente, você pode até selecionar a taxa de quadros e a área específica para gravação.
Quando se trata do DemoCreator para gravar os áudios e vídeos de forma eficiente em todas as plataformas, como o discord ele segue as diretrizes, aqui estão alguns passos para você aprender sobre Como Gravar uma Transmissão ao Vivo do Discord com o Wondershare DemoCreator.
Passo 1: Baixe o Wondershare DemoCreator
Você terá que baixar o software do site oficial e após a conclusão do download, você terá que instalar o software seguindo as orientações, após instalar o aplicativo você terá autonomia para se cadastrar na plataforma.
Para isso você terá que escolher entre o plano Mensal, Anualmente ou a licença permanente para ter acesso ao software.
Passo 2: Faça Login no Discord e Selecione o Conteúdo para Gravação
Na área de trabalho semelhante você pode executar o discord no navegador da Web ou instalar o aplicativo, depois de iniciar o aplicativo do discord, você terá que fazer login na conta e selecionar o conteúdo que deseja gravar.
Passo 3: Selecione a Guia "Capturar"
Após a instalação bem-sucedida do programa você pode iniciá-lo, você terá que selecionar a seção "Capturar" entre duas opções, fornecidas na tela inicial do aplicativo.
Passo 4: Ativar a Gravação de Áudio
Com a tela na frente você terá que definir a configuração necessária antes de configurar a gravação de áudio do Discord, você terá que observar as várias opções e selecionar a seção "Áudio" no painel esquerdo, mova o cursor pelas configurações e ative "Áudio do Computador" alterando a configuração para "Capturar".
Passo 5: Selecione a Tela do Discord e Grave
Com a configuração de áudio para a gravação da tela, você também precisará selecionar a área específica da tela que deseja gravar, para selecionar isso você terá que acessar a guia "Tela" em um painel semelhante para alterar "Captura de Tela" para a janela específica do discord.
Depois de concluir as configurações para gravação, você pode pressionar em "F10" ou "Gravação de Tela" para prosseguir com a inicialização, o software conta até 3 antes de iniciar a Gravação de Tela da Live do Discord.
Passo 6: Arraste os Arquivos Gravados na Linha do Tempo
Depois de terminar de gravar a transmissão ao vivo, você pode arrastar os arquivos gravados para a linha do tempo da plataforma para editá-los, este software permite editar o vídeo adicionando vários efeitos de transição e edição quadro a quadro antes de dar um toque final.
Passo 7: Exporte o Arquivo
Após a gravação e edição do vídeo você terá que mover o arquivo para as janelas de exportação para exportar outros arquivos, agora você precisará salvar a gravação de áudio, e a plataforma permite que você escolha o arquivo específico com o nome e o local, defina o formato para Mp3.
Você também tem várias opções de som que podem ser alteradas facilmente, incluindo a configuração da taxa de amostragem, número de canais, codificador e taxa de bits do arquivo, toque no botão "Exportar" para executar o processo.
Perguntas Frequentes
- O que é o discord?
O Discord é um software projetado especificamente para jogadores, a plataforma suporta o compartilhamento de vídeo e voz, além da especialização de imagens e texto.
- A gravação do Discord pode ser feita com outros software?
Sim você pode gravar a discord com o software, se você gosta de jogos e deseja se comunicar com as pessoas de forma eficiente, há um software muito dedicado disponível.
- Como gravar o discord no Windows ?
Existem muitos softwares disponíveis na Internet, você pode escolhê-los para gravar o discord em um computador com Windows, configure as fontes de áudio e outros parâmetros, grave o streaming e salve-o nos formatos disponíveis.
Conclusão
Quer saber se Você pode Gravar a Live do Discord? os passos para gravação e a transmissão acima ajudarão você a gravar e transmitir, gravar a discord é uma tarefa fácil você terá apenas que seguir os passos e isso facilitará o seu trabalho.





David
chief Editor