Revisão completa do programa gravador de tela Debut
O programa gratuito de gravação de tela e vídeo, gravador de tela Debut, permite gravar tudo o que ocorre na tela do seu PC, pois funciona com placas de captura de vídeo externas e internas. Isso o torna mais interessante por meio de certas funções, como filtragem e marcas d'água. A versão de teste é gratuita, enquanto a versão profissional requer a compra de um código especial para usar.
Embora a maioria desses programas funcione com limitações de tempo e aplique marcas d'água, o gravador de tela Debut oferece tempo de gravação ilimitado. Ele também grava de câmeras de segurança e webcams e exporta os clipes para formatos comuns como MP4.
Parte 1. Interface e primeiras impressões
O gravador de tela Debut pode não ter uma interface muito atraente, mas compensa isso com clareza. Os elementos são bem rotulados e fáceis de entender e tem um layout lógico que também inclui um manual do usuário baseado na web. Portanto, é fácil de usar e os iniciantes podem encontrar as opções sem se esforçar. Ele vem com um modo escuro elegante que torna o processo de gravação mais nítido.
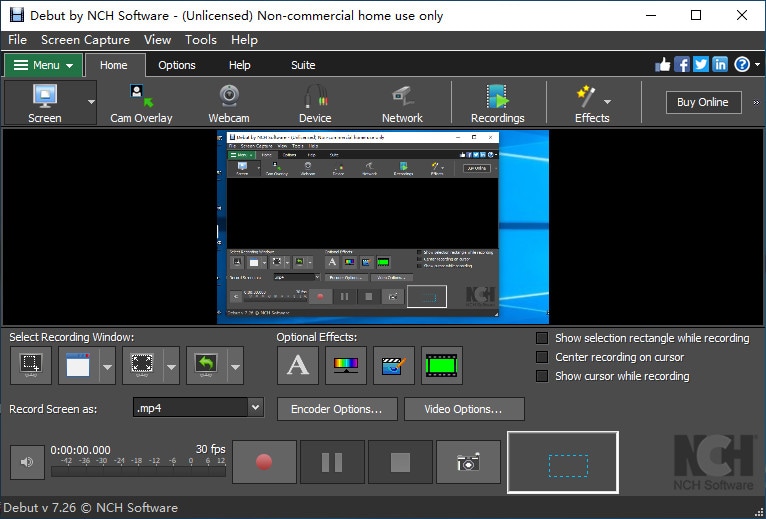
A interface é completa e atualizada, permitindo que você não apenas grave e capture vídeos, mas também gerencie e agende gravações. É dividido em quatro elementos principais que incluem:
- Barra de ferramentas principal - inclui opções para escolher uma programação para uma gravação, método de captura, capacidade de definir configurações, localizar e reproduzir gravações.
- Gravar como uma seção - permite configurar opções de codificador, formato de saída, opções de vídeo e capacidade de incluir uma marca d'água, efeitos de vídeo e legendas de texto.
- Controles de gravação - incluem gravação, pausa, captura de tela e saída de som.
- Área de visualização - é uma vasta área que exibe uma visualização do conteúdo gravado.
Especificações técnicas básicas:
|
Sistemas operacionais |
Windows XP/Vista/7/8/10 |
|
Desenvolvedor |
NCH Software http://www.nchsoftware.com/ |
|
Versão |
6.22 |
|
Requisitos do sistema |
Processor: Celeron 2.1 Placa de vídeo: vídeo de 16 MB RAM: 512 MB Disco rígido: 100 MB |
Parte 2. Como gravar a tela com o gravador de tela Debut
Use o procedimento a seguir para gravar um clipe com ou sem áudio usando o programa de captura de vídeo e gravador de tela Debut.
Passo 1: Abra o gravador de tela Debut
Assim que baixar e instalar o Debut, ele será iniciado automaticamente.
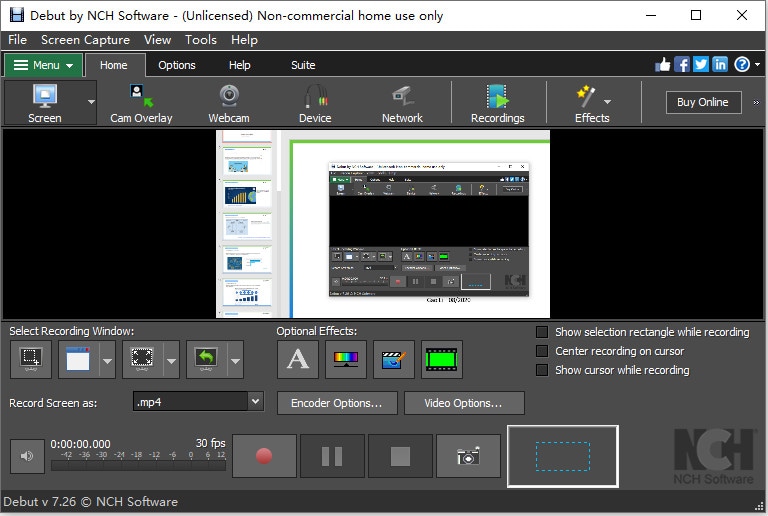
Passo 2: Defina as configurações de áudio
Se você deseja gravar a tela usando as configurações de áudio do programa de captura de vídeo e gravador de tela Debut, vá para "Ferramentas" e selecione "Opções".
Escolha "Áudio"
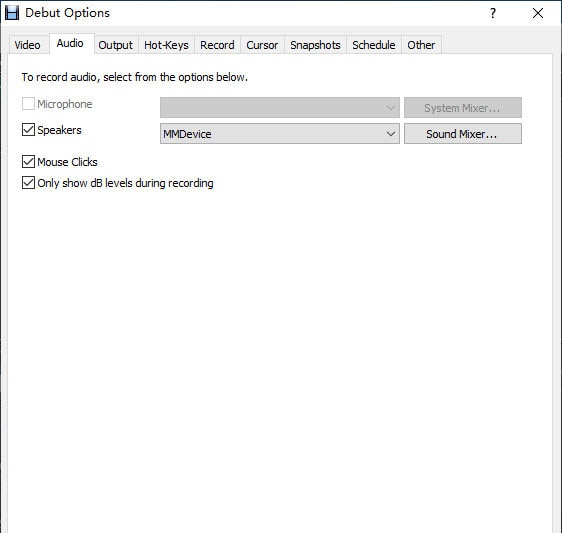
E, em seguida, certifique-se de marcar a opção "Microfone" e selecione o "Microfone" preferido na lista suspensa e confirme usando a função "OK" abaixo.
Verifique também a opção "Gravar" para definir tudo na situação adequada.

Alternativamente, se você deseja gravar um vídeo de tela sem áudio, basta desmarcar a caixa de seleção "Microfone".
Passo 3: Inicie a gravação da tela
Para gravar a tela no gravador de tela Debut, clique no utilitário "Gravar" ou simplesmente pressione "Ctrl" + "F9" no teclado.

Uma caixa de diálogo será exibida e, se você não precisar, escolha "Não mostrar esta mensagem novamente" e, em seguida, escolha "Iniciar gravação". Você pode usar o atalho Ctrl + F10 para parar a gravação.
Então, irá surgir uma janela perguntando se você deseja usar o modo "Captura rápida". Ele fornece um número maior de quadros por segundo, tornando o clipe maior. Se você estiver gravando um jogo de tela, você pode se inscrever, caso contrário, marque "Não mostrar esta mensagem novamente" e escolha "Não", pois não é necessário para a gravação de tela da área de trabalho do Windows.

Passo 4: Observe os níveis
Conforme você grava o vídeo da tela com áudio usando o gravador de tela Debut, você notará os níveis. Se os níveis de áudio ficarem verdes, então significa que estão baixos e vermelho significa que estão altos, você deve ajustar os níveis do microfone para garantir que seu vídeo adquira a melhor qualidade de áudio.

Parte 3. Maneira alternativa de gravar a tela sem usar o Debut
A edição de vídeo é importante, pois ajuda a capturar as partes mais importantes. Mas, o gravador de tela Debut não tem um editor de vídeo embutido. No processo de buscar uma alternativa melhor, você deve considerar o Wondershare DemoCreator, um ótimo gravador de tela para iniciantes e profissionais. É compatível com Mac e Windows e fácil de usar.

O DemoCreator é um gravador de vídeo que garante que você possa gravar uma tela de computador e áudio simultaneamente, bem como um vídeo da webcam. Ele não possui limites de tempo, permitindo que você produza confortavelmente clipes exclusivos sem problemas de duração. Diferente do gravador de tela Debut, este programa fácil de usar oferece aos iniciantes uma maneira fácil de lidar com todos os recursos, incluindo o editor embutido, que vem com uma variedade de ferramentas para aprimorar as imagens. Portanto, você pode cortar seus clipes para obter as melhores partes e compartilhar com outras pessoas.
<BLOCKSTART object_id="10004835"> {% model block :: block_detail file = "download-button.html"%} </BLOCKSTART>
Muitos usuários preferem o gravador de tela Debut porque ele suporta vários formatos de vídeo. Além disso, ele substitui outros programas como o Fraps porque pode capturar uma tela inteira ou parte dela. Sua capacidade de capturar som de um microfone também é intrigante porque você pode criar vídeos de demonstração sem precisar gravar o áudio durante a edição.
Infelizmente, a incapacidade de editar vídeos e compartilhá-los nas mídias sociais limita os usuários. Basicamente, os fãs de mídia social que gostam de postar vídeos para compartilhar experiências terão dificuldade em usar o gravador de tela Debut porque precisam encontrar outros meios para compartilhar os vídeos, um processo que pode gerar custos. No entanto, com uma alternativa como o Wondershare DemoCreator para gravar a tela, editar e compartilhar vídeos online é ilimitado e divertido.





David
chief Editor