Como converter um PowerPoint para vídeo
Muitas vezes precisamos converter arquivos em PowerPoint para vídeos que depois podem ser usados de diversas formas. Caso queira enviar algumas fotos para um amigo que não tem o PowerPoint instalado em seu dispositivo, você pode enviar essas imagens depois de convertê-las de PowerPoint para vídeo. Especialistas dizem que converter powerpoint em vídeo é muito melhor para compartilhar informações entre usuários, pois eles também podem ser assistidos na tela depois.
As cinco maneiras principais de converter slides de PowerPoint para vídeo:
Modo 1: Use o DemoCreator para gravar Tela e Voz durante a apresentação de PPT:
O Wondershare DemoCreator é uma das ferramentas mais populares para gravação de vídeo devido a seus resultados de alta qualidade. Quando você faz uma apresentação em PPT, o DemoCreator consegue gravar um vídeo sem demorar. É muito fácil converter um PowerPoint para vídeo em um piscar de olhos, até mesmo para iniciantes. Além disso, você também pode compartilhar seus vídeos de PowerPoint com seus amigos, demonstrando a alegria de ter feito a apresentação. Veja abaixo algumas etapas básicas para gravar um PPT usando o DemoCreator:
- 1º Passo: Primeiro de tudo, você precisa instalar e iniciar o programa DemoCreator no seu PC.
- 2º Passo: Os usuários podem efetuar três tipos de gravações usando esta ferramenta de software - gravação da janela de destino, gravação do tipo tela cheia e gravação personalizada.
- 3º Passo: Os usuários podem fazer uma seleção de áudio simplesmente selecionando "Capturar" de "Áudio do Computador" e "Microfone".
- 4º Passo: É hora de abrir o seu PPT e selecioná-lo como uma janela de gravação de destino; depois disso, clique no botão de gravação.
Dica: Se quiser, você também pode editar seus vídeos para retocar sua gravação com recursos interessantes, como adicionar anotações e efeitos.
 100% seguro
100% seguro 100% seguro
100% seguroModo 2: Use o PowerPoint do Office 2010 para salvar slides diretamente no formato de vídeo:
- 1º Passo: Depois de criar sua apresentação, vá para a opção 'arquivo' na guia superior na tela.
- 2º Passo: Agora clique na opção 'salvar como' e, em seguida, selecione a opção "Criar um vídeo", que está nos tipos de arquivo.
- 3º Passo: Você pode utilizar outras configurações opcionais para personalizar seus vídeos de forma mais detalhada.
- 4º Passo: Os usuários podem ajustar seus arquivos de mídia para o tamanho de arquivo desejado através das configurações personalizadas.
- 5º Passo: É possível adicionar narrações e gravar temporizações para os arquivos de vídeo. Também é possível personalizar as durações do tempo de transição.
- 6º Passo: Por fim, clique no botão "criar vídeo" e ele será salvo diretamente no formato de arquivo WMV.
A parte chata é que a ferramenta de software PowerPoint 2010 só é compatível com um formato de arquivo de vídeo, que é o WMV. O nível de resolução mais alto oferecido por esta ferramenta é apenas 960x720.
Modo 3: Use o Windows Movie Maker:
- 1º Passo: Salve os slides da apresentação de PowerPoint no formato de imagem:
Para fazer isso, você tem que visitar a opção 'arquivo' na barra superior e, em seguida, ir para 'salvar como'. Nesta opção, você poderá selecionar os formatos de imagem como BMP, tif, png, jpg, gif, etc. Depois de selecionar o seu formato de arquivo, clique na opção "Salvar" e, por fim, clique em cada opção de slide na janela pop-up.
- 2º Passo: Converta a imagem em PPT em arquivo de vídeo:
Aqui, você precisa abrir o Windows Movie Maker, depois importar sua imagem do PPT, selecionar a pasta de saída e o formato e iniciar a conversão.
A desvantagem de usar este método é que você não pode deixar animações e áudios no mesmo arquivo. É por isso que o segundo método é o preferido.

Modo 4: Use o CamtasiaStudio: (Avaliação gratuita, disponível por $ 199)
O Camtasia Studio 7 pode te ajudar a converter PPTs em vídeos de forma eficaz e fácil. Há dois métodos para realizar esta tarefa:
- Método 1: Gravação de PPT com o Camtasia:
Vá para o software e, em seguida, pressione a seta para baixo, que está disponível do lado direito do botão de gravação, e selecione a opção 'Gravar PowerPoint'.
Caso o PPT esteja aberto, o Camtasia o exibirá usando a guia Complementos, que fica ativa acima da faixa.
Quando o PPT não está aberto, uma caixa de diálogo será aberta automaticamente pedindo para abrir o seu PPT.
Quando o seu PPT ficar ativo na janela do software, pressione a opção 'Gravar'.
- Método 2: Grave o PPT com o próprio software PowerPoint:
Quando você já tiver aberto o software do PowerPoint, clique nos Complementos e, em seguida, clique no botão 'gravar'. Depois disso, ambos os métodos costumam seguir a mesma sequência.
Quando o processo de gravação for iniciado, você pode seguir o padrão da apresentação de slides e, caso deseje gravar o áudio, prefira usar microfones de boa qualidade enquanto fala. Assim que a sua apresentação terminar, clique no botão 'Parar' na janela do software e o seu vídeo será salvo automaticamente.

Modo 5: Use o RZ PowerPoint Converter:
- 1º Passo: Importe os seus arquivos PPT na janela do software.
- 2º Passo: Clique na opção 'Converter para Vídeo'.
- 3º Passo: Agora selecione o formato do arquivo de destino e pressione na tela o botão 'Avançar'.
- 4º Passo: Selecione a pasta de destino para os seus arquivos e depois inicie o processo de conversão.
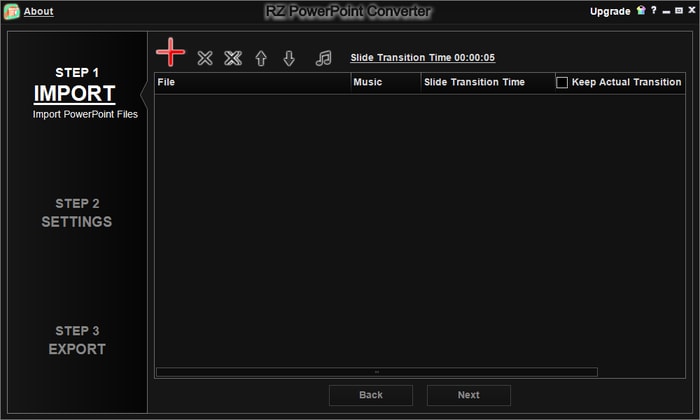






David
chief Editor