Como converter PowerPoint para MP4
Nem todo mundo tem uma conexão rápida com a internet e, para eles, é importante ter algum método que possa oferecer uma experiência perfeita em termos de fazer uma apresentação virtual sem nenhum atraso. A maneira mais fácil de garantir isso é fazer uma pré-gravação e reproduzir usando o compartilhamento de tela. Quando você converte slides do PowerPoint para Mp4, fica fácil fazer uma apresentação completa sem nenhum atraso de áudio ou falha.
Existem várias configurações que você também precisará ajustar para garantir que o conteúdo que você está compartilhando seja visível para os outros participantes.
Como fazer apresentações em vídeo no Mac
Geralmente, os usuários do Mac não têm aplicativos da Microsoft e oferecer a eles um arquivo de vídeo não exigirá que se preocupem em acessar. Não tem muito para fazer e o processo é bastante simples. Se você estiver fazendo uma apresentação no Mac, já instalou o PowerPoint e o próprio aplicativo permitirá gravar o vídeo usando as ferramentas integradas.
Antes de mergulhar nos passos que vamos mencionar aqui, você precisa saber que a versão 2016 do PowerPoint para Mac não oferece suporte a esse recurso. Vamos verificar os passos sem mais delongas.
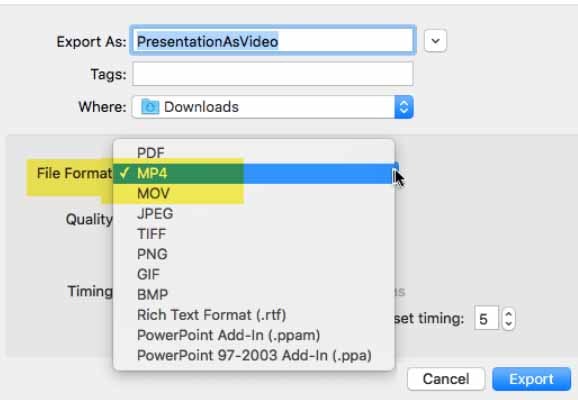
- Quando terminar de criar a apresentação, você precisará ir para a guia Arquivo na barra de tarefas. Então, você terá várias opções para criar/abrir/fechar/salvar as apresentações existentes ou novas.
- Clique no botão Exportar. Haverá também uma opção Salvar como…; e não vai ter uma opção de obter a apresentação no formato MOV.
- Ao clicar em Exportar, haverá uma nova caixa de diálogo com várias opções e formatos nos quais você pode salvar. Na parte superior, você precisará inserir o título da apresentação seguido pelas tags relevantes e o caminho de destino.
- Abaixo disso, você precisará clicar no menu suspenso para a opção Formato de arquivo. Com base na versão do aplicativo que você está usando, você terá opções, Mp4 ou MOV. Se não tiver, verifique a seção Requisitos do aplicativo.
- Em seguida, você precisará escolher a qualidade do vídeo. Logo abaixo do Formato de arquivo, os usuários obterão a guia Qualidade. O Microsoft PowerPoint oferece três opções, Qualidade de Apresentação, Qualidade da Internet e Qualidade Baixa. Todas as opções estão em ordem cronológica em relação ao tamanho final da exportação.
- A interface também permitirá que você estenda ou defina a duração do vídeo de acordo com os parâmetros que você definiu na apresentação. No entanto, se você não quiser usar esses parâmetros no formato de vídeo, também poderá definir o tempo em que deseja que cada slide permaneça.
(Usar os parâmetros definidos também adicionará todas as narrações que você usou na apresentação). - Quando tudo estiver definido, clique em Exportar. Certifiquese de que você converteu com sucesso de PowerPoint para vídeo com narração.
Converta slides do Powerpoint em MP4 no Windows
Mesmo as versões mais antigas do MS PowerPoint permitem gravar o vídeo onde o tamanho do arquivo dependerá da qualidade para a qual você está exportando. Os passos que você precisa seguir são bastante simples e você não precisará procurar nenhum tipo de ajuda profissional.
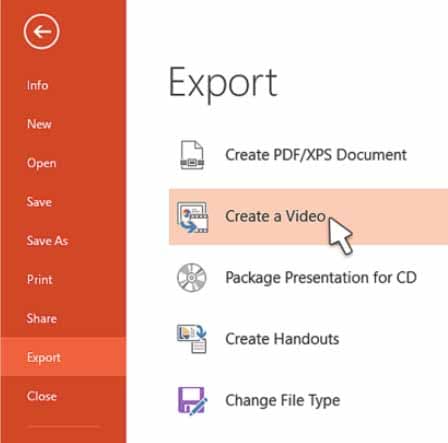
- Você precisará primeiro preparar a apresentação e, uma vez concluída, pressione Ctrl + S para salvar.
- Seguindo em frente, você precisará ir para a guia Arquivo e você terá uma visão mais ampla. Igual ao Mac, você precisará ir para a guia Exportar. Aqui, você terá uma opção "Criar um vídeo".
- Ao clicar nesta opção, aparecerá uma nova caixa de diálogo. Então, a interface fornecerá um menu suspenso para selecionar a qualidade. Selecione a qualidade de saída para a qual deseja exportar. A resolução será mencionada ao lado das opções. A mais alta será a Qualidade de Apresentação e a mais baixa será a Baixa Qualidade com 852x480 pixels.
- Logo abaixo, a interface solicitará que você defina a duração do vídeo. Você pode fazer isso facilmente definindo a saída para usar as narrações e o tempo configurados. Se você não quiser usar essa opção, clique em Não usar tempo e narrações gravados.
- Uma vez selecionada a opção 'Não usar…', você poderá definir o tempo que deseja que cada slide tenha.
- Clique em Criar vídeo e uma nova caixa de diálogo aparecerá. Aqui, você precisará selecionar o caminho de destino do arquivo. Você também poderá nomear o vídeo como quiser.
- Além disso, na mesma caixa de diálogo, você precisará selecionar o tipo de vídeo. Clique em Salvar e levará alguns instantes para exportar o arquivo. Você pode compartilhar em qualquer portal de sua escolha.
Converta slides do Powerpoint para vídeo online - usando uma ferramenta web
A ferramenta da web também fornecem facilidade porque não precisam instalar nada e você poderá converter qualquer PowerPoint para vídeo com áudio sem nenhum esforço. Vou mostrar alguns passos simples que você precisará seguir para usar o Converter360 sem procurar ajuda profissional.
Esta ferramenta que vamos discutir aqui vai precisar que você tenha uma conexão ativa com a internet. O PPT existente precisará ser convertido em um Mp4, primeiro enviando para o site e depois baixando o arquivo de vídeo.
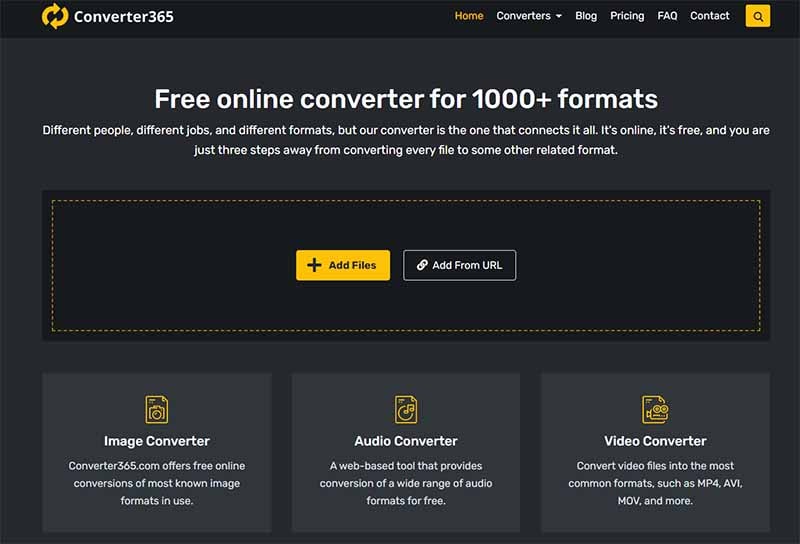
- Crie uma apresentação interativa e salve localmente. Lembre-se do destino onde você salvou.
- Abra o navegador e digite converter365.com e você será saudado pela página inicial onde você precisará selecionar o conversor que deseja usar.
- Aqui, estamos discutindo os passos necessários para converter um PPT em um arquivo de vídeo. Role para baixo e encontre o conversor. No entanto, você pode escolher diretamente o botão + Adicionar arquivos para selecionar o arquivo que deseja converter. Uma vez selecionado, ficará assim.
- No centro, você terá um botão 'Converter para:', clique no menu suspenso para selecionar Mp4. Clique em Iniciar conversão na caixa verde colocada à direita.
- Ao clicar nele, a interface primeiro fará o upload do arquivo e, em seguida, iniciará o processo de conversão.
- Tudo o que você precisa fazer é esperar alguns momentos e vão aparecer algumas opções para compartilhar. Você também poderá baixar o arquivo mp4 em formato .zip ou criar um link para compartilhar para que as pessoas possam baixar diretamente do link.
Converter PowerPoint para MP4 com som e efeitos
Essas ferramentas integradas e da Web que mencionei acima fornecerão a você um conjunto muito básico de tarefas. A apresentação que você converterá para vídeo usando estas ferramentas não terão nenhum efeito ou som. No entanto, entendemos que você precisa ter algumas ferramentas avançadas para dar uma aparência mais aprimorada ao seu vídeo.
Para resolver todos os seus problemas, vou apresentar o Wondershare DemoCreator. A interface deste programa é bastante fácil de navegar e você poderá encontrar todos os recursos em um único painel. A apresentação que você vai fazer também pode conter imagem da sua webcam para ter uma melhor conexão humana.{% model block::block_detail file="download-button.html" % }
Depois de baixar o arquivo de instalar, clique duas vezes para abrir. Com base nas especificações do seu sistema, pode demorar alguns instantes para carregar.
Você vai encontrar um painel compacto onde você terá duas opções, Nova Gravação e Editor de Vídeo.

Clique em "Nova Gravação" e então você pode configurar os parâmetros básicos. É recomendável habilitar a gravação do microfone e da webcam para ajudar a explicar melhor os arquivos ppt.

Abra seu arquivo PowerPoint e personalize a área de gravação. Pressione o botão vermelho para iniciar a gravação. Você também pode usar as ferramentas de desenho na tela.

Assim que a gravação terminar, o vídeo será aberto no editor automaticamente. Você pode adicionar anotações e efeitos para tornar seu projeto excelente.
Conclusão:
Os métodos que mencionei aqui serão úteis para você quando estiver tentando encontrar o caminho certo para converter slides do PowerPoint em vídeo. Os passos em cada método são bastante simples e diretos. Se você tiver mais dúvidas ou perguntas, por favor, deixe um comentário abaixo.
{% model block::block_detail file="download-button.html" % }





David
chief Editor