Melhores gravadores de tela para computador
Com o advento das mídias sociais e das plataformas de compartilhamento de vídeos, muitos usuários estão se tornando criadores de conteúdo. Os criadores de conteúdo podem ser aqueles que fazem vídeos de jogos ou vídeos tutoriais e eles precisam de um gravador de tela para tornar o conteúdo que compartilham muito mais eficaz. Os criadores de conteúdo em geral preferem usar um computador para isso, pois pode oferecer um conteúdo de vídeo melhor e mais abrangente e aumentar a qualidade de seus vídeos. Neste artigo, fornecemos algumas das melhores ferramentas gravadoras de tela para computador e também fornecemos um guia eficaz de como elas podem ser usadas.
Um bom gravador de tela de computador atende a alguns critérios básicos para ser útil para o criador de conteúdo. O gravador de tela deve ser fácil de usar e oferecer uma interface simples. Também deve fornecer outras ferramentas, como gravação de áudio, edição de vídeo, anotações e opções de compartilhamento de vídeo. O usuário também deve obter diferentes opções para salvar seus vídeos de acordo com suas necessidades.Alguns usuários podem não querer que o conteúdo fique muito grande, mas que seja facilmente compartilhável, enquanto outros podem procurar um vídeo de melhor qualidade e estar prontos para um arquivo grande.
Os requisitos do gravador de tela também diferem de dispositivo para dispositivo. Aqui fornecemos algumas informações sobre o uso de gravadores de tela em diferentes dispositivos.
Parte 1. Gravador de tela gratuito para Windows
É extremamente fácil gravar vídeos em computadores Windows e uma das formas mais fáceis de fazer isto é com a Barra de Jogos. A Barra de Jogoss é uma ferramenta integrada e extremamente eficaz. Ela foi projetada para gravar os jogos do PC; no entanto, ela também pode capturar o vídeo da tela a partir dos navegadores e programas da web, entre outros. Os arquivos são salvos na forma de um arquivo MP4. A Barra de Jogoss é indiscutivelmente o melhor gravador de tela para Windows 7 e superior. A Barra de Jogos, entretanto, requer algumas especificações que devem ser atendidas, que incluem principalmente uma placa de vídeo, e não ter pode causar um erro na gravação.
Abaixo estão os passos para saber como a gravação de tela deve ser feita em notebooks e desktops com Windows.
Passo 1: O primeiro passo aqui é certificar-se de que a Barra de Jogos foi habilitada. Para isso, o usuário deve acessar as configurações e depois ir para o jogo e então, ir para a Barra de Jogos. Agora ative a opção para a gravação de vídeos de jogos.

Passo 2: A Barra de Jogos pode ser aberta usando a tecla Windows + G. Muitos dos widgets da Barra de Jogos vêm com essas opções para captura de tela e controle de áudios e vídeos. Este painel exibe ainda os nomes dos programas em andamento, janela e arquivo sendo a fonte para capturas de vídeo.

Passo 3: O ícone da câmera pode ser clicado para fazer uma captura de tela simples ou apertar o botão para iniciar a gravação. O usuário também encontra um atalho, pois pode usar Windows + Alt + R para iniciar a gravação.
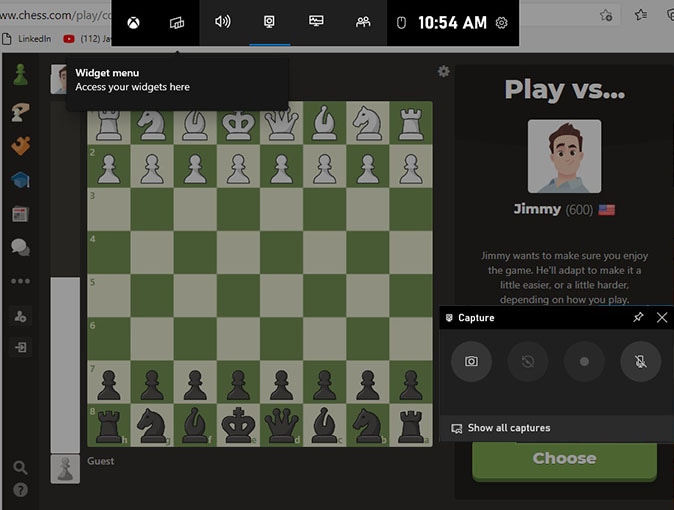
Passo 4: Quando a atividade de gravação de tela for escolhida pela primeira vez em um programa específico ou nas janelas, a Barra de Jogos exigirá permissão. A caixa de seleção precisa ser clicada para habilitar os recursos de jogo para que o programa grave o jogo. Em seguida, você pode clicar novamente para capturar o vídeo.

Passo 5: Para interromper a gravação, é necessário clicar no botão de gravação da barra flutuante, após o qual aparecerá uma notificação informando ao usuário que o clipe do jogo foi gravado. Isso faz com que o Explorador de Arquivo seja aberto no local especificado. Clicar duas vezes neste arquivo de vídeo salva o vídeo por padrão, pode ser acessado a partir do botão abrir pasta e, em seguida, pode ser salvo em outra pasta.

Parte 2. Como gravar a tela no Mac
O Quick Time é o melhor gravador de tela de computador gratuito para usuários do Mac. É um dos softwares mais populares para Mac devido à facilidade com que os usuários podem usá-lo. É um gravador de tela que não requer nenhuma edição complicada ou diferentes filtros complexos. A principal razão pela qual é tão popular é que é muito confiável e muito rápido. Ele fornece algumas ferramentas de edição, como ferramentas de divisão, corte e rotação. Para adicionar uma referência, o usuário pode combiná-la com outros clipes no final. Também é gratuito, o que o torna o mais atraente.
Aqui estão alguns passos para saber como gravar os vídeos usando o Quick Time.
Passo 1: Abra o programa Quick Time que já vem instalado no Mac.
Passo 2: Na barra de menu do programa, clique em Nova Gravação de Tela.
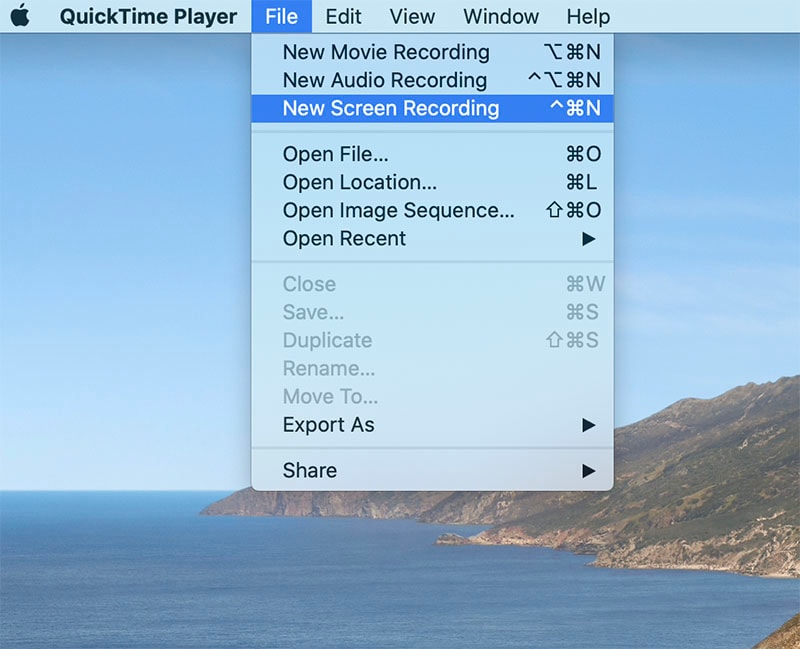
Passo 3: A seta para baixo deve ser clicada ao lado do botão de gravação e as opções de cursor e microfone precisam ser selecionadas.
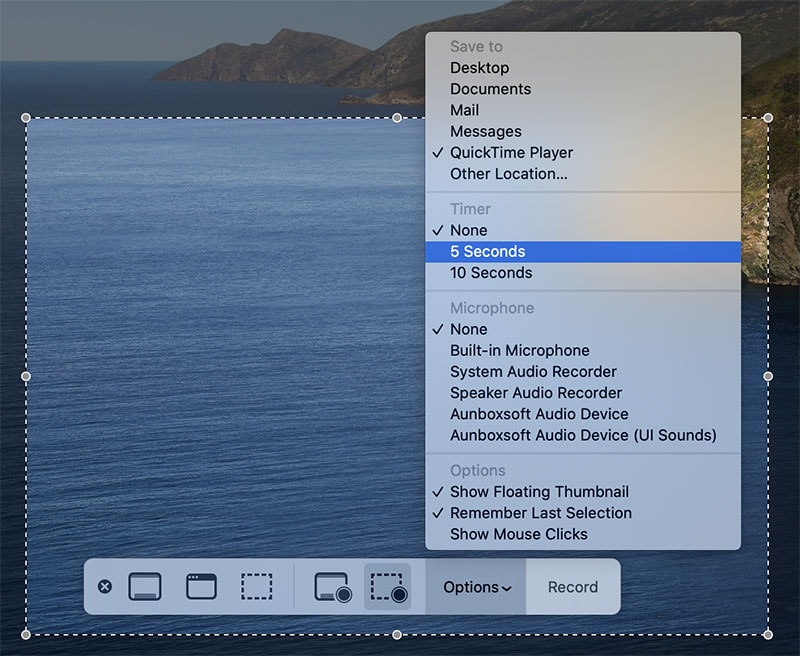
Passo 4: O programa a ser gravado precisa ser aberto depois disso.
Passo 5: Então, o botão de gravação deve ser clicado.

Passo 6: A área de gravação precisa ser definida com a tela inteira a ser gravada ou uma parte da tela a ser gravada.
Passo 7: Quando a gravação for concluída, o programa exibirá o vídeo que foi gravado na tela.
Passo 8: O vídeo precisa ser salvo e exportado para o formato exigido pelo usuário.

Parte 3. O melhor programa gravador de tela para computador
O melhor software gravador de tela para Windows e Mac é o Wondershare DemoCreator. É um dos principais softwares de gravação de tela e um dos mais populares e isso se deve em grande parte aos serviços de valor agregado que oferece. Este também é um dos melhores gravadores de tela de computador com áudio que grava vídeos de alta resolução. É um software que os jogadores usam devido às taxas de quadros fornecidas. Este software também exporta vídeos de alta qualidade que são editáveis e oferecem muitas outras vantagens para quem cria conteúdo regularmente.
O processo de gravação de vídeos usando o DemoCreator é fornecido abaixo.
Passo 1. Baixe e instale o programa em seu computador, escolha a opção de gravação na tela principal.

Passo 2. Defina as configurações de gravação para a situação desejada. Você pode escolher gravação de quadro, área da tela, gravação de áudio e webcam.

Passo 3. Pressione o botão vermelho e comece a gravar a tela do computador. Você tem permissão para usar o recurso de desenho de tela.

 100% seguro
100% seguro 100% seguro
100% seguroParte 4. Outros gravadores de tela para computador
OBS Studio
Embora a maioria dos jogos para PC se concentre em fornecer aos clientes uma experiência visual emocionante, alguns jogos têm uma parte sonora melhor. Ao mesmo tempo, aprender como fazer o OBS gravar apenas os sons do jogo pode ser uma tarefa assustadora. Portanto, você deve gravar o áudio desses jogos no seu PC. Felizmente, você tem diferentes ferramentas para gravar os sons do jogo. O OBS Studio é um programa gratuito e de código aberto que ajuda você a capturar tela, gravar áudio e transmitir mídia. Portanto, você deve saber como permitir que o OBS grave o áudio do jogo.

O OBS é um dos programas gratuitos e de código aberto para capturar o áudio do jogo no seu PC. Além disso, diferentes programas permitem que você grave e salve o áudio do seu jogo também. Com relação à gravação do áudio do jogo e como fazer com que o OBS grave apenas o áudio do jogo, você precisa escolher a fonte de áudio correta, e este programa começará a capturar o áudio do jogo para você. O OBS é um programa de código aberto de uso permitido para gravação de tela e transmissão ao vivo. Está acessível para Windows, macOS e Linux agora. É uma escolha popular de clientes mais experientes, pois tem uma ampla gama de coisas que você pode alterar dentro do produto.
Principais características:
- Funciona com os principais recursos baseados na Web.
- Sem marcas d'água ou pontos de corte após a gravação.
- Grandes recursos de junção e alteração estão disponíveis.
- Ajuda eficaz do serviço de apoio ao cliente.
- É gratuito e fácil de usar.
- Suporta gravação em 4K a 60fps.
- Também tem um recurso de gravação de replay incluído.
Tiny Take
O TinyTake é outra ferramenta gratuita de gravação de tela acessível para Mac e Windows. O TinyTake afirma ser o melhor software gratuito de captura de tela e gravação de vídeo. Este produto permite capturar um vídeo do movimento da tela, explicá-lo e oferecê-lo por meio de mídia baseada na web. O TinyTake se apresenta como simples, gratuito e rico em recursos, mas muitos recursos estão disponíveis apenas com as opções pagas.
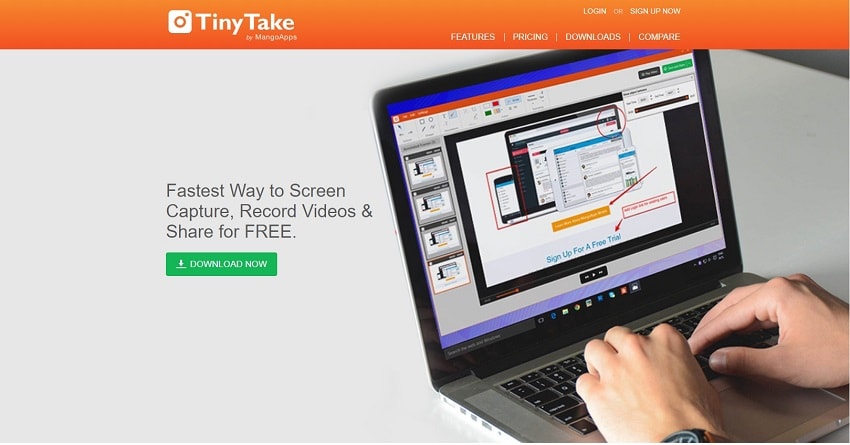
TinyTake é um software gratuito de captura de tela e gravação de vídeo para Windows 10. Com o TinyTake você pode capturar fotos e vídeos da tela do seu PC, adicionar comentários e disponibilizá-los para outras pessoas em minutos. O TinyTake é desenvolvido pela MangoApps e pode ser acessado gratuitamente. A versão gratuita pode gravar até 2 horas. Você também pode alterar a gravação, adicionando algum texto básico.
Principais características:
- Selecione o tipo de captura de tela que deseja fazer no menu do cliente da área de trabalho.
- Pode esclarecer suas capturas de tela e vídeos.
- Incremente sua captura de tela com uma caixa de livros, itens, recursos, e o céu é o limite a partir daí.
- Compartilhe online e veja o histórico completo.
- Distribua com eficiência sua captura de tela na Web, obtenha uma conexão compartilhável e faça referência ao seu conjunto de experiências.
iSpring Suite
O iSpring Free Cam é um programa incrível para Windows. Ele oferece um conjunto completo de recursos para a realização de tutoriais de vídeo proficientes e apresentações de e-Learning. Este surpreendente gravador gratuito de webcam é um kit de ferramentas completo para a gravação da tela! Você pode fazer uma gravação da tela inteira, uma determinada área da tela ou uma janela. Para que seu tutorial seja mais útil, você pode, sem muita dificuldade, gravar o áudio do seu amplificador. Você pode gravar as dicas de seus projetos e aplicações ou adicionar algumas músicas ao seu vídeo.

O iSpring Suite permite que você faça gravações de vídeo de alto nível, fornecendo todos os instrumentos necessários para capturar as atividades da tela e alterar a resolução para configurá-lo para compartilhamento pela Internet. Acesse sua conta no YouTube no software Free Cam e clique em compartilhar suas gravações com um clique. Embora, o Free Cam possa resolver vários problemas de compartilhamento de tela. Você também pode ajudar outras pessoas a descobrir como um determinado programa é utilizado, fornecendo um tutorial instrutivo em vídeo.
Principais características:
- Ele fornece uma área de gravação personalizável para gravar a tela facilmente.
- O gravador Free Cam também possui uma configuração de áudio de nível avançado para gravação de áudio do microfone e do sistema.
- Também permite a indicação do mouse e o uso do ponteiro.
- As funcionalidades básicas de gravação de áudio e vídeo, incluindo corte, remoção de ruído e outras.
- Salvando gravações como vídeos de alta qualidade em WMV, bem como o upload direto com um clique para o YouTube.
Perguntas frequentes sobre o gravador de tela para computador
1. Qual é o melhor gravador de tela para Windows 7?
Para o Windows 7, como dito acima, você pode sem dúvida optar pelo OBS ou Open Broadcaster Software, que é um gravador de tela gratuito que oferece gravação e streaming em alta definição, sem limites de duração de seus vídeos. Este software desktop permite que você escolha a parte da tela que deseja capturar, mas também oferece a opção de gravar a tela inteira.
As teclas de atalho personalizáveis ajudam a controlar a gravação, e um mixer de áudio permite a produção de vídeos com som gravado suavemente. Além dos recursos intuitivos de gravação de tela, o OBS está equipado com recursos de transmissão ao vivo que você não encontrará nos gravadores de tela padrão dos principais sistemas operacionais.
2. Que programa posso usar para gravar a tela do meu computador?
Se você já tentou criar conteúdo em algum momento ou tentou gravar uma introdução para suas gravações, sabe como é essencial um bom gravador e editor de vídeo. E o software Wondershare DemoCreator está no topo da lista dos melhores gravadores de tela gratuitos do Windows 10, que é ótimo para as pessoas que precisam gravar interações contínuas ou fazer tutoriais instrutivos para distribuir na web.
A interface do Wondershare DemoCreator simplifica para todos a gravação da tela do Windows e a captura do som do sistema, microfone ou webcam, de acordo com os requisitos. Além disso, permite, adicionalmente, definir o tempo de gravação, o que garante uma capacidade de gravação de alto nível.
O gravador de tela é a melhor maneira de gravar e criar conteúdo em diferentes formatos com diferentes ferramentas de edição. Portanto, embora o programa ideal varie de dispositivo para dispositivo, o uso de um gravador de tela cria vídeos da mais alta qualidade que podem ser personalizados para atender às necessidades do usuário. Os gravadores de tela também oferecem muitos outros serviços, como anotações e filtros de vídeo que você pode usar. Todos os gravadores de tela acima podem ser usados por qualquer jogador ou criador de conteúdo do mundo. Se você encontrar outros gravadores de tela, por favor, nos informe nos comentários.



David
chief Editor