Basta adicionar um rosto ao seu conteúdo de vídeo se quiser dar um toque pessoal a ele, seja para fins recreativos, educacionais ou comerciais. Uma gravação em facecam pode ajudar os espectadores a se sentirem mais conectados a você, seja durante uma breve participação especial ou ao longo do seu vídeo. Ela os mantém interessados e totalmente imersos em seu material.
Para garantir que sua participação especial pareça atraente e profissional, você precisa de um gravador de facecam especializado, como o Wondershare DemoCreator. O DemoCreator ajuda a destacar seus vídeos, permitindo que você personalize totalmente sua gravação.
Índice
Qual é a definição de um gravador Facecam?
Vamos começar do zero: o que é um gravador de facecam? Simplificando, é uma ferramenta de captura de vídeo que permite que você coloque seu rosto ao vivo no vídeo.
Imaginemos que você deseje criar um manual de instruções sobre como usar um programa de computador. Na maioria das vezes, se você quisesse fazer uma aparição em um vídeo desse tipo, você teria que fazer duas gravações diferentes: uma da sua tela usando o programa e outra do seu rosto dando comentários.
Em seguida, você teria que colocar sua gravação de facecam no canto da tela usando ferramentas de edição de vídeo para combinar as duas gravações em uma única.
Esses problemas não precisam ser enfrentados se você usar uma ferramenta dedicada como o DemoCreator para gravar vídeos de facecam. Você pode capturar todo o conteúdo relevante ao mesmo tempo e ajustar facilmente sua gravação de facecam para se adequar ao contexto geral do seu vídeo.
Aplicações comuns para vídeos de facecam
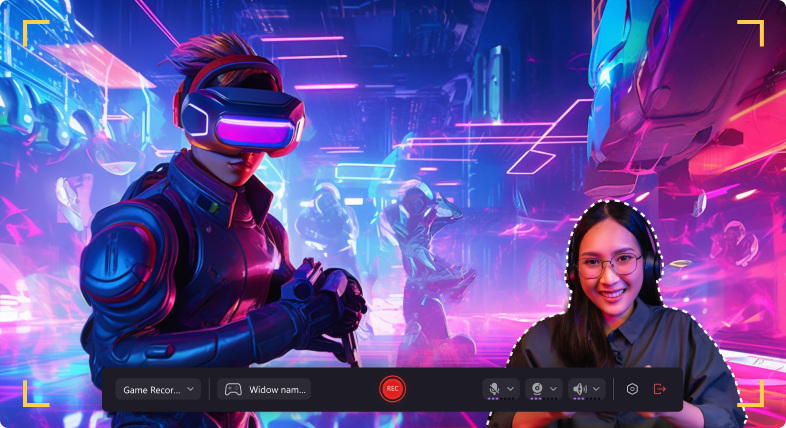
Um gravador de tela equipado com uma câmera facial pode ser útil em várias situações. As aplicações mais usadas incluem:
- Vídeos de gameplay - a maioria dos criadores de conteúdo de jogos gosta de gravar vídeos em facecam durante o gameplay para se conectar com os espectadores e fornecer comentários;
- Tutoriais - manter o público imerso ajuda uma gravação em facecam;
- Apresentações de vídeo - incluir um apresentador em um vídeo pode fazer com que seu conteúdo pareça mais profissional;
- Entrevistas em vídeo - são normalmente essenciais para entrevistas em vídeo, e é uma boa ideia gravar sua gravação de facecam enquanto grava a tela para exibir documentos, portfólio e outros itens;
- Vídeos de integração - gravações em facecam tornam os vídeos de integração (para funcionários ou clientes) mais pessoais;
- Demonstrações de produtos - assistir a demonstrações de produtos ao vivo e assíncronas com gravações em vivo pode manter os espectadores engajados e aumentar a probabilidade de eles comprarem o produto.
Estes são apenas alguns exemplos de como a gravação em facecam pode ser muito útil. A participação especial de um vídeo pode ser usada para quase qualquer tipo de conteúdo de vídeo, desde que não seja intrusiva ou impeça os espectadores de ver aspectos importantes dos vídeos.
O melhor gravador de tela facecam do mundo - Wondershare DemoCreator
O Wondershare DemoCreator atende às suas necessidades de edição e gravação. Para garantir que seu conteúdo permaneça impecável, ele tem um gravador de tela e um gravador de rosto com recursos completos de edição.
É leve, mas poderoso, com seis modos de gravação exclusivos para que você possa gravar com precisão. Capture vídeos de facecam ou apenas de tela, ou capture sua tela e sua webcam ao mesmo tempo. Grave excelentes vídeos de gameplay com seu próprio cameo, ou faça uma apresentação de vídeo e mostre seu conteúdo diretamente em sites como o Zoom.
O Wondershare DemoCreator oferece tudo o que você precisa se quiser manter o toque pessoal que vem com gravações de facecam, mas não quer que seu público veja seu rosto. Crie seu próprio avatar de IA com movimento e expressões faciais usando o modo de gravação de avatar virtual!
A vantagem da gravação de tela com uma facecam no DemoCreator é que você pode personalizar seus vídeos de acordo com suas preferências. Use o trocador de fundo de IA para melhorar o ambiente de gravação e coloque filtros de beleza de IA para deixá-lo mais preparado para a câmera.
Mantenha-se concentrado e evite erros com seus vídeos criando um roteiro, melhorando-o com a IA do DemoCreator e usando o conveniente teleprompter.
Maneiras de gravar apenas no Facecam
O DemoCreator permite gravar apenas vídeos de facecam, o que o torna uma ferramenta ideal para entrevistas em vídeo, conteúdo de mídia social, avaliações e muito mais.
A seguinte é uma maneira de utilizar o gravador facecam como um recurso único:
- Faça o download e instalação do Wondershare DemoCreator em seu computador;
- Crie um perfil Wondershare
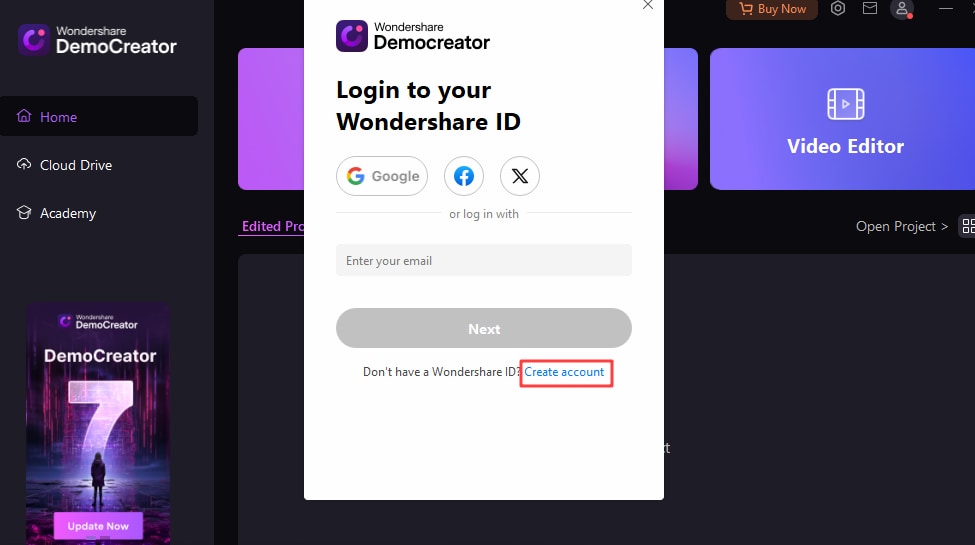
- Na tela inicial, escolha "Gravador de Vídeo";
- Escolha "Câmera" entre os modos de gravação disponíveis.
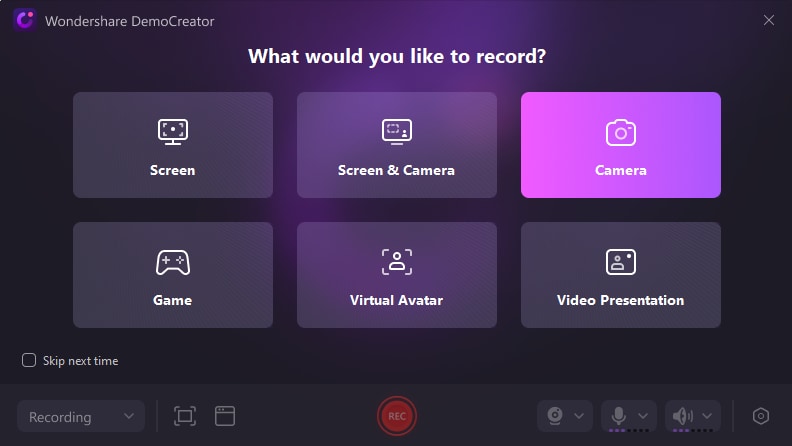
- Altere as configurações de gravação, como o tamanho da tela, o microfone e o áudio do sistema;
- Para configurar um plano de fundo virtual, clique no ícone "Plano de fundo";
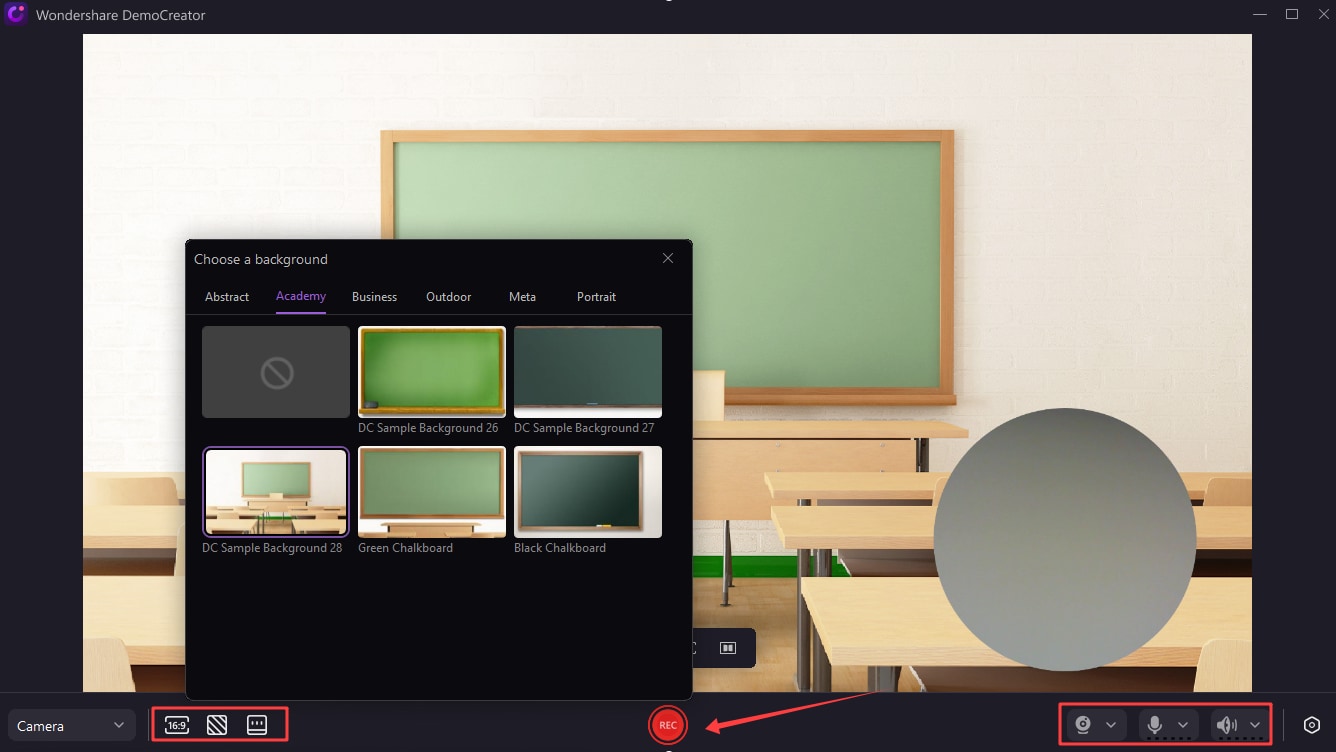
- Clique no ícone "Teleprompter" se precisar de um.
- Crie seu script, altere a cor, o alinhamento, a velocidade, a opacidade e outras configurações;
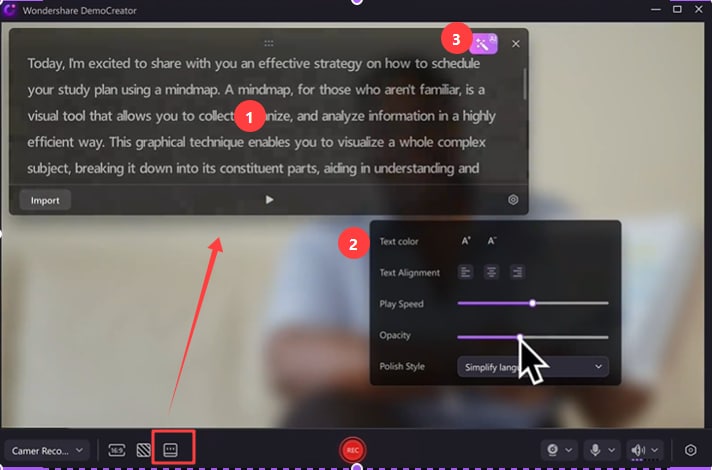
- Para iniciar a gravação, clique em "Rec";
- Para interromper a gravação, clique no botão "Stop".
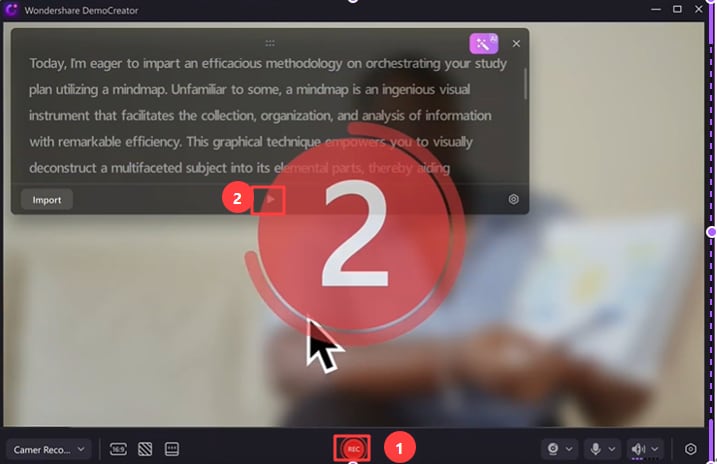
Como gravar a facecam e a tela simultaneamente
O Wondershare DemoCreator torna a gravação de tela usando uma Facecam ainda mais fácil. É aplicável a quase todos os fins, incluindo análises, tutoriais, vídeos de reação, entrevistas, apresentações e vídeos de integração.
São necessários apenas alguns procedimentos iniciais:
- Inicie o Wondershare DemoCreator. Escolha "Video Recorder".
- Escolha o modo de gravação Tela e Câmera.

- Configure a área de gravação de acordo com suas preferências: tela cheia, janela, seleção personalizada ou dimensões específicas de mídia social;
- Configure a webcam, o microfone e as entradas de áudio do seu sistema;
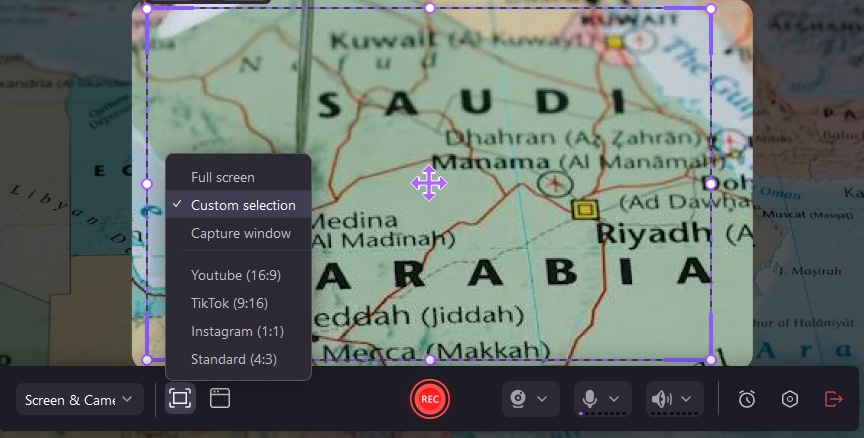
- Selecione sua configuração de exportação: "Mistura Rápida" para manter todas as gravações inseparáveis e facilmente compartilháveis ou "Separação de Track" para manter todas as gravações de vídeo e áudio separadas para edição mais fácil;
- Para programar sua gravação, clique no ícone "Horário" e altere os horários de início e término e outras configurações.
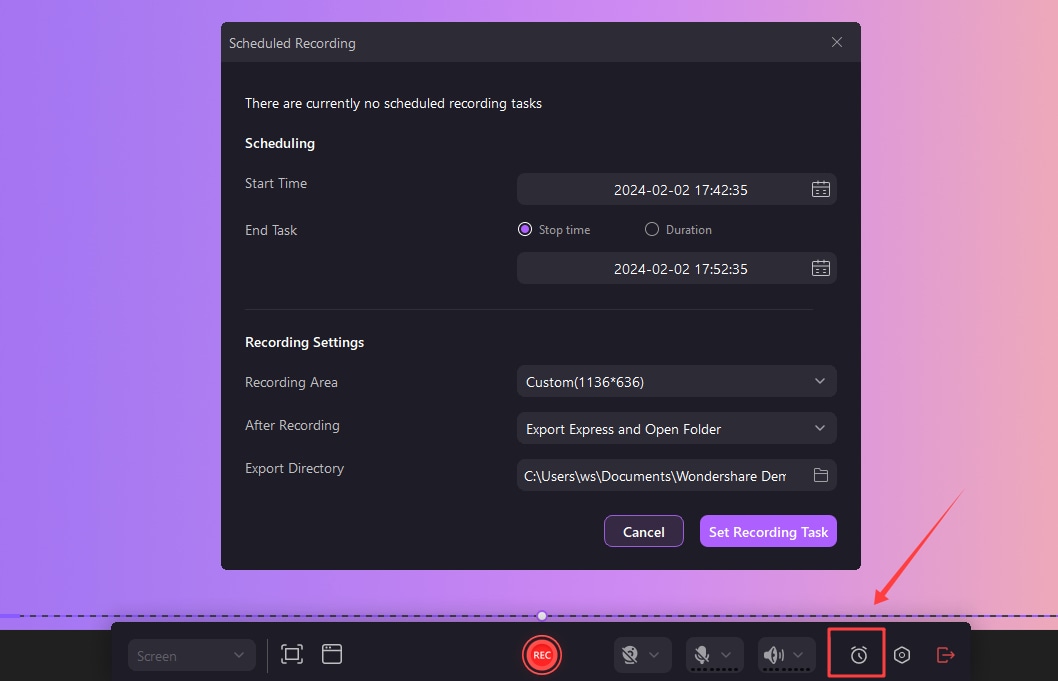
- Para iniciar a gravação, clique no botão Rec ou pressione a tecla F9.
- Para parar a gravação, clique no botão "Stop" ou pressione a tecla F10.

Maneiras de gravar um vídeo Facecam usando um avatar virtual
Você não precisa fazer participações especiais em seus vídeos se não quiser. Em vez disso, você pode usar um avatar virtual para dar ao seu conteúdo um toque humano.
Veja como começar a usar avatares virtuais no DemoCreator, que pode ser usado para fins educacionais, comerciais, de entretenimento e muito mais:
- Inicie o DemoCreator, vá para o gravador de vídeo e escolha o modo de gravação Virtual Avatar.
- Habilite sua webcam e navegue pelos avatares virtuais disponíveis;

- Para que o avatar possa imitar suas expressões e linguagem corporal, certifique-se de que sua webcam esteja alinhada corretamente.
- Para mudar o plano de fundo do avatar, clique no ícone "Plano de fundo".

- Para adicionar e alterar seu script, clique no ícone "Teleprompter".
- Para iniciar a gravação, clique no botão Rec/tecla F9 e, em seguida, clique no botão Parar/tecla F10 para interromper a gravação.
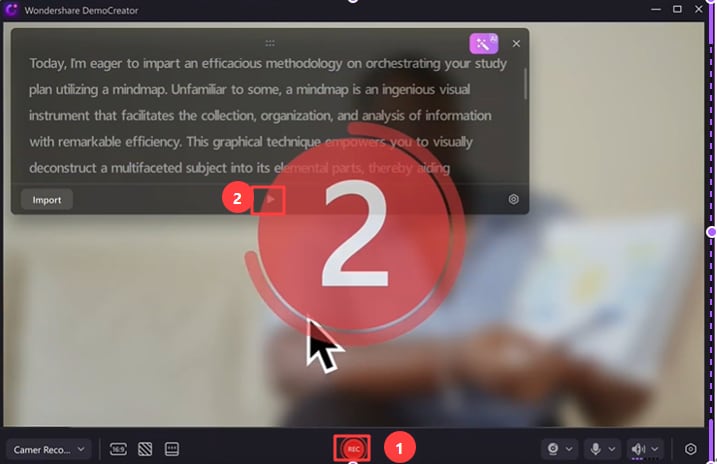
- Visualize sua gravação e escolha "Regravar", "Exportar" ou "Compartilhar".
- Em vez disso, selecione "Edição avançada" para melhorar ainda mais seu vídeo

Como gravar facecam e jogo simultaneamente
O melhor gravador de gameplay é o DemoCreator. Ele realmente se integra ao seu programa de jogo para melhor estabilidade de vídeo, o que o distingue de ferramentas comparáveis. Isso significa que a qualidade da gravação não será afetada pelas configurações do computador ou pela resolução do monitor. O DemoCreator permite gravar vídeos de gameplay em 4K/8K e até 120 FPS, independentemente do seu dispositivo, garantindo uma experiência de jogo perfeita.
Aprenda a gravar sua facecam e jogo ao mesmo tempo:
- Inicie o DemoCreator antes de iniciar seu jogo;
- Vá para o gravador de vídeo e escolha o modo de gravação de jogo.
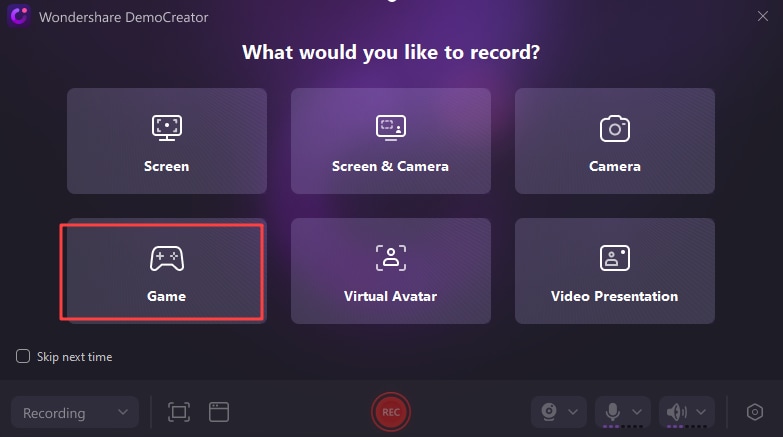
- Escolha o jogo para gravar e ajustar sua webcam, entradas de áudio do sistema e microfone;
- Para iniciar a gravação, clique no botão Rec ou na tecla F9 e no botão Stop ou na tecla F10 para interrompê-la.

Como gravar uma apresentação de vídeo e uma câmera de rosto ao mesmo tempo
O DemoCreator torna a captura de apresentações de vídeo com gravação Facecam extremamente simples, seja para o local de trabalho ou na escola.
Você pode criar sua gravação e compartilhá-la posteriormente, transmiti-la ao vivo ou conectar-se a uma plataforma de reunião como Zoom ou Google Meets e transmiti-la lá, dependendo de suas necessidades.
- Inicie o DemoCreator e vá para o menu "Video Recorder" e selecione "Vídeo Presentation".
- Selecione a janela do programa para compartilhar;
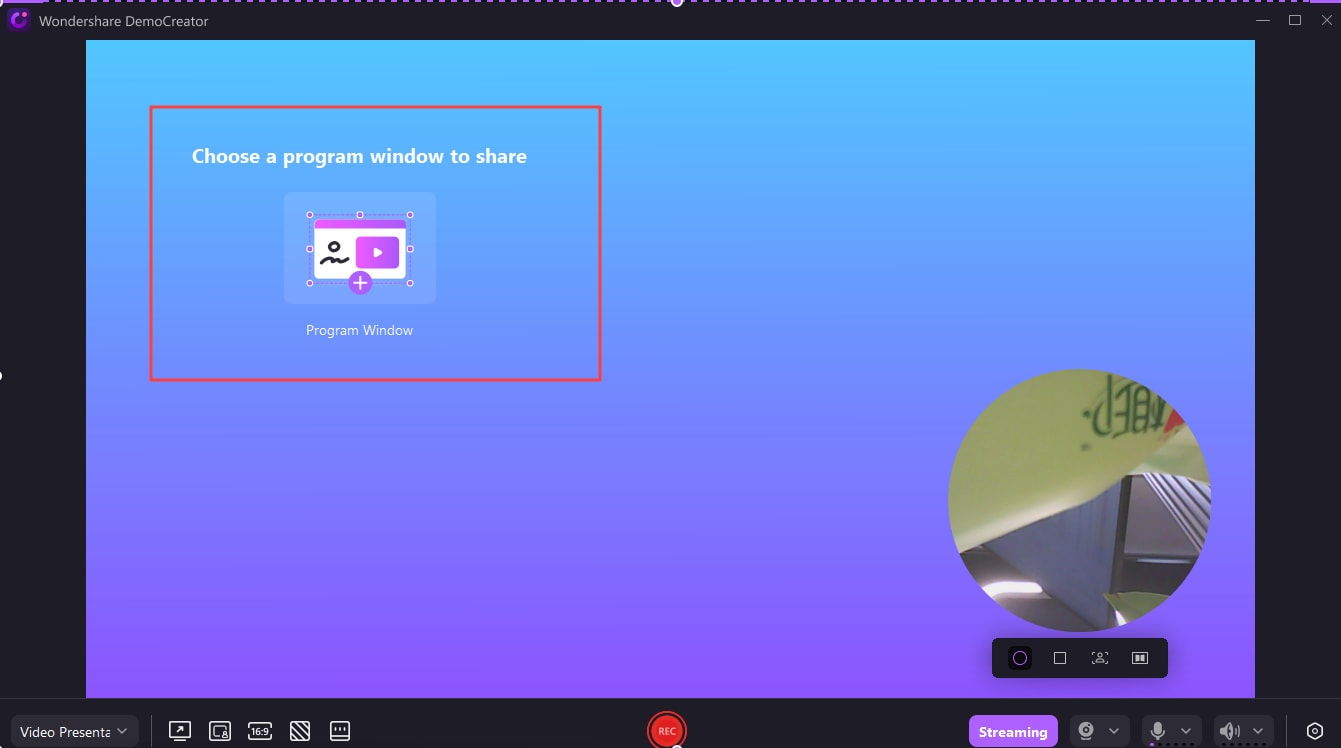
- No canto inferior direito, altere as configurações da webcam, do microfone e do áudio do sistema;
- No canto inferior esquerdo, selecione seu layout: Combinação de Display, Fusion Display ou Captura de Tela Completa:

- Configure a área de sua apresentação, incluindo as dimensões padrão de mídia social, e clique no ícone "Plano de fundo" para mudar o plano de fundo.
- Para adicionar e ajustar seu script, clique no ícone Teleprompter;

- Para iniciar a gravação, clique em Rec ou Streaming em sua plataforma preferida.
- Se você quiser apresentar usando uma ferramenta de videochamada, como o Zoom, abra o aplicativo e vá para Configurações. Em seguida, vá para Câmera e selecione Câmera WS.
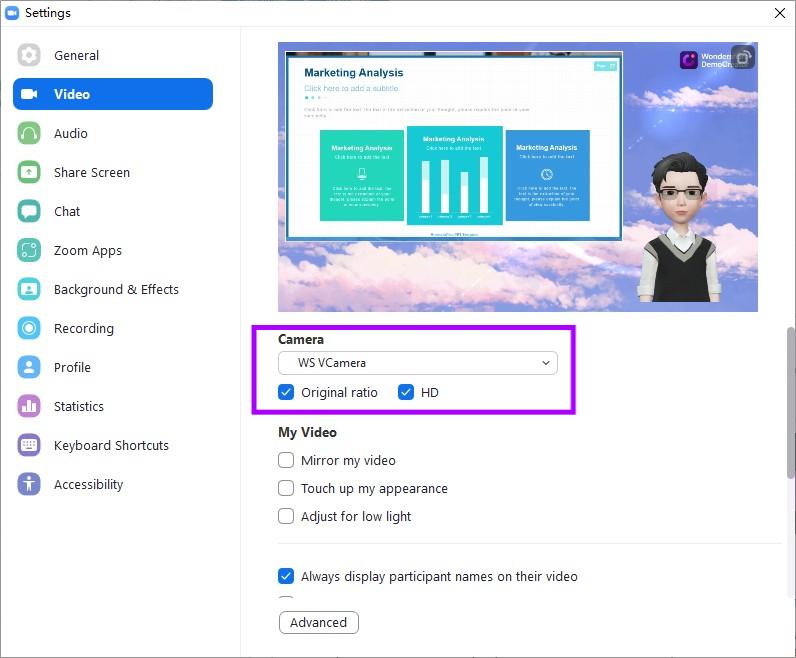
- Depois de selecionar a câmera WS, você será capaz de visualizar o conteúdo que você possui no DemoCreator em sua câmera Zoom ou em qualquer outra plataforma.
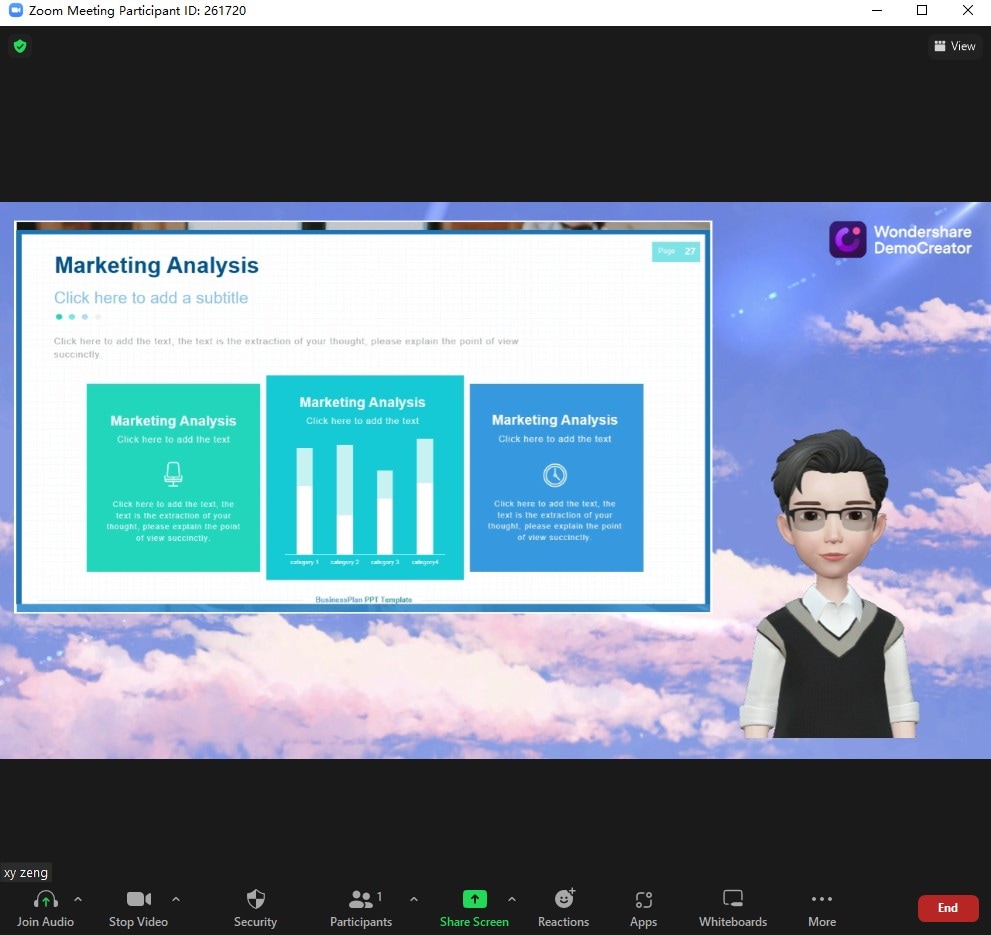
Como adicionar um vídeo Facecam a uma filmagem existente
Se você já gravou duas gravações diferentes para sua tela e facecam, não se preocupe; o DemoCreator ainda estará disponível para você. É fácil adicionar seu vídeo de facecam ao seu conteúdo.
Esta é a maneira de fazer isso:
- Abra o Wondershare DemoCreator. Escolha "Editor de vídeo".
- Você deve ir à biblioteca de mídia e importar suas gravações de tela e facecam separadas.
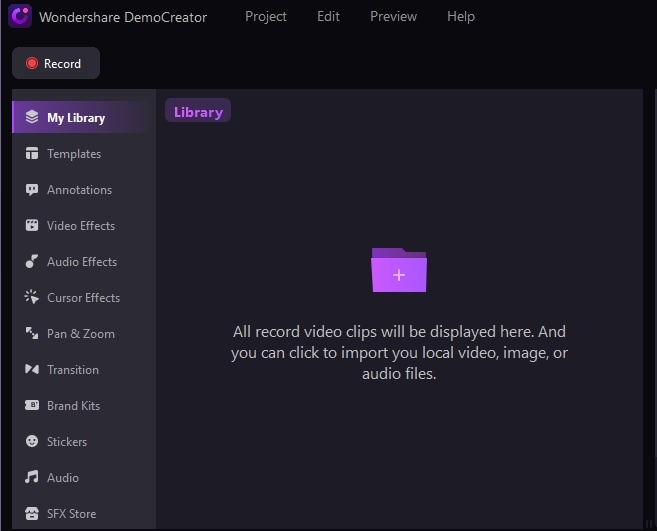
- Arraste os vídeos para a linha do tempo
- Na janela "Visualizar", selecione os tamanhos de suas gravações de facecam e tela, e depois arraste-as para reposicioná-las como desejar;

- Visite Ferramentas mágicas" "Retrato de IA" para remover o fundo do seu vídeo da Facecam se for necessário.
- Para uma aparência mais limpa, adicione um fundo virtual ou deixe seu vídeo da Facecam sem fundo.

Gravadores adicionais de facecam
Existem alternativas para o Facecam que você pode testar se os recursos de gravação do Wondershare DemoCreator não forem suficientes para você.
Wondershare Filmora
O Wondershare Filmora tem funcionalidades básicas de gravação e muitos recursos de edição, tornando-o melhor para influenciadores e criadores de conteúdo. Embora seja fácil capturar a tela, webcam, microfone e áudio do sistema, a pós-produção é o ponto forte.
Portanto, a Filmora é a melhor opção se você precisa de conteúdo mais elaborado.
Após o uso desta ferramenta para capturar uma gravação de facecam, seja com ou sem gravação de tela, você pode continuar e melhorar cada detalhe.
Aproveite a edição de ondulação, ajuste as cores, reenquadre automaticamente suas cenas e use a sincronização automática de batidas. Crie música para seu conteúdo, faça uma miniatura em poucos cliques e prepare seus vídeos para compartilhamento ideal em qualquer plataforma de mídia social.
Ele é o caminho certo para elevar seu conteúdo para o próximo nível porque tem uma ampla seleção de mídia interna e de terceiros (de plataformas como Unsplash, Giphy, Pixabay e outras), bem como funcionalidades de fala para texto e fala para texto.
Bandicam
Bandicam uso comum em gravações de jogos, Badicam é um aplicativo exclusivo para Windows que oferece capturas de facecam de alta qualidade. Você pode usá-lo para gravar qualquer dispositivo de vídeo externo, como sua webcam, IPTV, console de jogos Xbox ou PlayStation ou qualquer outro.
Ele tem uma parada de gravação automática que você pode facilmente ajustar adicionando um limite de tempo ou tamanho de arquivo, garantindo que suas capturas sejam exatamente tão longas quanto você precisa.
O Bandicam geralmente é melhor para streaming porque possui apenas funções de edição básicas, como cortar, dividir e unir vídeos. Se você quiser melhorar seu conteúdo, vai querer comprar um editor de vídeo adicional.
Quando você começa a criar conteúdo, é uma ferramenta fantástica que é fácil de usar, leve e eficaz.
OBS Studio
O OBS Studio é outro excelente recurso para transmissão ao vivo com gravação de facecam em quase qualquer plataforma disponível. É gratuito e de código aberto, o que o torna totalmente adaptável às suas necessidades e preferências.
É uma ferramenta versátil com uma interface de usuário de dock modular que permite que você aproveite alto desempenho e entregue conteúdo da mais alta qualidade como se não fosse grande coisa, com versões compatíveis com Windows, Mac e Linux.
Permite a criação de cenas simplificadas de várias fontes ao mesmo tempo, bem como captura e mixagem de áudio e vídeo em tempo real.
Se você tiver as habilidades e o conhecimento necessários, pode facilmente expandir seus recursos e capacidades, pois é de código aberto.
O único problema é que, como tem uma grande curva de aprendizado, não é ideal para iniciantes. Portanto, é uma ferramenta fantástica para tentar gravar com facecam se você é um streamer experiente.
Resultados
A criação de conteúdo pode ser muito fácil com um gravador de facecam especializado. O Wondershare DemoCreator ajudará você a criar conteúdo impecável com gravações de facecam que manterão seu público totalmente envolvido e imerso, seja você gravando apresentações, entrevistas, tutoriais ou vídeos de gameplay. Experimente e descubra o quão simples é criar e editar conteúdo.



