Gravador de tela Movavi vs. Camtasia
Compartilhar o que é importante para você com o resto do mundo nunca foi tão fácil. Jogadores, designers e todas as outras pessoas que desejam capturar conteúdo audiovisual de seus computadores podem fazer isto, utilizando produtos de software que permitem criar e compartilhar seu próprio conteúdo de vídeo e áudio com pessoas afins em todo o mundo. Programas de captura de tela como o Camtasia ou o Movavi Screen Capture Studio permitem que você grave jogos, transmita seus próprios vídeos ou faça tutoriais em vídeo com apenas alguns cliques. Você também pode importar as imagens de sua webcam ou editar vídeos sem esforço.
Ainda assim, a questão permanece: qual software de captura de tela você deve usar? O Movavi e Camtasia estão provavelmente entre os melhores do mercado hoje, no entanto, escolher um ou outro dependerá muito de suas necessidades. Fizemos o nosso melhor para coletar todas as informações sobre esses notáveis gravadores tela e chegar a uma resposta que é capaz de melhores desempenhos gerais.
Camtasia VS Movavi Screen Capture Studio
| Características | Camtasia | Movavi |
|---|---|---|
| Recursos de captura de tela | Avançado | Avançado |
| Capacidade de compartilhamento | Um tanto limitado | Facebook, Youtube, Vimeo |
| Edita áudio | Sim | Sim |
| Recursos de edição de vídeo | Efeitos de vídeo, animações, transições | Edição de vídeo 3D, filtros e efeitos, desvanecer |
| Formatos de vídeo | MP4, WMV, MOV, AVI... | AVI, MOV, FLV, MP4... |
| Preço | $199,00 | $99,5 |
Requisitos do sistema e comparação de interface
Comparar captura de duas telas, programas de edição de imagem de perfil nunca é fácil, especialmente porque ambos têm interfaces amigáveis. Se você optar por instalar o Movavi em seu computador, certifique-se de ter pelo menos o Windows XP, Vista ou Windows 8 com os patches mais recentes, além de um processador AMD ou Intel de pelo menos 1 GHz. Para o desempenho ideal do software, você precisará do processador multi-core da Intel, como o i7, porque o Movavi acelera as velocidades de gravação de vídeo utilizando cada núcleo. Além disso, você precisará de uma tela com resolução mínima de 32 bits e 1024X768 e cerca de 50 MB de espaço livre no disco rígido. A interface do Movavi é bastante simples e sua janela principal contém opções de Captura, Áudio, Efeitos, Ferramentas, Screencast e Ajuda. O botão de Seleção permite que você designe a área do seu monitor que deseja capturar, enquanto o botão de Gravação permite que você comece a gravar o conteúdo visual.

Por outro lado, o Camtasia não é tão exigente, pois este programa de captura de tela exige que você tenha apenas 30 MB de espaço livre no disco rígido. O Camtasia é compatível com todas as versões do Windows desde o Windows 98, o que significa que você pode usá-lo mesmo se não tiver a tecnologia mais recente. Processador de 500MHz e pelo menos 64MB de memória RAM são recomendados se os usuários quiserem que o software funcione sem problemas. A interface do Camtasia é bem organizada e bem projetada, de modo que mesmo os usuários que não têm experiência com captura de tela podem aprender rapidamente. A janela principal oferece a escolha entre o Gravador do Camtasia, Produtor do Camtasia, Reprodutor do Camtasia e várias opções de edição.
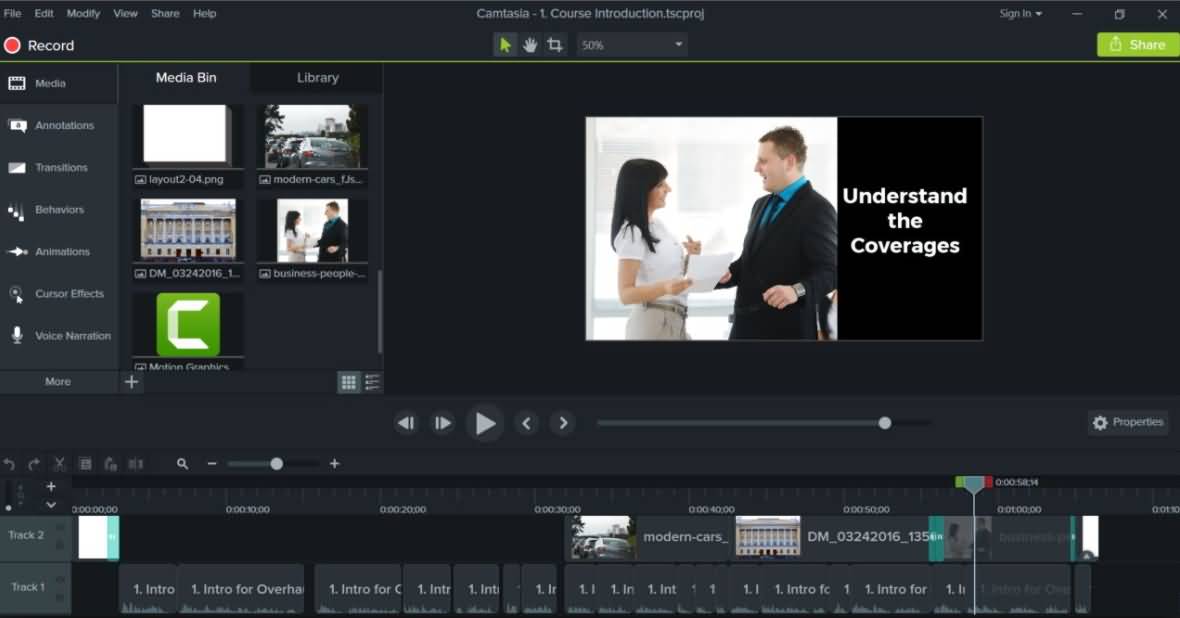
Comparação dos recursos e funções de captura de tela
O Camtasia e o Movavi da TechSmith são poderosas ferramentas de captura de tela que permitem aos usuários definir todos os parâmetros de acordo com suas necessidades. Cada um desses programas permite que você defina a resolução, o tamanho da área que deseja capturar e quaisquer outros parâmetros para fornecer imagens de alta qualidade que podem ser facilmente compartilhadas online.
Captura de vídeo e quadros estáticos
Capturar um quadro estático no Movavi é o mais fácil possível. Você simplesmente precisa selecionar uma das predefinições da lista na Área de Captura. Você pode escolher as opções Tela Cheia, Tela Panorâmica, Padrão entre várias outras ou simplesmente arrastar o retângulo com o mouse e ajustá-lo à parte da tela que deseja capturar e criar um quadro estático clicando no botão de captura.

A captura de vídeo pode ser feita em três modos diferentes: Captura de tela, Captura de jogo ou Captura de vídeo online, que podem ser encontrados no menu suspenso. Em seguida, clique no botão Selecionar na área de Captura e designe a parte da exibição que deseja gravar. O modo Jogo fica sempre em tela cheia e o botão Selecionar não está disponível. Para gravar áudio, basta marcar a caixa de seleção de áudio e selecionar a fonte de gravação. Depois de selecionar todos os parâmetros, basta clicar no botão Gravar.

A captura de vídeo e quadros estáticos com o Camtasia é um processo bastante semelhante. Ao contrário do Movavi, que cria arquivos MREC, as gravações feitas com o Camtasia estão sempre no formato de arquivo AVI, o que significa que você pode enviá-las para a Internet diretamente do editor de vídeo do Camtasia. Para iniciar a gravação, vá ao menu de ferramentas e selecione Gravador Camtasia, depois escolha a opção Definir Captura/Entrada para definir a área da tela que deseja gravar. O software permite gravar várias janelas ao mesmo tempo ou gravar qualquer atividade da área de trabalho que você possa imaginar. Depois de definir todos os parâmetros, basta clicar no botão de gravação. Embora existam algumas diferenças entre o Camtasia e o Movavi, o processo de captura de tela é semelhante e fácil em cada um desses programas.
Capturando áudio
Cada software oferece recursos de gravação de áudio, mas gravar áudio e vídeo separadamente no Camtasia pode exigir algum esforço e inovação. Os usuários podem utilizar o microfone embutido e adicionar um microfone externo para aumentar a qualidade da gravação. Se você deseja criar arquivos de áudio no Camtasia, basta abrir o editor de áudio, selecionar a opção Criar um novo arquivo de áudio e clicar em gravar. O editor de áudio continuará gravando até você apertar o botão Parar.
No Movavi, você pode gravar sua voz ou qualquer outro conteúdo de áudio que desejar em apenas alguns passos fáceis. Clique em Capturar áudio e selecione o dispositivo que deseja usar para gravar e escolha a fonte de gravação e clique em Gravar. Depois de terminar a sessão de gravação, o arquivo de áudio será aberto no painel da Linha do Tempo do Editor de vídeo do Movavi.
Comparação de recursos de edição de vídeo e áudio
Terminada a sessão de gravação, pode começar o processo de pós-produção. O Camtasia permite que você compartilhe seus vídeos sem convertê-los em um formato de arquivo suportado por reprodutores de vídeo online porque este software salva todos os arquivos no formato AVI, enquanto ainda oferece poderosas ferramentas de edição para os usuários que desejam recortar videoclipes ou fazer correções de cores. Toda a edição neste software é feita por meio de um recurso de produtor Camtasia que oferece uma ampla gama de opções de edição de vídeo e áudio, enquanto os usuários também podem utilizar o menu ScreenPad que permite adicionar efeitos visuais durante a gravação.
Os recursos de edição de áudio e vídeo do Movavi são igualmente impressionantes. No entanto, os arquivos gravados por este software não podem ser exportados diretamente do programa e devem ser primeiro convertidos em um dos muitos formatos de arquivo disponíveis. Cada um desses softwares de captura de tela oferece suporte a uma ampla gama de formatos de vídeo e áudio que permitem aos usuários escolher o formato de arquivo de vídeo que melhor atende às suas necessidades. Tanto o Movavi quanto o Camtasia permitem que os usuários criem vídeos profissionais porque oferecem uma ampla variedade de ferramentas de edição e efeitos visuais.
Compartilhamento e preço
Depois de gravar e editar as imagens capturadas, o último passo é compartilhar com o mundo. Você pode enviar seus vídeos para o YouTube, Vimeo ou Facebook diretamente do Movavi, mas primeiro precisa se certificar de que possui uma conta nessas redes de mídia social. A opção de Compartilhamento Online do Movavi permite fazer upload de arquivos com tamanho máximo de 100 MB. O preço do pacote Movavi Business é de $ 99,5, o que o torna acessível para todos os tipos de usuários.
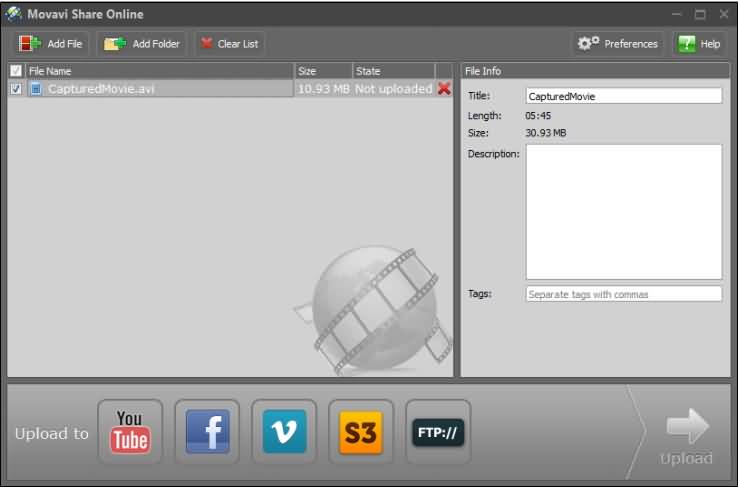
O Camtasia é mais caro pelo preço de mercado de $ 199,00, mas seus recursos de compartilhamento de conteúdo são impressionantes, pois permitem que os usuários compartilhem vídeos diretamente do programa, e compartilhar seus vídeos com outros usuários do Camtasia também é relativamente fácil.

Alternativas: Wondershare DemoCreator
Se você está procurando uma opção mais acessível e igualmente poderosa, o Wondershare DemoCreator pode ser uma ótima escolha para você. Você pode aproveitar todos os recursos gratuitamente no Wondershare DemoCreator. O software de captura DemoCreator é ideal para gravar jogos em alto fps, pois captura entre 15 e 120 quadros por segundo, além de oferecer um pacote de edição completo. Um recurso como 'imagem em imagem' que permite adicionar outra imagem ao seu vídeo ou opção de 2 dispositivos que permite gravar com duas câmeras diferentes simultaneamente torna o DemoCreator uma excelente alternativa ao Movavi e Camtasia. Além do mais, a função de tela verde também é suportada.
 100% seguro
100% seguro 100% seguro
100% seguroEntão, qual devo escolher: Movavi ou Camtasia?
Ambos os softwares de captura de tela têm suas vantagens e desvantagens. O Movavi é mais barato e permite compartilhar vídeos online diretamente do programa, enquanto o Camtasia é mais caro e o recurso de sincronização de áudio e vídeo podem ser melhores. O Movavi é provavelmente a melhor escolha para a maioria dos usuários porque permite aos usuários mais liberdade de escolha a um preço mais acessível, enquanto ainda oferece um nível profissional de captura de tela e opções de edição de vídeo.
O Camtasia é sem dúvida uma poderosa ferramenta de captura de tela que oferece nada além da melhor experiência de captura de tela para seus usuários, mas o Movavi aparece como uma opção poderosa e certamente mais acessível para um público mais amplo.
No entanto, se você quiser desfrutar de uma gravação de tela poderosa e com recursos de edição de vídeo por um preço menor, o Wondershare DemoCreator também vale a pena experimentar!





David
chief Editor