Top 9 melhores gravadores de tela para computador, celular e online
Gravar sua tela, quer você esteja gravando um jogo ou um tutorial, deve ser fácil. O nível de dificuldade que você experimentará ao tentar gravar a tela pode ser indicado por uma série de questões. Talvez o mais importante desses problemas seja a ferramenta que você usa para gravar a tela. A ferramenta não só deve ser compatível com o dispositivo que você está usando, mas também deve ser suficientemente fácil de usar para tornar o processo o mais perfeito possível.
Neste artigo, vamos dar uma olhada no melhor gravador de tela para as diferentes plataformas, incluindo Windows, Mac, iOS Android e Chromebook. Cada uma das ferramentas que recomendamos nesta lista é a melhor que pudemos encontrar em termos de facilidade de uso e recursos eficazes.
Melhor gravador de tela gratuito - Barra de jogos do Windows
Se você quiser usar uma ferramenta gratuita para gravar a tela no Windows 10, também pode usar a própria solução integrada do Windows. A barra de jogos vem pré-instalada no Windows 10 e é bastante fácil de usar. No entanto, ela só pode ser usada para gravar programas, o que significa que você pode não conseguir usá-la para gravar a tela inteira ou uma área pré-determinada da tela.
Também é importante ressaltar que a placa de vídeo de seu computador terá que atender aos requisitos mínimos de hardware se você quiser usar a Barra de Jogos. Dessa forma, ela é totalmente gratuita e de fácil acesso. Ela também não limitará a duração do vídeo que você pode gravar.
Passo 1: Abra a Barra de Jogos do Xbox
Primeiro, abra a janela que você deseja gravar. Em seguida, pressione as teclas Windows + G ao mesmo tempo para abrir a ferramenta de gravação de tela no Windows 10.

Como alternativa, você pode usar a função de pesquisa na barra de tarefas para localizar o programa. Para fazer isso, digite “Barra de Jogos do Xbox” e abra o programa.
Passo 2: Inicie a gravação de tela
Para começar a gravar sua tela do Windows 10, abra a janela de Captura clicando no símbolo da câmera na barra de jogos do Xbox. Agora você pode começar a gravar selecionando o botão de gravação.
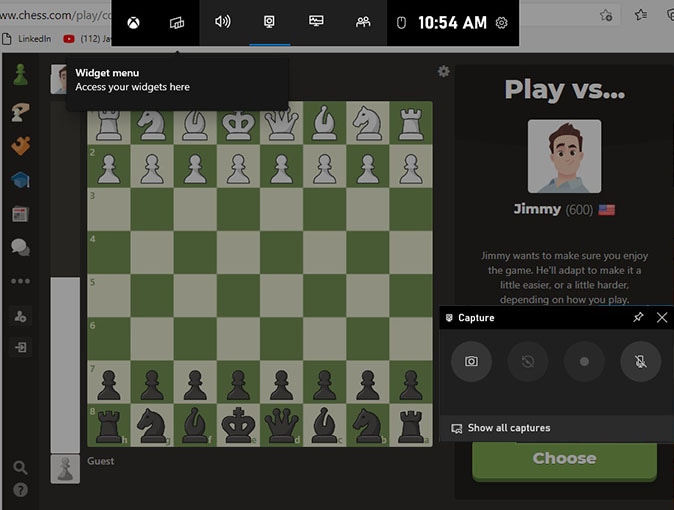
Passo 3: Personalize a gravação do jogo
Depois de iniciar a gravação, as opções disponíveis na janela de captura serão ajustadas automaticamente. Para parar a gravação, clique no quadrado. Além disso, você também tem a opção de ativar e desativar as gravações de áudio e microfone.
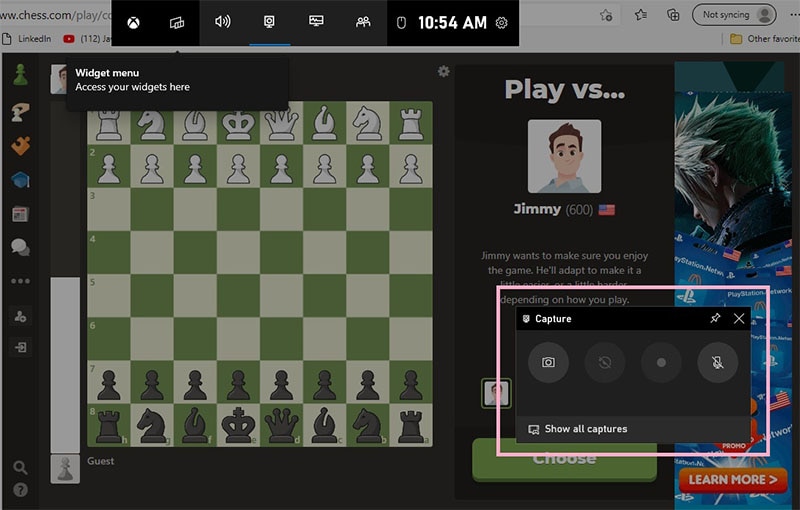
Passo 4: Pare o processo de gravação
Assim que você iniciar a gravação da tela no Windows, outra janela será aberta automaticamente. Aqui, você encontrará mais opções à sua disposição, incluindo a opção de interromper a gravação ou ativar ou desativar a gravação do microfone.

Melhor gravador de tela para Mac – QuickTime
Se você for um usuário de Mac, talvez já conheça o QuickTime e como ele funciona. Este é o gravador de tela embutido para usuários do Mac. Como sua contraparte do Windows, seu apelo é que é facilmente acessível, sem falar que é gratuito e a gravação da tela usando esta ferramenta é muito fácil.
Você pode não conseguir editar completamente o vídeo após a gravação, mas o QuickTime é uma maneira rápida e fácil de gravar vídeos no seu Mac. Também não faz mal que você possa usá-lo para gravar a tela de qualquer iPhone ou iPad conectado.
Passo 1: Abra o QuickTime Player
Abra o QuickTime Player na pasta programas e escolha Arquivo > Nova gravação de tela na barra. Você verá os controles na tela descritos acima ou a janela de Gravação de tela descrita abaixo.
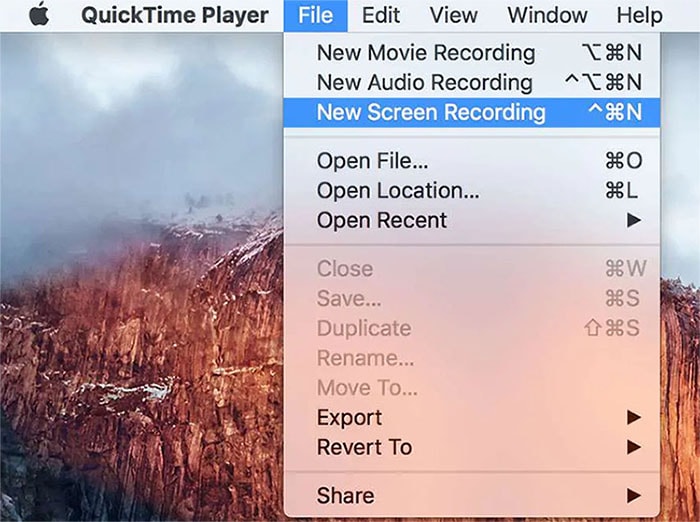
Passo 2: Personalize a tela de gravação
Antes de iniciar a gravação, você pode clicar na seta com o botão circulado em vermelho para alterar as configurações de gravação: para gravar sua voz ou outro áudio com a gravação de tela, escolha um microfone. Para regular o áudio durante a gravação, ajuste o controle de volume. Se tiver alguns ruídos interferindo no áudio, diminua o volume ou use fones de ouvido com microfone.
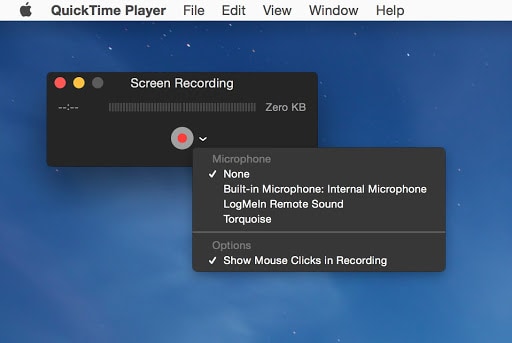
Passo 3: Inicie o processo de gravação
Para iniciar a gravação, clique no botão com o círculo vermelho e execute uma destas ações. Para começar a gravar a tela inteira, clique em qualquer lugar da tela ou arraste para selecionar uma área para gravar e, em seguida, clique em Iniciar gravação nessa área, conforme mostrado abaixo:

Passo 4: Finalize o processo de gravação
Para interromper a gravação, clique no botão quadrado na barra ou pressione Command-Control-Esc (Escape). Logo após parar a gravação, o QuickTime Player abre automaticamente a gravação. Agora você pode reproduzir, editar ou compartilhar a gravação.
Melhor gravador de tela com editor de vídeo
As duas soluções acima são perfeitas quando você quer uma maneira rápida e fácil de gravar a tela em seu computador, mas ambas apresentam sérias limitações quando se trata de opções de edição. Se você quiser um programa que possa fazer as duas coisas facilmente, recomendamos o uso do Wondershare DemoCreator. Este gravador de tela pode ser instalado em computadores Mac e Windows e vem com recursos projetados para ajudá-lo a gravar e editar facilmente vídeos em sua tela, sejam vídeos de jogos ou tutoriais simples. Você também pode adicionar áudio e webcam no mesmo projeto.
Então, assim que a gravação estiver concluída, você deverá ser capaz de usar os recursos de edição que este programa tem para editar os vídeos de inúmeras maneiras. Você pode recortar, aparar e até mesmo reproduzir o vídeo e também pode optar por editar o áudio de inúmeras maneiras. Todos estes ajustes são fáceis de fazer e você pode navegar facilmente pelo DemoCreator desde a gravação do vídeo até sua edição e salvar, mesmo se você for um usuário iniciante.[匹配渠道块数据有误download -button.html]
Passo 1. Baixe e instale o DemoCrerator no seu computador Windows ou Mac, inicie o software e escolha a opção de gravação.

Passo 2. Agora você pode configurar a área da tela, configurações de áudio e webcam. Você pode fazer isso em seus parâmetros desejados ou usar o padrão.

Passo 3. Clique no botão vermelho para iniciar a gravação da tela. Pressione F10 para encerrar o processo a qualquer momento. A gravação será aberta no editor; você pode fazer a edição básica.

Melhor gravador de tela online sem precisar baixar - Screencastify
Se você preferir não baixar um programa para seu computador, recomendamos o uso do gravador de tela baseado na web Screencastify. Esta ferramenta está facilmente acessível na maioria dos navegadores web, embora tenhamos constatado que ela funciona muito melhor no navegador Chrome. Como a maioria das ferramentas on-line, ela é totalmente gratuita, mas devemos salientar que o Screencastify foi projetado para ser usado por estudantes. Isto significa que você não o achará útil quando, por exemplo, quiser gravar jogos de alta intensidade.
Se seu objetivo é gravar a tela, o Screencastify é uma ferramenta útil. Ele ainda vem com recursos básicos de anotação que facilitam a edição simples. Você pode até escolher se deseja incluir áudio na gravação. Vale ressaltar também que existem alguns recursos do Screencastify que não estão disponíveis na versão gratuita e você pode ter que pagar para acessar a ferramenta completa.
Passo 1: Abra o Screencastify
Visite o site screencastify.com ou acesse a loja virtual do Chrome para instalar a extensão. Verifique se você está usando um navegador Chrome. Clique no botão Adicionar ao Chrome e, em seguida, clique em Adicionar extensão na caixa de diálogo exibida.
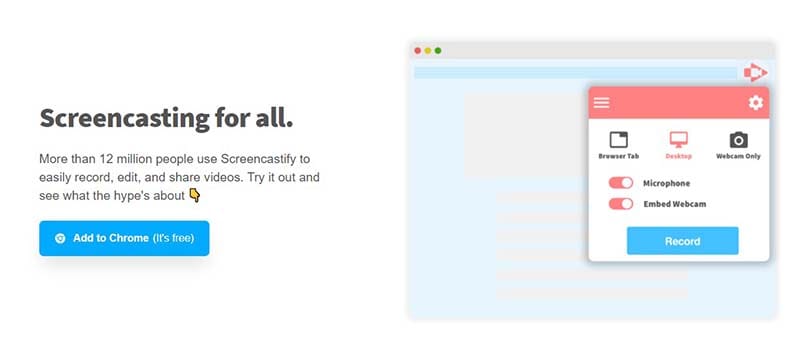
Passo 2: Personalize as opções
Agora, no programa, você pode escolher se deseja gravar a guia do navegador, toda a área de trabalho ou apenas a webcam. Aqui iremos capturar slides PPT com voz e webcam e para isso, ative a alternância ao lado de Microfone e também ative a alternância ao lado de "Incorporar Webcam".
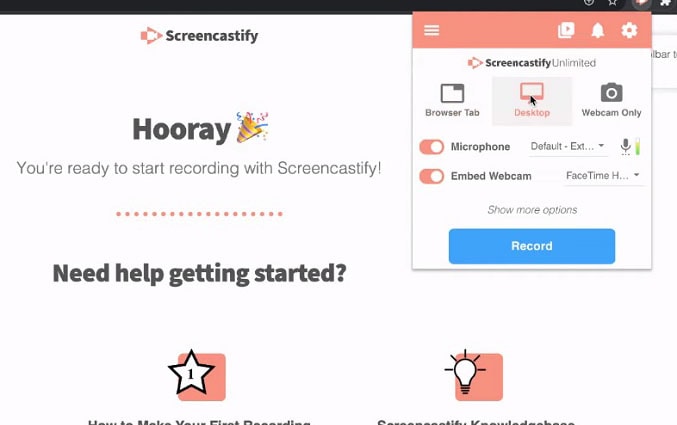
Passo 3: Configure a fonte de áudio
Para capturar o áudio de um programa, como o PowerPoint ou o Windows Media Player, ative a opção ao lado de "Áudio do sistema".
Passo 4: Inicie o processo de gravação
Clique no botão azul "Gravar". Será exibida uma contagem regressiva, em seguida, sua gravação começará. Para encerrar uma gravação, clique no ícone da extensão novamente e clique no botão Parar conforme mostrado abaixo:
Melhor aplicativo gravador de tela - AZ screen recorder
O AZ é uma ferramenta projetada especificamente para ser usada na plataforma Android. Ela pode ser instalada em dispositivos Android rodando Lollipop ou superior e vem com inúmeros recursos projetados para facilitar o processo de gravação de tela. Ao contrário de outros aplicativos similares com características similares, o AZ Screen recorder é completamente gratuito para download e a versão gratuita é totalmente funcional. Esta versão, no entanto, terá anúncios que você pode remover facilmente, atualizando para a versão paga.
Uma das melhores coisas deste aplicativo é que ele oferece recursos muito úteis sem a necessidade de fazer root no dispositivo. Também não terá nenhuma limitação no processo de gravação e não adicionará marca d'água ao vídeo gravado. É também uma das soluções de gravador de tela móvel mais fáceis e eficazes do mercado. Uma de suas características mais notáveis é que talvez seja a única ferramenta de gravação de tela móvel que permite a gravação do áudio interno.
Passo 1: Instale e abra o AZ Screen Recorder
Para começar a usar este aplicativo gravador de tela com áudio interno, você precisa abrir o aplicativo AZ Screen Recorder.
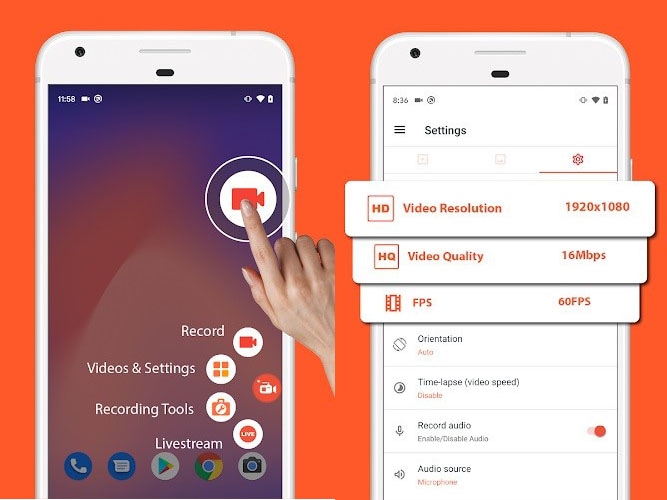
Passo 2: Personalize a gravação
Você verá uma sobreposição com quatro botões aparecer. Toque no ícone de engrenagem para ajustar as configurações de gravação de vídeo, incluindo resolução de gravação, taxa de quadros e taxa de bits. Quando terminar, pressione Voltar para retornar à tela inicial. Simplesmente, abra o aplicativo ou navegue até a tela que deseja gravar.
Passo 3: Inicie o processo de gravação
Toque no ícone vermelho do obturador da câmera na sobreposição do AZ. O vídeo começará a ser gravado. Use seu celular normalmente até que esteja pronto para parar a gravação.
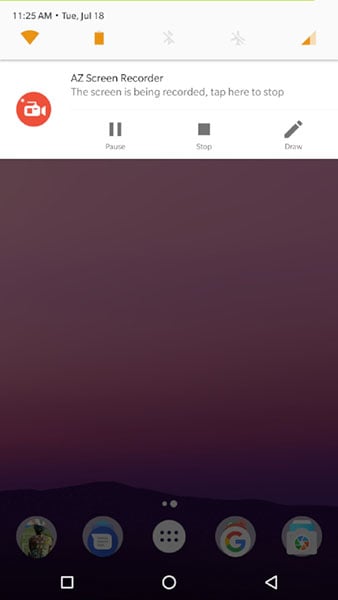
Passo 4: Salve a gravação
Quando terminar, puxe para baixo a aba de notificações. Na notificação do AZ, você pode pausar ou parar a gravação.
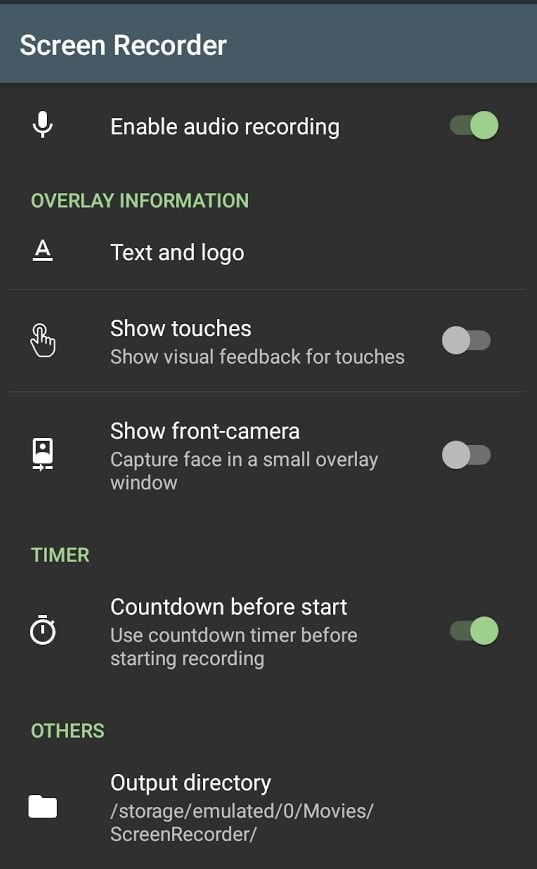
Melhor gravador de tela para jogos - ShareX
O ShareX é considerado a melhor ferramenta de captura de tela e compartilhamento de arquivos. Ele suporta uma ampla gama de métodos de captura de vídeo, incluindo tela cheia, janelas ativas, monitor ativo, área personalizada e muito mais. Após a captura, ele oferece muitas ferramentas para editar e compartilhar os vídeos, como copiar para a área de transferência, fazer upload para o host e editar imagens. Outra grande característica do ShareX é que há muitas opções de upload neste software, os usuários podem fazer upload dos arquivos, pastas, upload da URL, arrastar e soltar upload e muito mais.
Passo 1: Abra o gravador de tela ShareX
Na janela principal, consulte “Escolha as configurações da tarefa” e, em seguida, na janela de configuração da tarefa, escolha Capturar -> Gravador de tela. Escolha FFmpeg como o formato de saída no menu suspenso de saída.
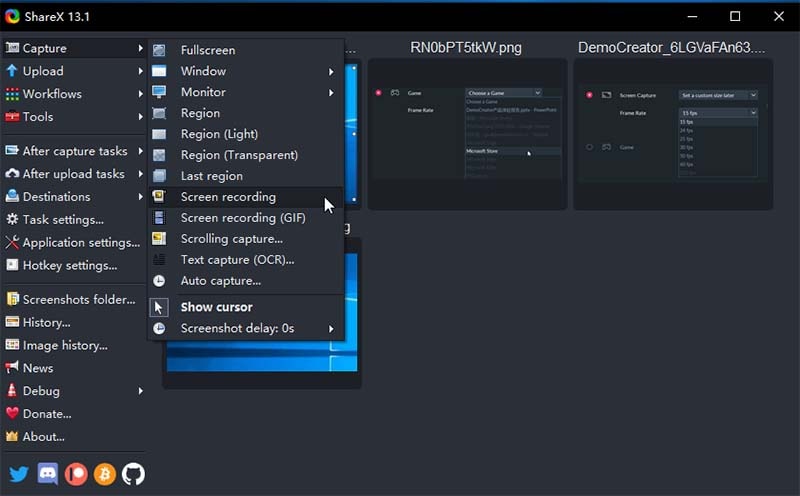
Passo 2: Personalize a configuração de gravação
Os usuários podem gravar uma área selecionada em sua tela ou a tela inteira. O FFmpeg permite ao usuário gravar a tela incluindo áudio e comprimi-la em tempo real usando x264, VP8, XVID, etc. Escolha a opção Gravação de tela (FFmpeg) para gravar a tela com áudio. Conecte o microfone ao seu sistema para iniciar a gravação.
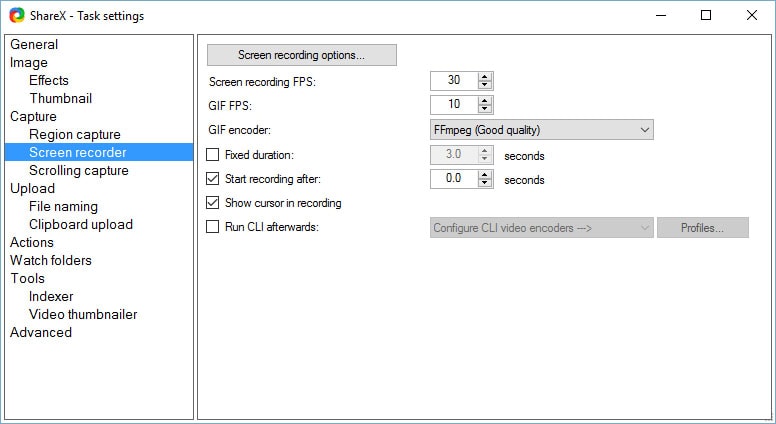
Passo 3: Inicie o processo de gravação
Depois de escolher a área de gravação, a tela começará a gravar automaticamente. Você pode visualizar o tempo de gravação no canto inferior direito da tela. O círculo pontilhado de cor vermelha indica a gravação da tela, você pode visualizar o tempo de gravação da tela.

Passo 4: Conclua a gravação
Depois de terminar a gravação, clique no botão Pausar para parar a gravação. Em seguida, clique no botão Abortar para interromper o processo de gravação.
Melhor gravador de tela para tutorial – Screencast-O-Matic
O Screencast-O-Matic é o melhor gravador de tela online que permite a captura de tela, webcam e áudio ao mesmo tempo. Está disponível para Windows, Mac, Ios, Android e Chromebook. Esta ferramenta é amplamente utilizada na educação, trabalho e pessoal para gravar tutoriais, guias, jogos e muito mais.
Passo 1. Abra o gravador de tela
Clique em 'Abrir gravador de tela'. Uma notificação será exibida indicando que o gravador está sendo iniciado. Se não for exibida, você tem a opção de baixar o programa em seu computador. Sempre que precisar gravar, você pode clicar em download. Isso é ótimo para quem deseja gravar a tela enquanto estiver offline.
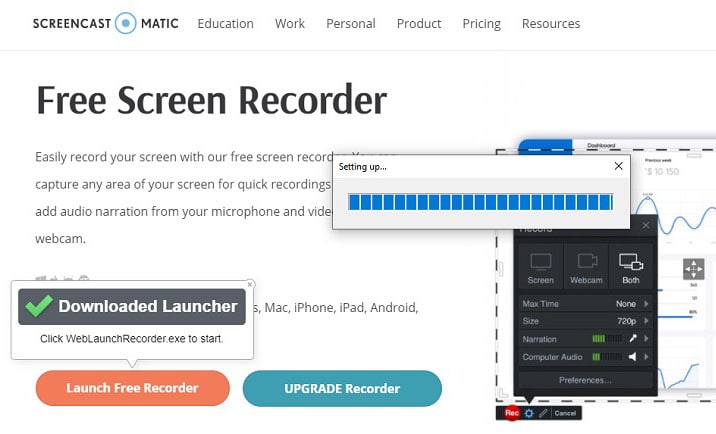
Passo 2. Inicie o processo de gravação
Em segundos, você vai notar o gravador de tela em seu computador e poderá começar a gravar. Assim que o gravador estiver pronto, clique no botão vermelho 'Gravar' para iniciar a gravação. Será exibida uma contagem regressiva de 3 segundos. A gravação será iniciada após a palavra 'Go' aparecer na contagem regressiva.

Passo 3: Grave vídeos do YouTube
Você dispõe de uma grande flexibilidade enquanto está gravando. Se você precisar de mais tempo para se preparar ou se acidentalmente cometer um erro, basta pausar. Você pode pausar sua gravação a qualquer momento. O botão vermelho 'Gravar' ficará azul enquanto você estiver gravando. Ao clicar no botão azul, você pode fazer uma pausa em sua gravação. Você pode reservar este tempo para ajustar o quadro de gravação antes de continuar a gravar novamente.
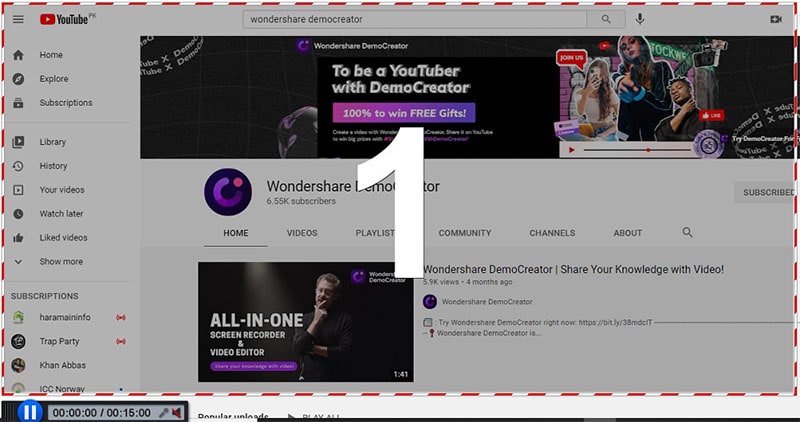
Passo 4: Pare o processo de gravação
Quando terminar de gravar, clique no botão azul Parar. Clique em Salvar como arquivo de vídeo para salvar sua gravação em seu computador como um arquivo MP4.
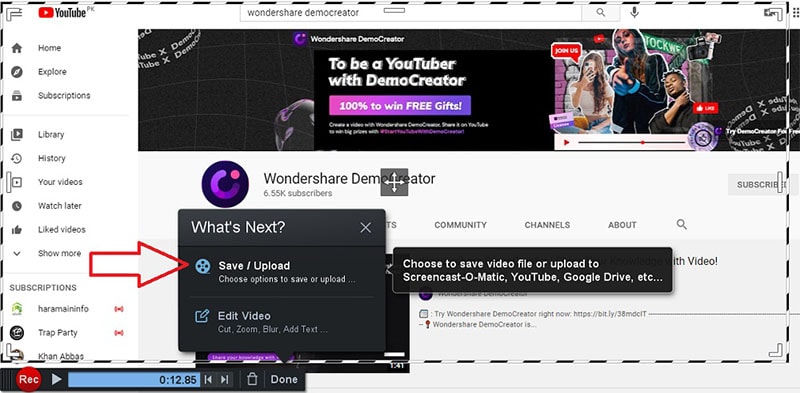
Melhor gravador de tela para Chromebook – Loom
O Loom é outro tipo de software de comunicação de trabalho que ajuda você a se comunicar através de vídeos que podem ser compartilhados instantaneamente. Com o Loom, os clientes podem gravar a tela, voz e rosto e imediatamente compartilhar as gravações. Independentemente de você precisar assistir um cliente, instalar um vídeo tutorial em seu site ou canal YouTube, compartilhar gravações para mídia online, ou precisar gravar uma reação de vídeo definida a um e-mail, o Loom está disponível para lhe ajudar a resolver todos os seus problemas.
Além das gravações de vídeo, você também pode fazer gravações de captura de tela e ter a opção de incluir seu rosto nela em uma pequena caixa na parte inferior da tela. Estes tipos de gravações são ideais para fazer tutoriais instrucionais. O Loom já reuniu mais de 1,8 milhões de pessoas em 50.000 organizações e é um programa extraordinário para gravação de tela.
Passo 1: Instale e abra o Loom
Depois de instalar o programa Loom, clique no ícone dele para abrir.
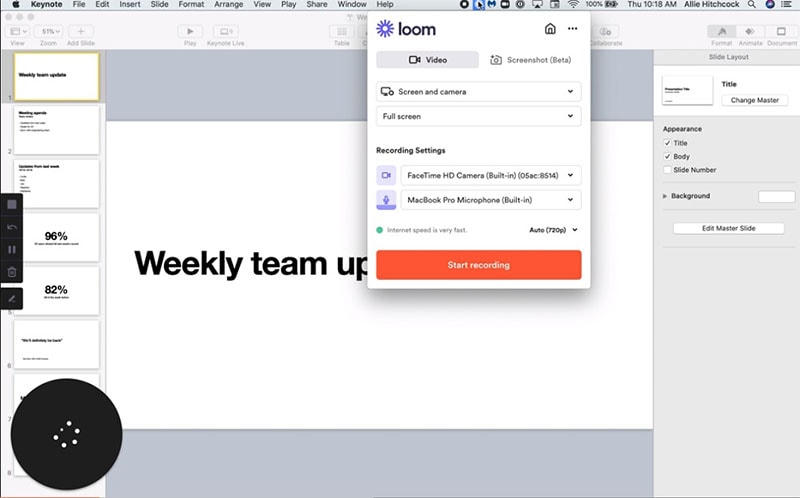
Passo 2: Personalize o gravador
Se você optar por gravar sua câmera e áudio com sua tela, poderá selecionar qualquer câmera ou microfone conectado ao seu computador. Verifique o indicador de áudio para saber se o microfone está ativado e capturando áudio antes de apertar o botão de gravação.
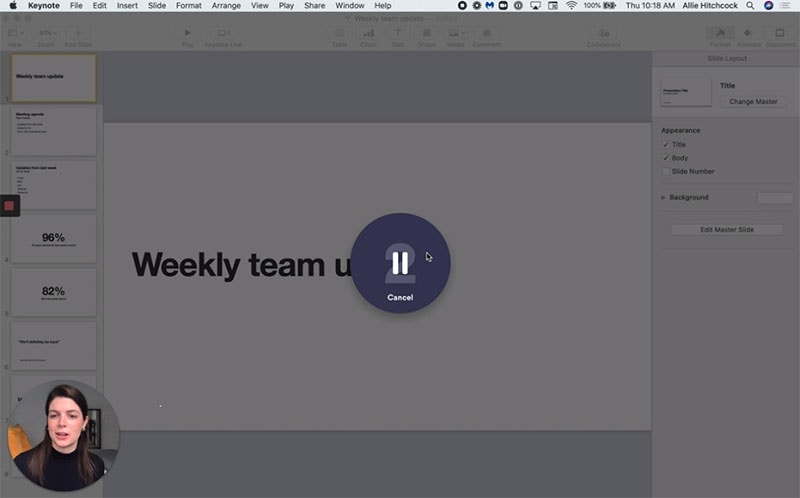
Passo 3: Clique em iniciar gravação
Quando estiver pronto, clique em Iniciar gravação e inicie sua apresentação do PowerPoint ou Keynote no modo de apresentação em tela cheia.
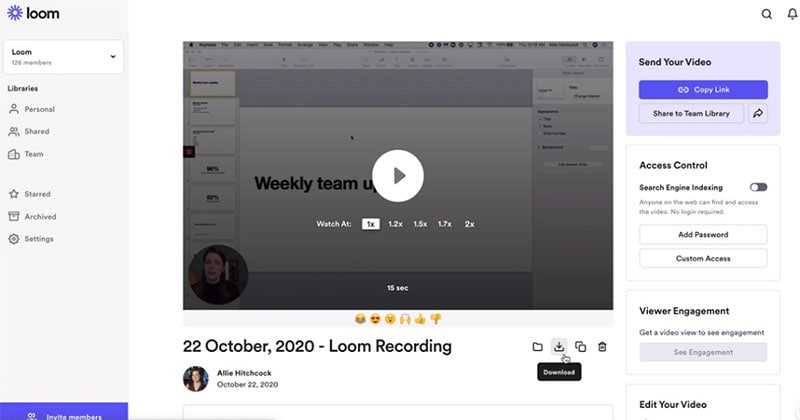
Passo 4: Finalize a gravação do PPT
Para interromper a gravação, use o botão Parar no Menu de Controle ou clique no programa Loom em sua área de trabalho. Você também pode reiniciar, pausar ou excluir rapidamente sua gravação no menu de controle.
Melhor gravador de tela para transmissão ao vivo - OBS Studio
Se seu objetivo é transmitir vídeo ao vivo do seu computador, recomendamos o uso do OBS Studio. O Open Broadcaster Software (OBS) é um programa de gravação de jogos de código aberto que muitos jogadores consideram muito útil. Embora possa oferecer muitas opções quando se trata de gravação de tela, o OBS tem a desvantagem de uma interface de usuário muito complicada. Portanto, pode não ser a solução ideal para iniciantes ou se você deseja gravar a tela rapidamente e sem interrupções.
No entanto, pode ser usado para gravar vídeos de alta qualidade nos formatos MP4 e FLV. Ele também funciona com a GPU do seu sistema para tornar a transmissão ao vivo do jogo muito mais fácil e simplificada. Ele também oferece outros recursos adicionais, incluindo a capacidade de adicionar marcas d'água personalizadas e o modo de pressionar para falar. Uma das coisas que amamos no uso do OBS é que você pode transmitir diretamente e muito facilmente para muitos sites de compartilhamento de vídeo, incluindo Twitch, YouTube, DailyMotion, Facebook e muitos outros.
Passo 1: Baixe e instale o OBS Studio
Visite o site oficial e baixe o OBS nos links oficiais para incorporá-lo ao seu sistema.

Passo 2: Personalize a tela do jogo
Dentro do OBS studio clique no + na parte Fontes, e depois escolha "Captura de Tela", deixe marcado como Captura de Jogo e clique em OK.

Passo 3: Inicie o processo de gravação
As propriedades do modo Captura do Jogo serão exibidas com diferentes modos, para gravação do Jogo, Selecione o primeiro modo 'Capturar qualquer aplicação em tela cheia', e Clique OK. A opção "Captura do jogo" aparece agora na lista de fontes.
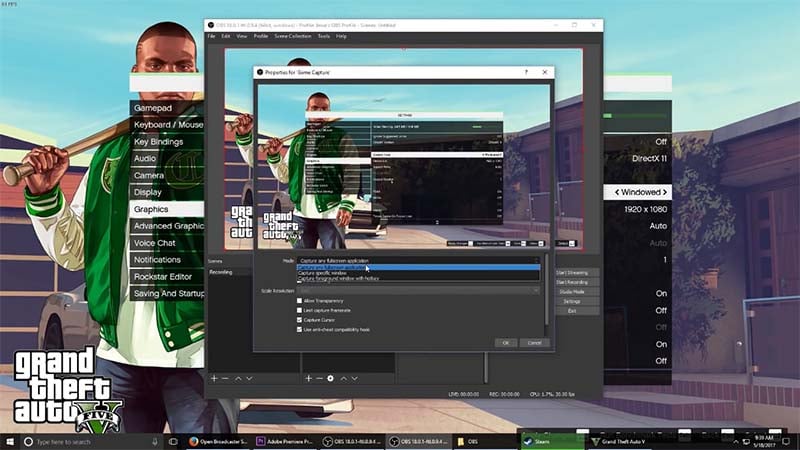
Vá para o OBS. O jogo será exibido na janela, o que significa que o OBS o reconhece e está gravando.
Passo 4: Salve a gravação
Quando terminar a gravação, basta apertar o botão Parar e salvar a gravação do jogo.
Perguntas frequentes relacionadas
1. Qual gravador de tela a maioria dos YouTubers usa?
Muitas pessoas gostam de gravar a interatividade e transferem para o YouTube. É uma chance extraordinária para aqueles interessados nos crescentes canais do YouTube. Entre tantos, geralmente, o OBS studio é a escolha dos YouTubers. Este ótimo programa permite gravar de várias formas, salvá-las em diferentes tipos de formatos, fazer capturas de tela e até mesmo fazer algumas alterações antes de transferir para o YouTube.
O melhor programa para gravar jogos do YouTube oferece recursos como um editor de vídeo embutido para alterar a interatividade, gravação bidirecional (tela e webcam), suporte de gravação de interatividade de até 120 FPS e propriedades de texto/ilustrações, e assim por diante para fazer o melhor.
2. Qual é o programa gravador de tela mais seguro?
Os gravadores de tela gratuitos progrediram significativamente, e atualmente existem alguns ótimos gravadores acessíveis que podem capturar tudo o que está ocorrendo em sua tela gratuita, e sem limites. O mais seguro é o OBS Studio. Ele tem uma variedade de recursos que retrata bem a gravação segura e protegida de acordo com a extensão.
É um programa maravilhoso com uma lista de recursos que desafia os programas mais excepcionais, ele pode gravar tudo o que ocorre em sua área de trabalho, mas, além disso, capturar vídeo de sua webcam e usá-lo como sobreposição, e até mesmo gravar o som de um microfone. Além disso, ele oferece a opção de salvar seus resultados preferidos em uma plataforma, ou transferi-los através da assistência.
3. Qual é o melhor gravador de tela para PC de baixo custo?
Quando se trata de PC de baixo custo, o DemoCreator é o melhor software de gravação de tela para ajudar os usuários com suas necessidades. Ele possui recursos poderosos para ajudá-lo com tutoriais em vídeo e demonstrações profissionais por meio de suas ferramentas integradas. Este programa se concentra exclusivamente em atender aos requisitos de gravação de tela dos usuários.
É um gravador de tela incrível para PC de baixo custo que pode ajudar a transformar suas ideias em realidade. Você pode satisfazer todas as suas necessidades de gravação, compartilhamento e edição de vídeo através desta ferramenta útil. O DemoCreator é uma ferramenta fácil de usar que não requer nenhuma habilidade especial. Além disso, possui múltiplas características que podem facilitar sua tarefa. Você pode baixar esta ferramenta sem nenhum custo e aproveitar os benefícios.
Foram citados acima diversos programas de gravação de vídeo para diferentes dispositivos e plataformas. Cada uma das soluções é uma escolha ideal quando você quer criar um vídeo que você pode compartilhar com o mundo com orgulho. Escolha um baseado em seu projeto atual e esperamos ver seu vídeo online em breve.





David
chief Editor