Melhores configurações do OBS para transmissão
Open Broadcaster Software ou OBS, como é mais conhecido, é um nome popular no mundo do entretenimento. Ele é usado para gravar e transmitir conteúdo para plataformas de streaming e de mídia social como Twitch, YouTube, Facebook, etc. Este programa é gratuito para baixar e usar. Além disso, a disponibilidade de código aberto permite que os programadores o redefinam ao seu gosto. Ao tentar usar este programa pela primeira vez, você pode ficar confuso com todas as configurações, opções e recursos. Então, quais são as melhores configurações para usar o OBS para fazer transmissão?
Bem, este programa vem com todas as configurações para otimizar o desempenho de acordo com suas necessidades e uso. Existem muitos usuários que usam o OBS para fins de transmissão e necessitam de conhecimento na hora de realizar a configuração. Aqui, estamos discutindo algumas das melhores configurações na hora de fazer a transmissão usando o OBS.
Algumas das melhores configurações do OBS para transmissão em notebooks
Embora existam muitas ótimas configurações de áudio para o OBS que estão disponíveis em diferentes plataformas com configurações predefinidas, você pode alterar de acordo com suas necessidades. Além disso, você poderá melhorar a qualidade de sua transmissão, você terá um impacto melhor em qualquer plataforma. Para fazer isso, você precisa realizar algumas das configurações a seguir para obter a melhor experiência de streaming.
Configurações gerais
Assim que tiver uma conexão de internet estável, você pode ajustar as configurações. Diferentes seções podem ser configuradas dentro do menu de configurações do OBS para obter a melhor qualidade de transmissão. As ferramentas mais importantes estão disponíveis na guia Saída e você pode configurar tanto o áudio quanto o vídeo.

- Para ajustar as configurações, abra o OBS, vá para a guia Configurações e, a partir daí, clique na opção 'Avançado'.
- Dessa forma, você poderá ver todos os detalhes da configuração do seu vídeo, bem como o áudio.
- Agora clique na opção de 'Streaming' e, em seguida, defina a faixa de áudio para '1' na guia de áudio.
Áudio
Assim, você vai conseguir obter um grande impacto na qualidade do áudio. A sincronização adequada entre vídeo e áudio é outro fator importante. Portanto, ter a melhor qualidade de áudio é fundamental se você deseja conseguir o melhor envolvimento possível em qualquer transmissão. No programa OBS, geralmente existem duas taxas de amostragem de áudio disponíveis nas configurações de streaming de áudio, 44,1 kHz e 48 kHz.
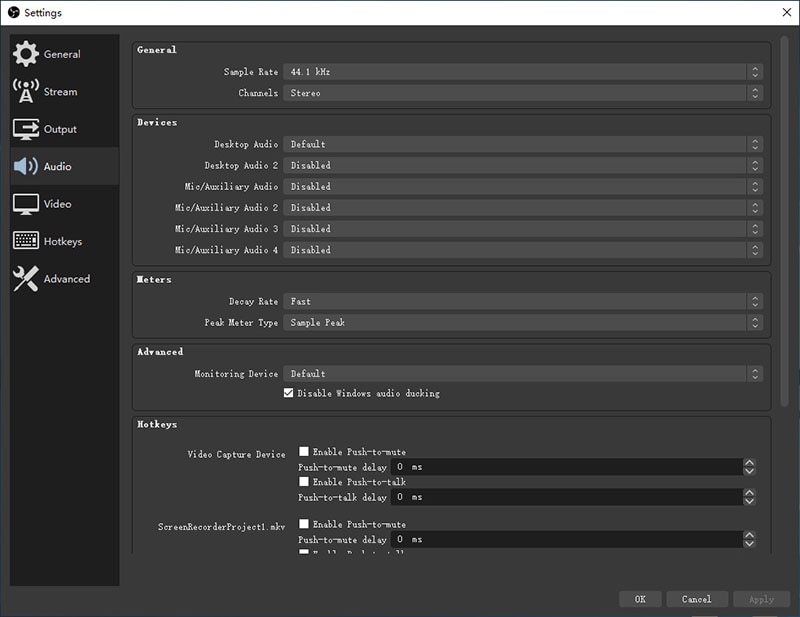
Portanto, sempre que você estiver tentando definir essas configurações de transmissão, selecione 48kHz e, em seguida, marque a opção "Estéreo" para o canal. Ao abrir a guia 'Dispositivos de Áudio Globais', você pode escolher entre as diferentes fontes de áudio que usará na transmissão. De acordo com as configurações do seu sistema, você pode escolher uma única entrada de som ou até mesmo misturar diferentes fontes.
Vídeo
Esta é outra seção interessante do OBS onde você pode selecionar a resolução do vídeo que vai transmitir. Também possui recursos para selecionar a taxa de quadros e você também pode redimensionar o vídeo, se desejar. A resolução predefinida é uma resolução de tela básica que é adequada para qualquer tela do PC ou qualquer transmissão de jogo. Você precisará selecionar o valor da resolução base dependendo da atividade que estiver realizando.
Por exemplo, se você estiver jogando um jogo com resoluções de 1920*1080, terá que alterar a resolução base para a mesma. Da mesma forma, para qualquer jogo com resolução de 1280*720, você terá que alterar o valor de resolução de tela base. A resolução em escala, que é a resolução de saída da transmissão ao vivo, também pode ser selecionada nesta mesma seção. Portanto, se o jogo for de 720p, você deve alterar a resolução para 1280*720.
Da mesma forma, se você quiser fazer uma transmissão com qualidade 1080p, terá que selecionar a resolução dimensionada para 1920*1080. Há também outra ferramenta que é conhecida como filtro de redução de escala que ajuda a decidir a resolução para a qual você deseja. O "Lanczos" é uma ferramenta que te ajudará a obter vídeos claros e nítidos. Ele apenas usa mais energia da CPU, que pode ser otimizada apenas em PCs de última geração.
Portanto, se você estiver usando um PC de baixo custo, poderá usar o "Bicubic" e a qualidade do vídeo para downscaling. Depois disso, você pode selecionar a configuração de FPS e fechar. Recomendamos selecionar uma configuração de 60 FPS para streaming otimizado com ótima qualidade. Junto com esses fatores, como controle de taxa, largura de banda, taxa de bits, etc. Vamos examiná-los um por um e, em seguida, discutiremos a melhor configuração para diferentes codificadores.
Apresentando um editor de streaming de mídia que é mais conveniente para você operar do que o OBS. Os motivos são os seguintes:
- Versatilidade: DemoCreator não se limita à gravação de tela, mas também oferece poderosas funções de edição de vídeo, incluindo edição, adição de texto, anotações, efeitos especiais de cursor, etc.
- Facilidade de uso: Comparado com o OBS, o DemoCreator possui uma interface de usuário mais intuitiva e amigável, permitindo que até mesmo usuários iniciantes comecem rapidamente e realizem gravação de tela e edição de vídeo eficientes.
- Gravação de alta qualidade: DemoCreator suporta gravação de vídeo de primeira classe de até 120 FPS, o que pode atender às necessidades dos usuários de gravação de vídeo de alta definição.
- Ampla compatibilidade: Suporta uso em laptops, desktops e dispositivos Apple Windows, capaz de atender às necessidades operacionais de diferentes usuários.

Codificadores
Dependendo do tipo e eficiência do hardware que você está usando, a codificação de hardware afetará a transmissão de vídeo. Na maioria dos sistemas, é usada a codificação de hardware NVENC ou Quick Sync, o que ajudará na redução do uso da CPU. Se você tiver NVIDIA 10, 20 ou 30 em seu sistema, então você deve usar o codificador de versão NVIDIA NVENC que o ajudará a codificar diretamente em suas placas gráficas.
Além disso, se você é um jogador e planeja transmitir um jogo com uso intensivo de CPU, isso ajudará a reduzir a carga de streaming. O codificador também não é afetado pelo desempenho da GPU, o que permite ao usuário realizar várias tarefas e lidar com diferentes seções do fluxo. Se você não tiver esta placa em seu PC, poderá usar o codificador x264 que o ajudará a transmitir com ótima qualidade.
Controle de taxa
Como em todos os vídeos, um dos principais fatores para determinar a consistência da taxa de bits é o controle da taxa. CBR, ou também conhecido como Constant Bit Rate, é um dos métodos mais comuns usados para variar a qualidade da transmissão. No entanto, sempre que uma taxa de bits mais alta é escolhida, mais largura de banda da Internet é necessária. Portanto, você deve ter um sistema com alta velocidade de internet.
Se sua conexão com a Internet não for rápida o suficiente, você poderá escolher a taxa de bits variável ou VBR se a plataforma em que estiver transmitindo suportar as configurações de VBR.
Taxa de bits
A primeira coisa que você pode considerar manipular é o tipo de conexão que você tem com seu sistema para transmissão. Uma melhor conexão com a Internet sempre proporcionará uma melhor qualidade do vídeo, e é por isso que você deve optar por uma conexão Ethernet para o computador ou dispositivo de streaming. Agora, a qualidade do vídeo e o FPS também afetam a necessidade de diferentes velocidades de internet.
Além disso, variar a taxa de bits se você tiver uma velocidade de interesse limitada é outra solução para aumentar a qualidade dos vídeos. A taxa de bits é determinada por vários fatores, como a resolução do vídeo, a taxa de quadros do vídeo, bem como a largura de banda na qual o descarregamento é possível. Alguns dos principais pontos que você deve ter em mente são:
- Sempre use a velocidade de 1.500 a 4.000 kbps ao transmitir em 30 fps com qualidade de 720p em qualquer plataforma.
- Para 60 fps na qualidade 720p, você precisará aumentar o valor da velocidade da Internet na faixa de 2.500-5.000 kbps.
- Para vídeos em 1080p, quando você está transmitindo a 30 fps, uma velocidade de internet de 3.000-6.000 kbps é obrigatória, enquanto para 60 fps na mesma qualidade; o sistema deve ter uma conexão ativa de 4.500-9.000 kbps.
- Os usuários devem observar que para streaming no Twitch, você pode ir até apenas 6.500 kbps que é seu valor atual e, acima disso, afetará a qualidade do vídeo.
Intervalo de quadro-chave
Outro fator que controla a qualidade de qualquer vídeo é o intervalo do quadro-chave, e se você estiver transmitindo em qualquer plataforma, deve manter este valor em 2 nas configurações do OBS. O que isso significa é que o vídeo que você está enviando ou transmitindo será renderizado a cada 2 segundos, proporcionando melhor qualidade de transmissão.
Predefinição de uso da CPU
Muitos usuários não conhecem esse recurso no OBS que podem definir a predefinição de uso da CPU de acordo com sua necessidade. Mas isso só pode ser usado nos casos em que o usuário está tentando codificar em x264 para codificação. O que isso faz é definir o limite para o poder da CPU que você deseja usar para renderizar qualquer vídeo na transmissão.
Portanto, quanto mais lento for o uso da CPU, melhor será a qualidade do vídeo. Mas no lado negativo, isso fará com que a CPU funcione mais. Portanto, é recomendável usar a predefinição de uso da CPU como "Muito rápido" para obter uma eficiência ideal.
Perfil
Para uso geral em qualquer transmissão, você pode definir o perfil como "Principal". Ou então você pode definir o AVC diferente que o ajudará a otimizar a transmissão de várias maneiras. Mas é preferível que você não altere, a menos que precise alterar toda a configuração do sistema.
Depois de fazer essas alterações nas configurações padrão, você verá um aprimoramento na qualidade da transmissão. Um resumo dessas configurações, juntamente com os passos para diferentes codificadores, está listado abaixo:
Se você estiver usando o NVIDIA NVENC em seu computador, poderá definir as configurações no OBS para os seguintes padrões:
- Conexão com a internet de até 6.500 kbps ou então altere de acordo com a qualidade da transmissão em qualquer outro programa.
- Defina a taxa CBR como controle de taxa junto com o intervalo de quadro-chave para 2 e defina o perfil como alto.
- Agora marque a opção 'Look-ahead' junto com o 'Psycho visual tuning'.
- Em seguida, defina o 'Preset' para a qualidade máxima se você tiver uma GPU da série 20 ou envie para uma qualidade superior se o seu sistema tiver uma GPU da série 10. Agora, depois de terminar isso, defina o "Max B-Frames" para o valor '2'.
- Agora você também verá uma opção "GPU". Você precisará definir o valor como 0 se estiver usando apenas 1 GPU. Caso contrário, você pode ajustar seu valor de acordo com o número de GPUs que está usando.
Se você estiver usando o codificador x264, apenas algumas alterações serão feitas além das configurações acima:
- Defina as configurações de taxa de bits e controle de taxa com o intervalo de quadro-chave como o codificador anterior.
- Após esse conjunto, o uso da CPU é predefinido para "Rápido a muito rápido" se você estiver transmitindo jogos de alto movimento. Caso contrário, escolha a opção "médio" para jogos que não envolvem uso pesado da CPU.
- Em seguida, selecione o perfil para alto e corrija o tune para "None".
Conclusão:
Este artigo discute algumas das configurações de transmissão mais importantes e comumente usadas para o OBS. Você pode fazer estas configurações para obter alta qualidade ao transmitir em qualquer plataforma. Os vídeos transmitidos após a alteração dessas configurações ficarão com asteriscos. No entanto, essas configurações podem afetar o sistema de maneira diferente, então, você deve estar sempre preparado para experimentar algumas configurações para obter a melhor qualidade de transmissão.




David
chief Editor