Melhores configurações do OBS para PC de baixo custo
Como o vídeo ao vivo em tempo real se revela mais popular em nosso dia a dia, inúmeras organizações estão experimentando coisas diferentes com as melhores configurações do OBS para PC de baixo custo. Para as pessoas que são novas para transmitir ao vivo, isto inclui descobrir como gerenciar os inúmeros detalhes envolvidos com o vídeo ao vivo em tempo real. Hoje em dia, você pode começar a transmitir ao vivo em seu PC praticamente em pouco tempo. Uma grande parte de vocês talvez precise se aprofundar no assunto. De qualquer forma, o streaming ainda é necessário.
Com as melhores configurações de gravação do OBS para computadores de baixo custo, tornou-se muito fácil fazer excelentes transmissões ao vivo, mas transmissões ao vivo frutíferas exigem um pouco de habilidade e conhecimento especializado ou compreensão. Um assunto especializado chave identificado com a transmissão é o software de codificação de transmissão ao vivo e o sistema de codificação. A codificação é vital para uma transmissão ao vivo proficiente durante um período de tempo considerável. Este auxílio o acompanha através das melhores configurações do estúdio OBS para uma telecomunicação proficiente. Reunimos nossas melhores dicas para melhorar as configurações do OBS para streaming ao vivo. Para começar, vamos auditar o que é o OBS Studio e o que ele faz. Com as melhores configurações legítimas de gravação do OBS para PC de baixa qualidade, você pode se aproximar desse nível com pouco efeito sobre os ativos de seu equipamento. Então, que tal investigarmos quais são essas configurações.
Parte 1. Configurações do OBS para PC de baixo custo
O OBS Studio é um software codificador gratuito e de código aberto habilitado para RTMP, ideal para telecasters iniciantes e experientes. Este software de streaming ao vivo de código aberto permite que os clientes capturem e transfiram vídeo ao vivo de qualquer Mac, Windows ou Linux. Com este guia das melhores configurações do OBS para PC de baixo custo, você pode ter várias soluções conforme abaixo:
1. Configurações de vídeo
A guia de Vídeo é o local onde você poderá alterar a fonte de transmissão e os invólucros a cada segundo. Da mesma forma, é aqui que você redimensionará a transmissão ao vivo, supondo que precise fazer isso. A Resolução Base (Tela) é o tamanho do jogo ou mostra que você precisa capturar. Portanto, supondo que você esteja jogando em 1920 × 1080, defina a resolução base (Tela) para isso. Além disso, caso você esteja apenas jogando em 1280×720, transforme-o para esse objetivo. Dependendo do seu hardware e web, você pode definir seu FPS para 30-60, mas 60 é o preferido para a maioria das transmissões.

Para acessar as configurações de saída, abra o OBS e vá para Arquivo e depois Configurações. Em seguida, explore a guia Saída no menu à esquerda.
No topo, altere o modo de saída para Avançado, o que nos dará um pouco mais de potência sobre as configurações. A Resolução de Saída (Escalonável) é o que você precisa para estar no seu fluxo. Então, supondo que você precise de um fluxo de 720p, você pode ajustar para 1280×720. Da mesma forma, assumindo que você precise que seja uma transmissão de 1080p, configure para 1920×1080. O filtro de baixa escala escolhe como você decide reduzir sua meta (caso você esteja reduzindo de uma Resolução Base mais alta para uma Resolução de Saída mais baixa).
2. Configurações de áudio
Muito parecido com o vídeo em tempo real, quanto maior a taxa de bits de som em tempo real, mais nítido será o som. A taxa de bits ideal para seu fluxo de som ao vivo depende de diferentes fatores como sua conexão web e amplificador, para dar alguns exemplos. Enquanto muitos indivíduos imaginam que ter um vídeo inconfundível é mais significativo, é o inverso. Se você tiver um vídeo de qualidade inferior, por melhor que seja o áudio, os indivíduos ficarão por perto. Na hipótese de você ter um vídeo nítido/claro com som horrível, os indivíduos se desligarão rapidamente. Por isso, o som é uma necessidade absoluta!
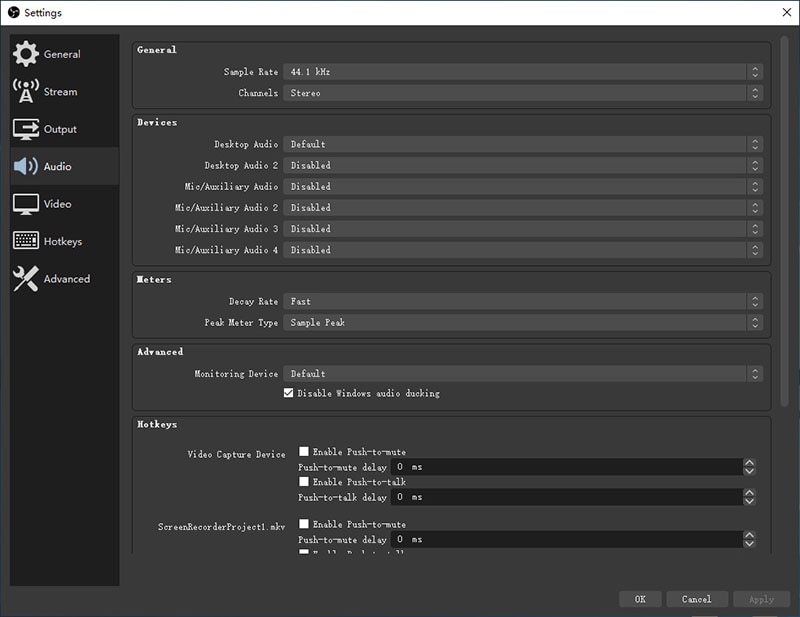
Você tem duas taxas de amostragem acessíveis: 44,1 kHz ou 48 kHz. Como mencionamos em relação à configuração do som do seu stream, muitas pessoas não verão a diferença entre os dois. Supondo que você precise do melhor som disponível, selecione 48kHz. Além disso, certifique-se de ter escolhido "Sistema de som" para o canal. Na área de Dispositivos de áudio globais, você pode definir os vários gadgets para o som da sua área de trabalho, receptor e assim por diante. Isso não será o mesmo de pessoa para pessoa. Se você utilizar um GoXLR, você aplicará apenas o Broadcast Stream Mix ao Mic/Auxiliary Audio. No entanto, caso você esteja utilizando vários gadgets, poderá ter que aplicar um gadget para Áudio de Desktop ou Microfone. No momento, que tal continuarmos a fazer streaming de som. Como diretriz, quanto menor a taxa de bits, mais compactado será o som. Isto remove os ruídos discretos e vocais por trás dos bastidores que podem ser difíceis de ouvir, mas influenciam a qualidade geral.
3. Configurações de transmissão
Para o streaming, podemos utilizar configurações similares se tivermos uma grande velocidade estável, mas nós como um todo estamos vivendo em um locais onde a internet não está tão estável, e é por isso que precisamos reduzir nossa taxa de bits. Antes de começar sua transferência, verifique consistentemente a velocidade de sua internet que é uma rotina positiva para que, conforme sua velocidade de Upload, você possa estar pronto para transmitir. Este é o lugar onde você colocará sua chave de transmissão ou entrará no recurso em tempo real que você utilizará. Certifique-se de assinar ou colocar sua chave de fluxo (stream key). Da mesma forma que a área de gravação aqui, você obtém codificadores similares ao Quick Sync x264.

Aqui você pode reduzir o tamanho do seu vídeo como se quisesse transmitir apenas 720p, então você precisa escolher o tamanho 1280 * 720. O uso de destino é a execução da CPU que, supondo que você esteja inativo, o vídeo será renderizado rapidamente, mas a qualidade do vídeo diminuirá, mas com a chance de ajustar ou aumentar, onde nossa CPU vai empilhar, mas o resultado do vídeo é aceitável. Taxa de bits, você precisa definir uma taxa de bits de acordo com a velocidade de upload de 80%, porque seu jogo ou sistema usará a Web da mesma forma, lembre-se disso.
4. Teclas de atalho
As teclas de atalho permitem que você configure várias cenas dentro de seu software de codificação de transmissão ao vivo. Dessa forma, você pode alternar entre as cenas durante sua transmissão ao vivo.
A forma como você projeta suas teclas de atalho dependerá de seus requisitos específicos. Por exemplo, você pode configurar teclas de atalho para sobreposições explícitas e fontes de informações.

Existem algumas teclas de atalho padrão no OBS Studio, mas elas estão desativadas, é claro. Você pode consultar a documentação sobre o uso de teclas de atalho para derramar com o OBS Studio no GitHub.
5. Configurações avançadas
Para ornamentos ao vivo de última geração que precisam organizar as melhores configurações de transmissão para OBS, há várias escolhas secretas na área de Rendimento. Os quadros-chave em um vídeo baseado na web são imagens prontas que não são nada parecidas com o restante das bordas. As bordas comuns apenas retêm informações sobre o que mudou desde que o último quadro-chave foi capturado. Nesta linha, caso você esteja transmitindo 30 fps, você tem 30 caixas ao todo a cada segundo, mas nem todas são quadros-chave.
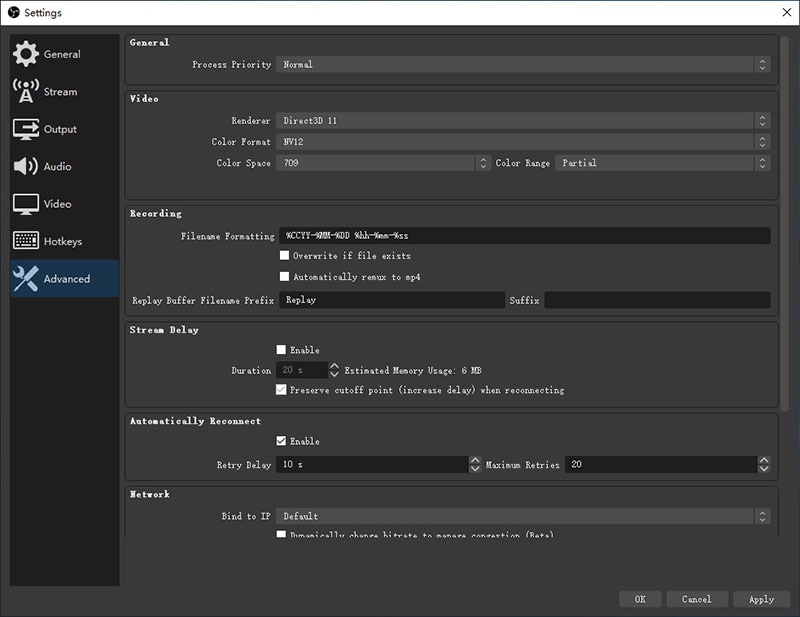
A conexão entre a predefinição e o tempo gasto na codificação é contrariamente relativa, portanto, quanto menor a predefinição, menor o tempo adicional que a CPU irá gastar com a codificação. Com relação aos streams ao vivo, o alcance do quadro-chave implica fundamentalmente o tempo que um observador precisará para se atualizar para a transmissão contínua. A escolha do OBS pré-definido do codificador não é praticamente oculta como as outras, mas é preciso capacitá-lo para funcionar. Da mesma forma, lembre-se de que o tempo gasto na codificação corresponde diretamente à qualidade do vídeo. Desta forma, você precisa de uma oportunidade predefinida mais baixa para conseguir uma qualidade de transmissão mais notável, por exemplo, 'excepcionalmente rápida' produzirá a qualidade de vídeo baseada na web mais notável.
Parte 2. Melhor alternativa ao OBS para gravar vídeos
Ainda que as melhores definições do OBS variem de notebook para notebook. A maneira mais ideal de classificar o que lhe convém é testar persistentemente suas configurações e avaliar os resultados. Além disso, isto é apenas o começo. Enquanto os codificadores do equipamento não se acumulam até x264, eles são um substituto para diminuir a carga da CPU e se manter longe do aviso de sobrecarga. A qualidade do objetivo que você determina no OBS afeta totalmente a utilização de sua CPU. Não existe nada mais cansativo do que um vídeo monótono que o deixa boiando. Adquirir um software de alteração de vídeo que torne suas gravações mais revigorantes para sua multidão.
Você já precisou capturar exercícios na tela, som e conteúdo da sua webcam sem nenhum problema? Considerando tudo, atualmente você pode fazer isto com o Wondershare DemoCreator. É interessante notar que o Wondershare DemoCreator incorporou um gerente editorial inegável, o que não é normal em outros programas gravadores de tela. Ele oferece um curso de eventos sem distorções, onde é possível obter três gravações uma sobre a outra. Por exemplo, uma resolução 4K tem mais de duas vezes a quantidade de pixels em cada borda, ao invés de 1080p. À medida que sua resolução aumenta, também aumenta a utilização de sua CPU. Este produto adicionalmente oferece configurações completas, por exemplo, capturando o som do sistema, gravação do microfone, incluindo a webcam, e definindo a área antes da gravação.

Principais recursos do DemoCreator:
Aqui está a lista de recursos de alto nível que são proeminentes no DemoCreator. Vamos dar uma olhada:
- O DemoCreator permite a gravação em tempo real junto com o desenho da tela que pode ser exibido durante a gravação de sua tela intuitivamente.
- Você pode gravar o som do sistema, microfone e webcam de forma síncrona, o que o torna útil para fins de streaming de jogos.
- Você pode aplicar efeitos de desvanecimento no áudio junto com outros efeitos de áudio em suas gravações.
- Ele também oferece suporte ao recurso de exportação rápida. Isso significa que você também pode salvar sua gravação sem editá-la.
- O editor DemoCreator também suporta efeitos de cursor para destacar o ícone do mouse.
- O editor também inclui os Efeitos de tela verde para alterar o plano de fundo e, eventualmente, alterar o tema da sua gravação.
- Para adicionar mais, ele também permite adicionar efeitos de transição, vários adesivos e modelos de legenda para criar vídeos atraentes e de nível profissional.
 100% seguro
100% seguro 100% seguro
100% seguroConclusão:
Se você seguir as sugestões acima para as melhores configurações do OBS, você poderá fornecer uma transmissão de qualidade para as pessoas. Embora tenhamos fornecido algumas sugestões, o computador utilizado por cada pessoa é único. Sugerimos que você use o que recomendamos e depois altere as configurações como quiser. Se você fizer videoconferências regularmente, compartilhamento de tela ou tutoriais online, é uma oportunidade ideal para usar o DemoCreator. Este produto é acessível gratuitamente para iniciantes.





David
chief Editor