No Windows 11, o aplicativo de gravação de áudio e voz passou por uma transformação. Antes conhecido como Gravador de Voz, agora ele é chamado Gravador de Som. Essa alteração vai além da nomenclatura; o aplicativo apresenta um novo design e oferece recursos adicionais.
No Windows 11, o Gravador de Som possibilita a gravação de áudio simultaneamente com a captura da tela. Esse aplicativo oferece grande flexibilidade; os usuários podem ajustar a velocidade do som durante a gravação, salvar os arquivos no formato desejado, importar áudios e muito mais.
Existem duas opções simples para realizar gravações de áudio no Windows 11. Você pode capturar o áudio da tela usando o aplicativo Gravador de Som integrado ou recorrer a um software de terceiros, como o DemoCreator. Confira um guia detalhado sobre como realizar gravações de tela no Windows 11.
Neste texto
Parte 1. Nova atualização do gravador de som no Windows 11
O Gravador de Áudio do Windows 11 traz diversos recursos novos e úteis. Dê uma olhada rápida no novo aplicativo para gravação de tela:
Uma interface atualizada
O novo Gravador de Som para Windows 11 apresenta uma aparência bastante distinta em relação à versão anterior. A interface foi modernizada com novos recursos e controles aprimorados.

Aqui está uma comparação com o layout do aplicativo Gravador de Voz do Windows 10. Ele não conta com a aparência moderna nem com os recursos avançados do Gravador de Som do Windows 11.

O Windows 11 também oferece um modo claro para gravação de tela com áudio, que você pode conferir abaixo. Essa opção permite que os usuários saiam do padrão escuro, oferecendo uma interface mais personalizada e amigável.

Várias opções de microfone
No Windows 11, ao gravar a tela com áudio, você pode selecionar entre vários microfones. No Gravador de Voz, você só pode utilizar um dispositivo de áudio padrão do Windows. Se você conectar microfones adicionais, eles aparecerão nas opções disponíveis.

Altere a velocidade de reprodução
Além disso, a nova funcionalidade de alterar a velocidade de reprodução foi incluída. Conforme suas preferências, você pode ajustar a velocidade de reprodução para um quarto ou até quatro vezes a velocidade original.

Abrir arquivos
Mesmo que os arquivos de áudio não tenham sido gravados com o Gravador de Som, você pode abri-los com o novo gravador de áudio do Windows 11. Além de renomear os arquivos, você também pode converter o formato e a qualidade deles.

Formato compatível com gravador de som:
A gravação de áudio no Windows 11 possibilita salvar seus arquivos gravados em diversos formatos diferentes, como
- MP3
- AAC
- WMA
- FLAC
- WAV
Parte 2. Como gravar e compartilhar áudio com gravador de som
Siga as instruções a seguir para gravação de áudio no Windows 11:
Gravar audio
1- Pressione o botão Iniciar.
2- Procure por "Sound Recorder" e clique no primeiro resultado para abrir o aplicativo.
3- Se você tiver vários microfones, clique no ícone de microfone no canto inferior esquerdo e selecione o dispositivo desejado.
4- Pressione “Ctrl + R” para iniciar a gravação.

5-Para adicionar um marcador na gravação, pressione “Ctrl + M” e o botão de marcação será exibido.

6- Pressione a tecla “Espaço” ou “Alt” + “P” para pausar a gravação sem interromper a trilha, mantendo tudo em um único arquivo.
7- Use a tecla “Esc” ou “Enter” para finalizar a gravação.

O seu arquivo de áudio será salvo na pasta “Gravações de som”, que pode ser acessada na pasta “Documentos” após a conclusão das etapas.
Siga estes passos para enviar um arquivo de áudio para outras pessoas a partir do aplicativo Sound Recorder:
Compartilhar áudio
1.Pressione o botão Iniciar.
2. Procure por "Gravador de Som" e clique no primeiro resultado para abrir o aplicativo.
3. Selecione o arquivo e clique em “Compartilhar” no menu que aparece.

4. Escolha a forma de compartilhamento desejada, como e-mail, um aplicativo específico ou a ferramenta de Compartilhamento nas proximidades.
5. Siga os passos na tela para finalizar o processo.

Você também pode usar a opção “Mostrar na pasta” no menu de contexto do Gravador de Som para acessar diretamente a pasta onde suas gravações estão armazenadas e pegar o arquivo manualmente para compartilhar.
Parte 3. Como gravar tela no Windows 11 com áudio e mais personalização
Como é comum em um gravador de voz gratuito para Windows, o Gravador de Som do Windows 11 é bastante simples. Leve seus projetos de áudio além das limitações tradicionais com o Gravador de Som do Windows 11. O DemoCreator facilita e torna eficaz a criação de arquivos de áudio de qualidade profissional, oferecendo ferramentas versáteis para gravação de tela com áudio e opções de personalização.
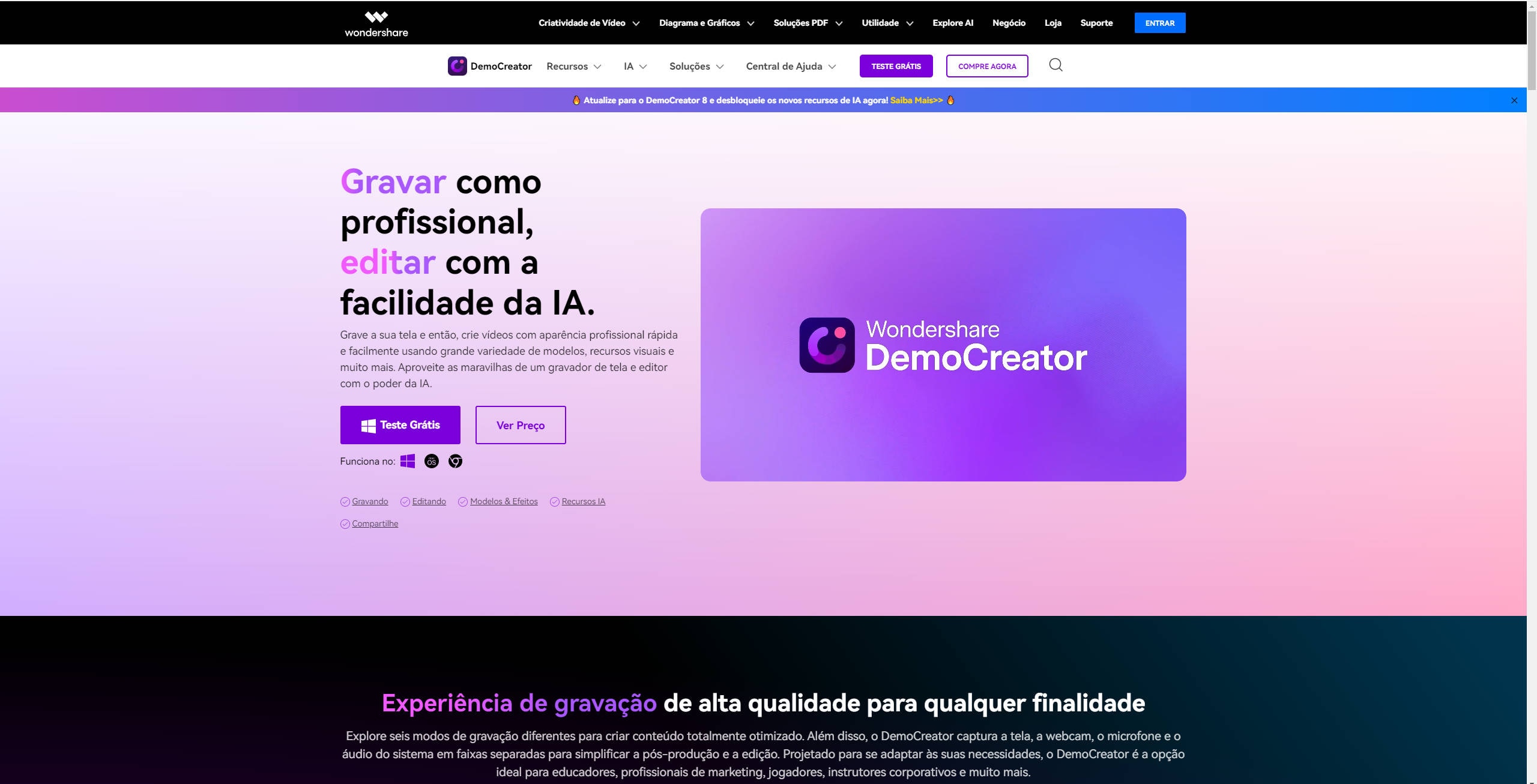
Recursos do Wondershare DemoCreator:
O DemoCreator não se limita a ser uma ferramenta de gravação de tela; ele também inclui um gravador de áudio para Windows 11. Inclui os seguintes recursos:
- Opções de gravação: Você pode gravar o som do sistema, a entrada do microfone ou ambos simultaneamente.
- Ideal para Storytelling: Esta é a ferramenta ideal para criar vídeos, palestras ou apresentações ao vivo com narração em áudio.
- Grave sons diferentes:Você pode salvar sons do sistema em arquivos MP3, como músicas, trilhas sonoras de vídeos ou sons de aplicativos.
- Ferramentas de edição:A redução de ruído e a normalização de nível simplificam a edição e a melhoria do áudio gravado.
- Corte:Elimine trechos indesejados do áudio para garantir gravações claras e nítidas.
Como gravar tela com áudio usando DemoCreator
Passo 1: Abra o Gravador de Tela Wondershare.
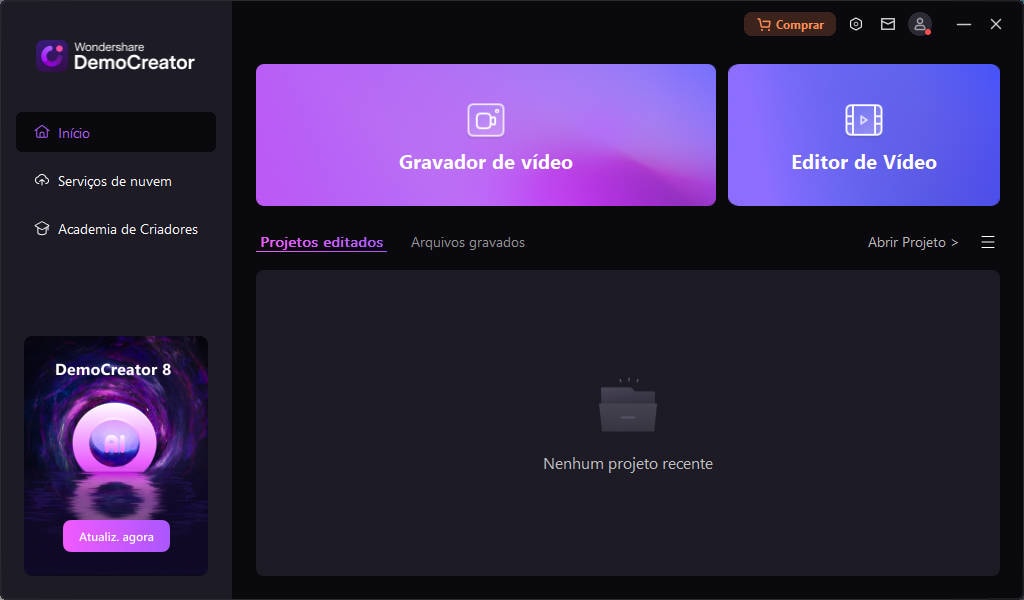
Instale o Wondershare DemoCreator em seu computador com Windows 11 e inicie-o. Em seguida, pressione o botão Gravador multifuncional. O recurso de gravação de tela será ativado imediatamente.
Passo 2: Escolha os dispositivos de entrada e saída.

Não é necessário ajustar a área de captura, a webcam ou a proporção de aspecto, pois o foco é apenas na gravação de áudio. Em vez disso, selecione seu microfone como fonte de entrada e defina a fonte de som para saída. Como esperado, você pode desativar a saída de som do sistema e gravar exclusivamente a narração do microfone.
Passo 3: Grave o som e salve-o como um arquivo de áudio.

Quando tudo estiver configurado, clique no botão "Gravar" para iniciar a narração. Ao finalizar a gravação, clique em “Parar” e o áudio será aberto automaticamente no editor do DemoCreator. Você pode cortar, dividir, mesclar, ajustar o volume e realizar diversas outras edições na página do editor para modificar o som. Para concluir, clique em Exportar e selecione MP3 como o formato desejado.
Parte 4. Gravador de tela com casos de uso de áudio
O software de gravação de tela conta com funcionalidades integradas para capturar áudio. Usuários do Windows 11 têm a possibilidade de gravar suas telas com som para diversas finalidades, como jogos e estudos.
Gravação de jogos:É simples capturar vídeos de jogos, ideais para criar conteúdo ou compartilhar suas experiências.
Gravação de apresentações:Para futuras necessidades, registre reuniões, aulas ou apresentações, adicionando comentários em áudio.
Fazendo Tutoriais:Crie tutoriais detalhados ou vídeos explicativos com narrações que forneçam informações aprofundadas.
Melhor gravação de áudio:Você pode capturar áudio de alta qualidade junto com seus clipes de tela utilizando ferramentas integradas, como o gravador de áudio do Windows 11.
Considerações Finais
No Windows 11, a transição do Gravador de Voz para o Gravador de Som melhora a gravação de áudio de várias formas. O Gravador de Som simplifica a captura de áudio e vídeo na tela, oferecendo um design aprimorado e uma ampla gama de recursos. Os usuários têm a opção de selecionar diferentes microfones, ajustar a velocidade de reprodução e configurar o aplicativo para trabalhar com diversos formatos de arquivos. Recomendamos também o uso de softwares adicionais, como o Wondershare DemoCreator, para aprimorar ainda mais a gravação de áudio. Os usuários do DemoCreator podem aproveitar ferramentas avançadas para cortes precisos, normalização de áudio e redução de ruído, permitindo a criação de vídeos com qualidade profissional. Usuários do Windows 11 podem capturar telas com áudio para diversas atividades, como jogos, apresentações ou aulas.
