Revisão do ApowerREC
O ApowerREC é um software de gravação de tela multifuncional completo, altamente personalizável e simples de usar. O gravador de tela ApowerREC é o que você precisa para obter uma gravação de tela orientada por dados detalhada. Ele permite gravar atividades na área de trabalho e na webcam com som do sistema e som do microfone com uma interface intuitiva e fácil de usar. Ele oferece muitas opções de modo de gravação que não se limitam a gravação de tarefas, gravação com divisão automática, gravação de zoom, gravação de janela bloqueada, gravação de parada automática e muito mais. Você pode personalizar esta ferramenta para gravar em tela cheia, webcam, região fixa, área ao redor do mouse e até mesmo somente áudio.
Você pode capturar a tela da área de trabalho e a webcam simultaneamente e criar um cativante vídeo picture-in-picture. Com seus recursos e ferramentas de anotação, você pode desenhar linhas, setas, círculos ou adicionar textos à tela com o gravador de vídeo de tela ApowerREC. Depois de clicar com a interface intuitiva do gravador de tela, você pode gravar qualquer conteúdo que desejar. A ferramenta de edição do software integrado é excelente para organizar gravações de tela sem acumular muitas opções de usuário. Alimentado por IA, a capacidade do software de agendar gravações e programas específicos é inspiradora. É muito fácil confiar neste software de gravação de tela para capturar streaming de vídeo ao vivo, capturar imagens, gravar planilhas e quaisquer outros dados disponíveis na tela conforme desejar.
Principais recursos do ApowerREC
O ApowerREC é um programa poderoso destinado a vários propósitos. Seus recursos de gravação de vídeo e captura de imagem atendem a uma variedade de usos como apresentação de negócios, entretenimento, fins educacionais e outros. A seguir estão alguns recursos fantásticos que acompanham este software.
Gravar tela
A interface oferece vários recursos ou opções para gravação. As opções incluem captura de vídeo, gravação de webcam, recorte de videoclipes, desenho, teclas de atalho e zoom de seleção de área. Quando você pressiona o botão vermelho "Iniciar gravação", o software começa a capturar a tela inteira - mas há muito mais coisas que você pode criar com os recursos do gravador de tela ApowerREC.

Painel intuitivo com barra de ferramentas de sobreposição
O painel inteligente é bastante conveniente para gerenciar o seu processo de gravação. Ele permite que você selecione rapidamente a webcam, o áudio ou a região que deseja capturar no vídeo. Assim que você começar a gravar seu vídeo, uma barra de ferramentas aparecerá. Você pode ver se precisa desse recurso amigável, caso contrário, arraste-o para fora da tela de gravação. Essa ação cria espaço para usar outras ferramentas necessárias para modificar sua gravação.
Gravação de vídeo HD com áudio
O ApowerREC oferece várias opções e modos de gravação para escolher. Dependendo de suas necessidades, você pode gravar a tela inteira do computador, personalizar uma região selecionada ou gravar a região ao redor do mouse em movimento. Você também pode gravar apenas a webcam ou fazê-lo simultaneamente com a tela. O gravador de vídeo de tela ApowerREC permite que você faça vídeos mais vívidos com som do sistema ou microfone ou ambos.
Anotação de tela em tempo real
O ApowerREC é a escolha ideal para quem deseja adicionar algumas anotações aos seus vídeos durante a gravação. O software de gravação vem com muitas opções de edição, incluindo texto, setas, linhas, retângulo de destaque e muito mais. Você pode utilizar esse recurso para ajudar a tornar seus vídeos mais intuitivos e demonstrativos. É adequado para captura de vídeos de aprendizado on-line, vídeos de ensino, tutoriais de apresentação e entrega informativa de outros conteúdos digitais.
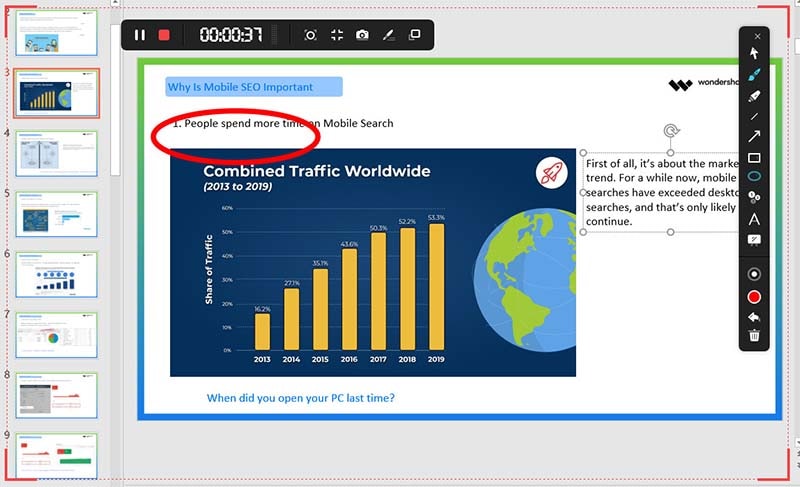
Ferramentas de Gravação Automática de Tarefas
O software ApowerREC vem com duas ferramentas automáticas de gravação de tarefas. O Agendador de Tarefas é importante na criação de uma tarefa agendada. Ele grava remotamente o vídeo desejado automaticamente quando você não está ao alcance do seu computador. Seguir a gravação é útil quando você deseja capturar um aplicativo específico e finalizá-lo automaticamente quando o aplicativo for encerrado. Essas ferramentas de gravação facilitam aos usuários gravar vídeos de qualidade, de forma automática e livre da gravação manual.
Gerenciamento fácil de arquivos
Os usuários podem gerenciar facilmente todos os vídeos e capturas de tela gravados sem navegar até a pasta de saída. Esses arquivos são exibidos separadamente no painel principal do gravador de tela ApowerREC. Você pode visualizar o nome do arquivo, tamanho e duração da gravação no painel principal. Isso é mais intuitivo e satisfatório do que visualizá-lo no diretório. O painel também permite opções para ações como visualizar, renomear, excluir, selecionar tudo etc.
Upload a várias plataformas
O software ApowerREC fornece acesso a todas as principais plataformas de upload de vídeo, FTP, YouTube e outras. Caso você esteja pensando em compartilhar a imagem capturada ou o vídeo gravado com seus amigos, vá em frente. Você também pode fazer upload de capturas de tela para liberar espaço na nuvem para armazenamento e compartilhamento.
Como gravar a tela com o ApowerREC
Selecione a área de gravação – Para iniciar a gravação com o gravador de vídeo de tela ApowerREC, entre primeiro no modo "Gravar tela". Você então clica na seta para baixo no botão "Full". Selecione a área de gravação escolhendo se deseja gravar em tela cheia ou região selecionada. Uma vez decidido, clique no botão vermelho "REC" para iniciar a gravação.
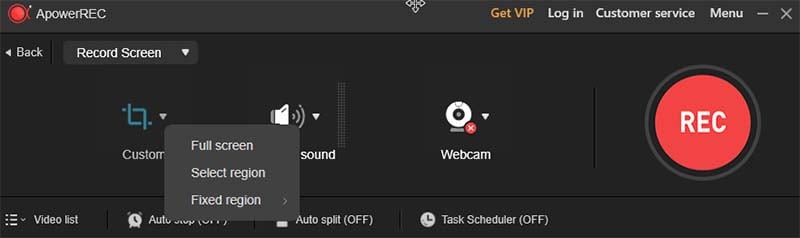
Selecione a entrada de áudio – Clique no botão "Som do sistema" para gravar o som. Você pode optar por gravar microfone, som do sistema, ambos ou nenhum áudio. Lembre-se de inserir as configurações de som na última opção do menu.
Gravar webcam – Para gravar webcam, primeiro conecte o dispositivo da câmera, clique no ícone da webcam e selecione o nome do dispositivo. Se o seu dispositivo de câmera não for detectado, reinicie o programa. Acesse o menu de configuração da câmera para definir outras configurações para a imagem da câmera.

Você pode pressionar as teclas de atalho padrão (F7) ou clicar no botão “REC” para iniciar a gravação. Você terá que ir para a placa-mãe e clicar no modo "Gravar áudio" se pretender gravar apenas som.
Barra de ferramentas flutuante: Esta barra de ferramentas aparece na tela do ApowerREC assim que você inicia a gravação para ajudá-lo durante o processo. Ela permite que você faça capturas de tela, adicione anotações, alterne para o modo de gravação em destaque e até use a gravação com zoom.
Anotar gravação – Este é um recurso de edição em tempo real que permite adicionar linhas, textos, setas, números de série, etc. ao seu vídeo. Para abrir o painel de anotações, clique no ícone de lápis na barra de ferramentas de gravação. A gravação de anotações também permite abrir o quadro branco e marcar na tela.
Gravação com zoom – É compatível apenas com o Windows. Este recurso permite a ampliação de certas partes da tela. Normalmente, a área de gravação de zoom seguirá o cursor do mouse.
Gravação Spotlight – A gravação Spotlight ajuda você a destacar uma determinada parte da tela. Seu uso é suportado principalmente no Windows.
Gravação de janela bloqueada – Este recurso permite gravar apenas determinada janela. Todos os programas que você abrir durante o processo de gravação não serão incluídos no vídeo.
Gravação dividida – A função de gravação dividida permite que você escolha quando salvar um arquivo gravado automaticamente quando o tempo de gravação atingir um determinado comprimento durante o processo ou quando o arquivo gravado atingir um determinado tamanho de armazenamento.
Preços
O software de gravação ApowerREC permite que você se concentre nos detalhes de gravação de vídeo mais importantes gratuitamente. Seu modelo de preços, tal como o teste gratuito, é totalmente gratuito. É compatível com iPhones. O aplicativo de gravação também oferece um software fácil de usar com recursos de gerenciamento eficientes compatíveis com o telefone.
Vantagens e desvantagens
Vantagens
- Oferece opções versáteis de captura de tela
- Um software completo de edição de imagens
- Gravação de vídeo intuitiva
- Interface de software amigável
- Aplicativos móveis com bom desempenho
- Seguro de usar
- Os usuários podem acessar o programa gratuitamente.
- As ferramentas de registro automático de tarefas permitem que os usuários acompanhem seus interesses imediatamente.
Desvantagens
- Não é possível capturar em um monitor secundário
- Às vezes, os usuários têm suporte lento.
- O programa deve adicionar mais privacidade ao usuário.
Ajuda e Suporte do ApowerREC
Você pode participar do suporte da comunidade ApowerREC para obter algumas dicas dos membros. Basta mergulhar nos fóruns de discussão e compartilhar suas experiências com os membros ativos. Para feedback personalizado e suporte mais pessoal, os usuários podem clicar no botão Feedback no menu e deixar um e-mail descrevendo o problema que você está enfrentando com o software. A equipe do programa promete entrar em contato com você o mais rápido possível com a solução.
Software alternativo ApowerREC
Na maioria das vezes. O ApowerREC funciona muito bem na gravação, mas ainda existem alguns usuários que relataram que o ApowerREC não grava, telas pretas e outros problemas. Tambémalguns usuários reclamam que a qualidade do vídeo não é tão satisfatória. Nesse caso, eu recomendaria a alternativa Wondershare DemoCreator.
Este software de gravação de vídeo e áudio está disponível para usuários de Windows e Mac e vem com uma interface fácil e intuitiva. Você pode gravar áudio de tela, webcam e sistema/microfone ao mesmo tempo. Além disso, com as ferramentas de desenho de tela em tempo real e destaque, você pode expressar quaisquer pontos-chave e destacá-los melhor. Veja como funciona:
1. Instale e execute o DemoCreator assim que o download for concluído, clique em "Novas gravações" na tela principal.

2. Configure os parâmetros: Você pode personalizar a área de gravação da tela, habilitar o som do microfone e da webcam antes de iniciar.

3. Clique no grande botão vermelho quando todas as configurações estiverem concluídas. O programa começará a funcionar em 3 minutos, você pode pressionar F10 para finalizar o processo.

Orientamos você nessa revisão do ApowerREC e recomendamos um novo software para ajudá-lo a criar videoclipes impressionante e de alta qualidade. O DemoCreator é altamente recomendado não apenas pela função de gravação poderosa e estável, mas também pelas ferramentas de edição fáceis e variadas, como zoom e panorâmica, anotações, transições, efeitos de tela verde e muito mais.





David
chief Editor