Corrigir um erro durante a gravação do PowerPoint
O PowerPoint tem um uso muito conveniente, permitindo que os clientes usem o microfone do PC para gravar áudio em uma apresentação. O Microsoft PowerPoint é uma maneira antiquada, embora ainda seja o programa de apresentação mais usado. No entanto, algumas pessoas encontram o "erro ao gravar no PowerPoint, tente novamente" e não sabem o que fazer.
Se você estiver usando o PowerPoint 2007, PowerPoint 2010, PowerPoint 2013 ou PowerPoint 2016, se você receber uma mensagem de erro avisando para tentar novamente no PowerPoint, o que significa que a gravação da tela do PowerPoint não está funcionando. Se esse componente não for preenchido como no Windows 10 ou Mac, aqui estão algumas respostas da pesquisa para ajudá-lo a resolver o problema o mais rápido possível para que você possa continuar sua apresentação.
Maneira 1. Fazer Backup da chave de ativação do Office
É muito importante ter um backup da chave do seu projeto para o caso de algo acontecer. Se você tiver o booster, quando precisar reinstalar ou reativar o Office 2016, não precisará gastar energia e dinheiro para encontrar ou recomprar chaves de itens. As chaves do projeto geralmente têm 25 bits, o que dificulta a recuperação e o registro físicos. Quando você realmente ativar o Office 2016, as informações de aprovação serão armazenadas. De qualquer forma, redefinir a estrutura ou alguma atividade diferente exclui os dados de inicialização. Portanto, você pode fazer backup de sua inicialização com antecedência para poder restaurá-la após a reinstalação do Office 2016, o que evita problemas de reativação.
Passo 1: Pressione as teclas que acompanham o seu console para abrir o registro wayfarer. "Windows + e".
Passo 2: No próximo passo, você precisa procurar a pasta /windows e clicar duas vezes para abrir.
Passo 3: Então, você precisa procurar o diretório /system32 e abrir.
Passo 4: Depois disso, procure o diretório /SPP e abra.
Passo 5: No diretório /SPP, duplique a pasta '/store' e espere até o próximo passo.
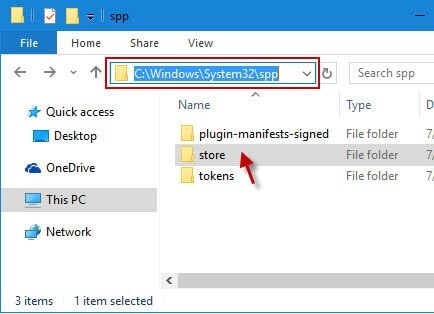
Passo 6: Abra o explorador de arquivos do Windows como acima e explore da maneira que acompanha na unidade de estabelecimento do seu Windows, pode ser a unidade local C ou D. Para situações gerais, é a unidade C. Portanto, verifique o seguinte diretório:
/windows/system32/SPP/
Passo 7: Localize a pasta /store na pasta /SPP e copie para algum local. Esse é o backup da chave de ativação do Office 2016.
Maneira 2. Consertar o Office do Windows 10
Os técnicos de sistemas precisam pensar sistematicamente para consertar os computadores de seus clientes. Através deste artigo, você vai aproveitar o recurso de "Reparação" para corrigir alguns dos problemas mais leves com qualquer programa do Microsoft Office, incluindo a mensagem irritante "Ocorreu um erro ao gravar a tela do PowerPoint". Então siga o passo a passo abaixo para conhecer melhor.
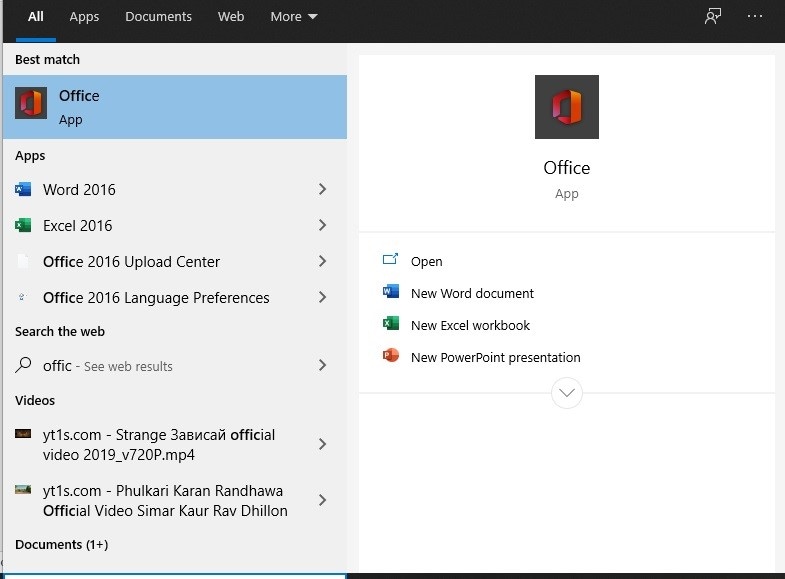
Passo 1: Clique com o botão direito do mouse no botão Iniciar localizado no canto inferior esquerdo e selecione Aplicativos e recursos no menu.
Passo 2: Selecione o item ou aplicativo do Microsoft Office que você precisa corrigir e clique no botão Modificar.
Passo 3: Na janela Como você deseja corrigir seus programas do Office, selecione o seguinte: Reparo Online > Reparo.
Observação: O reparo rápido também é uma alternativa, mas apenas reconhece e substitui documentos corrompidos.
Passo 4: Siga as diretrizes na tela para consertar o Office automaticamente.
Passo 5: Depois que os passos forem concluídos, se não houver muitos problemas, reinicie o PC para verificar, para que ele possa sincronizar mais uma vez.
Maneira 3. Grave o PowerPoint usando o DemoCreator
Até agora, se você ainda não encontrou a solução para a mensagem 'ocorreu um erro ao gravar a tela do PowerPoint', confira uma ótima forma de resolver isto. O Wondershare DemoCreator é um programa de gravação de tela que permite gravar sua tela de uma forma incrível. É um pacote ideal para gravação de tela, edição de vídeo e áudio. Suas capacidades atraentes e interessantes permitem que você deixe seu conteúdo de som/vídeo atraente. O DemoCreator é um produto com uma interface fácil de usar, permitindo que você edite de forma perceptível e precisa. Também permite escrever e desenhar nas apresentações enquanto grava com as ferramentas de desenho de tela.
O Wondershare DemoCreator, com sua atualização mais recente, agora funciona perfeitamente com a webcam e o microfone do seu PC. Se isso não for suficiente, você também pode escolher uma câmera externa ou microfone para criação de vídeo com slides do PowerPoint. Você pode gravar continuamente durante a apresentação e usar um modelo para deixar sua introdução acessível se quiser. Portanto, se você quiser saber mais sobre este kit de ferramentas e evitar erros como "Erro de gravação no PowerPoint, tentar novamente", você deve definitivamente experimentar.
 100% seguro
100% seguro 100% seguro
100% seguroPasso 1: Prepare seus slides do PowerPoint e abra o DemoCreator
No primeiro passo, você precisa preparar sua apresentação do PowerPoint para fins de gravação e, depois, abrir o DemoCreator e clicar no botão Nova Gravação para iniciar.

Passo 2: Selecione suas fontes de áudio e vídeo
Dentro do gravador de tela DemoCreator, você pode ver que o programa detecta automaticamente qualquer sistema conectado e fontes de áudio/vídeo de microfone, bem como o recurso de webcam, se houver, se você estiver usando os dispositivos integrados do seu computador ou uma webcam externa ou até mesmo microfone para locuções, DemoCreator traz todas essas fontes sob a interface acessível para que você possa escolher a que deseja incluir enquanto grava o PowerPoint de forma eficaz.
Passo 3: Abra seus slides do PowerPoint e capture a tela
Agora, no próximo passo, você precisa abrir a apresentação, ou seja, o PowerPoint e o DemoCreator ao mesmo tempo, você pode optar por qualquer uma das inúmeras configurações personalizáveis para o seu processo de gravação. Você também pode optar por gravar manualmente a área do PowerPoint, assim como escolher o PowerPoint para isso.

Portanto, se você escolher “Definir um tamanho personalizado mais tarde”, o DemoCreator detectará o programa na tela de maneira eficaz e você poderá aproveitar o ajuste integrado à área de gravação perfeita com o DemoCreator.
Passo 4: Prossiga com a gravação do PowerPoint
Depois de selecionar suas entradas de mídia e personalizar a outra configuração de gravação no gravador DemoCreator, agora você deve estar pronto para ir até o botão com um círculo vermelho para gravar e iniciar a apresentação de slides do PowerPoint continuamente. Além disso, você também pode habilitar a Ferramenta de Desenho, para poder desenhar várias formas e enfatizar os aspectos importantes da sua apresentação de slides do PowerPoint.

Esta ferramenta permitirá que você execute várias anotações especiais na tela durante a gravação, incluindo formas, textos, desenho de caneta, destaque, opções de cursor e, enquanto estiver dentro do processo de gravação, você também pode controlar a funcionalidade de gravação pausando, iniciando e reiniciando a gravação. Você pode habilitar esse recurso especial com um único clique na opção de Ferramenta de Desenho.
Passo 5: Exporte para o YouTube
Quando terminar, o DemoCreator permite exportar suas gravações para o local especificado dentro de seu Windows ou MacBook, com uma apresentação do PowerPoint efetivamente gravada. Assim, você pode enviar diretamente para o seu canal do YouTube e tudo o que você precisa fazer é entrar no seu canal do YouTube dentro da janela Exportar e postar suas gravações editadas para o seu público com facilidade.
Conclusão:
Hoje, com grande parte do ensino e do campo profissional se movendo online, atualmente vemos educadores apresentando seu material inspirador no PowerPoint, e é recomendável que eles gravem essas apresentações para referência futura. Isso permite que as aulas fiquem interessantes para os alunos. Embora você possa gravar sua apresentação com vários programas, pesquisamos o melhor programa para evitar erros ao fazer uma gravação de uma apresentação do PowerPoint. Ele oferece vários destaques para gravar apresentações do PowerPoint com som e vídeo.
 100% seguro
100% seguro 100% seguro
100% seguro




David
chief Editor