Software AMD para Gravação
Há um aumento na demanda por alguns aplicativos e software após a pandemia e é resultado da mudança que vimos em termos de fluxo de trabalho, uma grande parte das empresas optou pela configuração do trabalho em casa e para que funcione sem problemas, os usuários precisarão ter um conjunto de ferramentas e entre elas, e a que não podemos perder é um aplicativo para gravação e se você estiver usando um chipset AMD, a ferramenta que vamos recomendar é o Software para Gravação AMD, é uma ferramenta rica em recursos que o ajudará a capturar facilmente a área de trabalho.
Quase todos os sistemas operacionais vêm com uma ferramenta para gravação embutida e carrega o conjunto mais básico de recursos que se precisa ter na gravação, essas ferramentas para gravação precisarão ser emparelhadas com uma placa gráfica melhor para que ela possa capturar a tela na melhor resolução.
Parte 1: Como Gravar Jogos com Software AMD?
Podemos entender o dilema em que você pode estar depois de instalar o sistema operacional em termos de uso do software para gravação, nesta seção discutiremos os passos que você precisará seguir para usar o gravador com eficiência, também incluiremos capturas de tela da funcionalidade da AMD Radeon para melhor funcionamento e funcionalidade.
Passos para Começar a Gravar
1. Em todos os sistemas com tecnologia AMD, você precisará clicar com o botão direito do mouse na área de trabalho, aqui você terá a opção do software AMD Radeon.
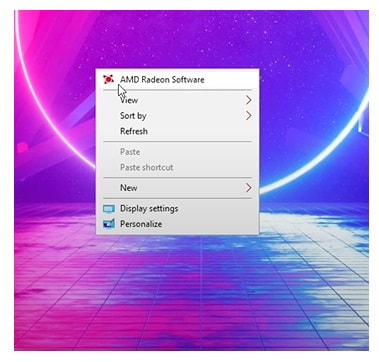
2. Ele irá recebê-lo com um painel rico em recursos, onde você terá uma infinidade de ferramentas, na parte superior haverá quatro abas; Home, jogos, streaming e desempenho, você também pode acessar a ferramenta com uma simples pesquisa AMD Radeon.
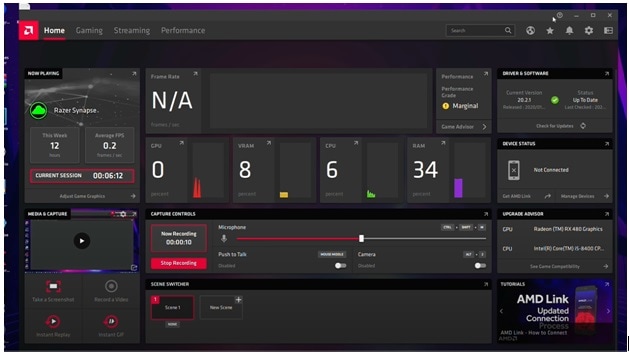
3. Para configurar a gravação, você precisará acessar a guia Streaming e aqui no canto superior direito, você terá uma opção do menu com um ícone vertical de três pontos, clique nele e você verá as configurações de transmissão ao vivo.
4. Na guia Geral você terá que rolar para baixo e acessar a seção Gravação, aqui você ativará a alternância da área de trabalho do registro e além disso certifique-se de que a captura de região sem borda também esteja ativada.
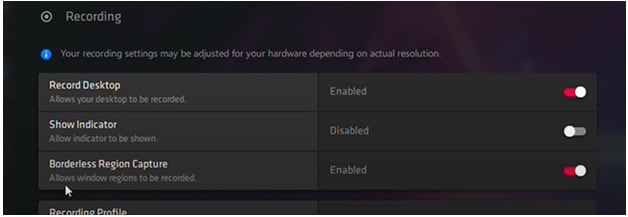
5. Abaixo desta guia você precisará selecionar o Perfil de Gravação no menu suspenso selecione Alta, você também terá a opção de configurar a Resolução de Gravação, recomendamos selecionar no jogo para que seja definido de acordo com a resolução do jogo ou da tela, junto com ele selecione o FPS em que você deseja gravar a área de trabalho.
6. Nesta seção você poderá definir as configurações relacionadas ao microfone, a opção "Gravar Microfone" deve ser ativada se você quiser incluir o seu comentário ou narração no vídeo.
7. Também haverá uma opção para configurar o nível do microfone e você também terá uma opção para ativar o recurso PTT, ele não gravará continuamente o microfone mas você pode usar o recurso "Pressione para Falar" para falar quando precisar.
8. Role de volta ao topo e você encontrará a seção Mídia, aqui na parte superior você terá a opção de selecionar a pasta de destino onde deseja salvar a gravação.
9. Depois que todos os ajustes forem feitos, você pode voltar para a página inicial e tocar no botão "Gravar um Vídeo" para iniciar a gravação, você verá todos os controles na página inicial da ferramenta AMD Radeon.
Parte 2: Prós e Contras do Software AMD
Vamos percorrer a lista para que você possa entender o aplicativo de uma maneira mais fácil:
Prós:
- Localização Padrão do Arquivo: O aplicativo permitirá que você escolha a pasta que usará para salvar todas as gravações futuras, você também pode mover os existentes para a mesma pasta para categorizá-los de uma maneira melhor.
- Grave Jogos & Área de Trabalho: A maioria das ferramentas para gravação embutidas permite gravar apenas as sessões de jogos, no entanto esta ferramenta AMD Radeon é capaz de gravar a área de trabalho.
- Perfis Predefinidos: O gravador permitirá que você escolha as predefinições que ajudarão na configuração da gravação sem nenhum tipo de incômodo.
- Configurando o FPS: A seção inicial também permitirá que você configure os quadros por segundo, isso ajudará na gravação do conteúdo com base na sua natureza, se você for gravar qualquer evento esportivo, as contagens de FPS devem ser altas, ele permitirá que você escolha entre 30 e 60 FPS.
- Taxa de Bits Personalizável para o Vídeo: O gravador de tela também incluirá a opção de configurar a taxa de bits, as configurações máximas que ele vai atingir são 100 Mb/s, esta configuração irá ajudá-lo a gravar até 4K sem qualquer nenhum aborrecimento.
- Aumentando os Níveis do Microfone: Haverá momentos em que você verá uma gravação significativamente baixa em termos de níveis do microfone; você pode usar o recurso Audio Boost para gravar um boom no áudio sem precisar de uma configuração atualizada para o microfone.
Contras:
- Bug na Repetição Instantânea: Na guia Geral da aba Streaming, você poderá usar esse recurso que visa mostrar o replay sem demora, no entanto o recurso é bastante bugado e mostrará erros.
- Não é Possível Gravar às Faixa do Microfone Separadamente: O áudio que for gravado usando esse recurso ficará disponível em uma pasta e o problema que aparece é que o arquivo de áudio é um pouco mais longo e isso trará alguns problemas sérios no post.
Parte 3: Melhor Alternativa ao Software para Gravação AMD
Sem dúvida o AMD Radeon recorder é um dos Melhores Software para Gravação da AMD, você o achará bastante limitado em termos de recursos e configurações, não importa se você é um usuário do Mac ou Windows, você precisará ter uma ferramenta que ofereça uma ampla gama de recursos.
Se você não conseguir se contentar com um temos uma ótima recomendação para você, o aplicativo que vamos recomendar é o Wondershare DemoCreator, o aplicativo oferece um painel muito intuitivo que fornecerá todos os recursos através de um layout fácil de navegar.
A maior vantagem que você deve ter ao usar esta ferramenta é que ela virá com um editor de vídeo embutido, ele permitirá que você ajuste a sessão gravada sem qualquer aborrecimento, as ferramentas que você verá aqui são usadas para cortar, adicionar a imagem/vídeo externamente, adicionar uma voz ao vídeo junto com uma ampla variedade de ferramentas e modelos para anotação.
Como Gravar a sua Tela Usando o Wondershare DemoCreator?
Neste ponto aqui vamos seguir vários passos necessários para começar a gravar a área de trabalho sem nenhum tipo de aborrecimento.
1. Ao baixar o aplicativo fornecido da fonte oficial, você precisará iniciar o arquivo de configuração, você será recebido com um painel compacto.
2. Haverá duas opções; Gravar e Editar Vídeo e para começar com uma nova gravação, você precisará clicar no botão Gravar.
3. Uma nova caixa de diálogo aparecerá e conterá uma ampla gama de opções, ele permitirá que você configure a área para gravação com base na resolução personalizada ou selecionando particularmente uma pasta.
4. Ali mesmo você deve optar por configurar os dispositivos para gravação, toque no ícone do microfone e você terá a opção para selecionar o microfone preferido, você também poderá habilitar a webcam para poder adicionar uma câmera facial durante a gravação.
5. O aplicativo também permitirá que você selecione a área para gravação arrastando e soltando os cantos para selecionar a área, na parte inferior desta seção, você terá a opção de ativar a gravação de som do sistema.
6. Depois que todos os ajustes e configurações estiverem concluídos, você precisará clicar no botão Gravar, você também pode usar as teclas de atalho para iniciar/parar a gravação, a tecla F10 será usada para iniciar/parar e F9 será usado para pausar/retomar a gravação.
7. Quando terminar pare a gravação ele irá levá-lo automaticamente para o editor, a interface que você verá aqui é altamente intuitiva e todos os recursos serão definidos através de uma navegação fácil.
8. O editor permitirá que você ajuste as imagens gravadas em termos de corte, recorte e muito mais, as ferramentas para anotação permitirão que você explique de uma maneira muito melhor e o público poderá estabelecer uma conexão melhor.
9. Os usuários também poderão adicionar uma narração no vídeo.
10. Uma vez feito você poderá exportar o arquivo final para vários formatos.
Conclusão:
Se você está preocupado com a configuração para gravação padrão da Radeon, o Software AMD Recording não precisará ser baixado, ele virá pré-instalado com o sistema operacional e tudo o que você precisa fazer é iniciar o arquivo e começar a usar o aplicativo, o melhor aplicativo alternativo que você pode usar é o Wondershare DemoCreator, ele virá carregado com uma ampla gama de recursos que ajudarão você a produzir a melhor qualidade na gravação dos seus vídeos.





David
chief Editor