Melhor alternativa ao gravador de tela Adobe Captivate
Adobe Captivate é uma ferramenta de criação de screencasting de ponta no mercado de E-learning (ou ensino eletrônico). Em sincronia com a Creative Cloud, o gravador de tela Adobe AIR pode capturar e exportar o conteúdo da tela em formatos de vídeo, criando uma experiência de aprendizado poderosa com a ajuda de outros softwares da Adobe, como o Premiere Pro e o Adobe After Effects.
Com recursos alucinantes, como a criação de guias usando realidade virtual e storyboards, você pode criar um design muito responsivo de maneira eficaz.
Você pode aumentar a interatividade com os recursos avançados do aplicativo. O gravador de tela Adobe Captivate foi desenvolvido para empresas de todos os tamanhos para gerenciar imagens, vídeos, efeitos de movimento, etc. Além disso, sendo incrivelmente poderoso, é também a opção mais cara, custando $1099 para uma licença completa. No entanto, como software, o Adobe Captivate atende a uma ampla variedade de necessidades. Então, você deve comprá-lo? Vamos descobrir:
Como fazer o download do gravador de tela da Adobe para Windows 10?
O download de teste gratuito do gravador de tela da Adobe pode ser usado por até 30 dias.
Etapa 1: Baixe o Adobe Captivate gratuitamente seguindo este guia passo a passo. Antes de qualquer coisa, você deve fazer login com sua ID Adobe ou criar uma nova.

Etapa 2: Certifique-se de que seu computador atenda aos requisitos para baixar o software. Você pode conferir a lista de requisitos do Adobe Captivate para Windows 10 na página Requisitos do sistema.
Etapa 3: inicie seu navegador preferido e visite https://www.adobe.com/in/products/captivate.html.
Etapa 4: Depois de configurar sua conta, clique em 'Teste grátis' na página inicial do Adobe Captivate.

Etapa 5: Ele irá redirecioná-lo para uma página onde você deve inserir seus dados pessoais e organizacionais, como:
- País,
- Estado,
- o número de funcionários em sua organização,
- tamanho da empresa,
- quantas pessoas usarão este software na empresa, etc.
Etapa 6: Preencha os detalhes e clique em 'Download' para baixar a avaliação gratuita do Adobe Captivate. Você será redirecionado para outra página, e seu download começará simultaneamente.
Etapa 7: Para aqueles que compraram o software e não conseguem encontrar a unidade do instalador, vocês podem fazer os seguintes passos.
Etapa 8: Faça login com sua Adobe ID e acesse o catálogo de aplicativos da Creative Cloud para encontrar o Adobe Captivate.
Etapa 9: Clique no botão 'Download' e seu arquivo de configuração começará a ser baixado.
Como instalar o Adobe Captivate 2019 e 2017 para Windows?
Etapa 1: Para o Adobe Captivate 2019, clique no arquivo baixado no seu navegador ou localize o arquivo .exe no Explorador de Arquivos e abra-o.
Etapa 2: O instalador do Adobe Captivate será inicializado.
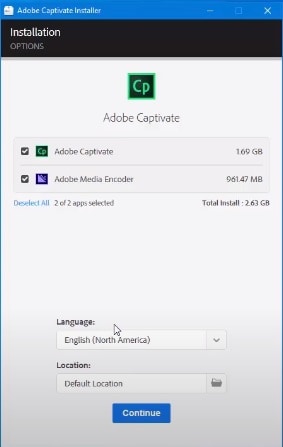
Etapa 3: Marque a caixa Adobe Captivate e a caixa Adobe Media Encoder, pois é parte integrante do software.
Etapa 4: Selecione o idioma e o local e clique em 'Continuar'.
Etapa 5: A instalação começará e terminará por conta própria. Uma mensagem aparecerá dizendo 'Instalação concluída.'

Etapa 6: Clique em 'fechar' para finalizar o processo.
Etapa 7: O Adobe Captivate para PC deve estar disponível na área de trabalho e no menu Iniciar. O Adobe Captivate para Windows 7 é a versão 2017.

Etapa 8: Para instalar a versão 2017, feche todos os aplicativos em execução em seu sistema, incluindo outros softwares da Adobe. Também é recomendável desligar o antivírus para o processo de instalação e iniciar o processo de download do Adobe Captivate.
Etapa 9: Insira o DVD do instalador da versão do Adobe Captivate para Windows 7(2017) no driver do DVD-ROM e siga as instruções. O instalador será iniciado automaticamente.
Etapa 10: Abra o arquivo de configuração e escolha se deseja a versão de avaliação ou instale-a caso já tenha adquirido o software.
Etapa 11: Se você já comprou uma cópia, selecione 'Instalar'.
Etapa 12: Concorde com os termos e condições da licença e clique em 'Aceitar'.
Etapa 13: Digite seu número de série e escolha o local de instalação. A instalação começará e deve estar disponível em sua área de trabalho e no menu iniciar.
Interface
A tela do Adobe Captivate tem um design simples. A página inicial permite que você explore imediatamente opções como Responsivo, Realidade Virtual, simulação de software, demonstração de vídeo, etc. Você pode até escolher criar um novo projeto; uma vez dentro da plataforma, você deve conhecer as diferentes partes do aplicativo e seus objetivos principais.
Você pode fazer o layout de objetos no Stage (Palco), que constitui cada slide do projeto. A área cinza ao redor do Stage é chamada de Scrap Area (área de lixo) e qualquer objeto colocado aqui não pode ser exibido no próprio slide. À esquerda, Filmstrip mostra a sequência de slides no projeto e o objetivo principal do Filmstrip é permitir que você selecione os slides nos quais deseja trabalhar. A interface padrão torna as ferramentas essenciais facilmente acessíveis.
Para usar as outras ferramentas da Adobe enquanto trabalha no Adobe Captivate, você pode acessar o modo de interface avançada. Isso se refere principalmente à alteração e validação de suas preferências nas configurações gerais. Marque a caixa 'Ativar espaços de trabalho personalizados/desencaixe do painel' e clique em 'ok'.
O Adobe Captivate possui todos os recursos padrão que você esperaria de um aplicativo de gravação de tela premium. Além da gravação básica do cursor do mouse e dos recursos de atividade do teclado, o Adobe Captivate oferece um design responsivo que detecta automaticamente a atividade da tela e se movimenta de acordo com aquela área específica, dando competição substancial pelo resto.
Recursos Principais
Para compreender totalmente o potencial do Adobe Screen Recorder, aqui está uma lista de seus principais recursos:
- Design responsivo: Com esta função, não há necessidade de definir pontos de interrupção ou redesenho para diferentes tamanhos de tela; o aplicativo otimiza o conteúdo em qualquer tamanho de tela.
- Gravação de tela fácil: Grave o conteúdo da sua tela e salve-o no formato .mp4. Além disso, você pode definir o tamanho e a posição para capturar qualquer parte da tela. Além disso, você pode editar ou em qualquer outro software de edição de vídeo como Adobe After Effects ou Premiere Pro.
- Screencasting de alta definição: adicione textos, formas inteligentes, formatos picture-in-picture e transições em seu screencast. Além disso, você pode publicar seu vídeo no YouTube a partir do próprio aplicativo.
- Gravação de tela responsiva: crie um design responsivo para reproduzir sem problemas em todas as plataformas e dispositivos.
- Gravação de tela inteligente em movimento completo: As simulações de software nunca foram tão fáceis de fazer com uma única sessão de gravação que registra toda a atividade do mouse, áudio do sistema e atividade do teclado.
Preço
Como mencionado antes, o Adobe Captivate foi projetado para aprimorar a experiência de E-learning e é uma das opções mais caras do mercado. Com uma compra vitalícia de US $1099, o Adobe Captivate oferece uma opção de serviço de assinatura econômica de US $39,99 mensais durante um ano. Além disso, você estaria se comprometendo com um contrato anual de $39,99 e poderia rescindir o plano anual antecipadamente, pagando uma taxa de cancelamento.
O Adobe Captivate faz muito mais do que atender aos seus requisitos de screencasting. Além disso, o software foi projetado para atender a uma gama mais ampla de necessidades de E-learning, e o Adobe Captivate oferece opções premium, ao contrário de outros softwares que são exclusivamente dedicados ao screencasting.
Prós e Contras do Adobe Captivate
Vantagens:
- Ampla gama de funcionalidade e versatilidade
- Interface baseada em camadas, teclas de atalho, seleção eficiente de ativos
- Animação e personagens integrados
- Predefinições pré-carregadas
- Oferece excelente resolução
- Interação suave com outros softwares
- Forte capacidade de relatórios
- Oferece opções de RV de 360 graus
Desvantagens:
- Interface Desatualizada
- Compreender os termos que apenas a Adobe usa, por exemplo, interpolação (tween), quadro-chave (keyframe)
- Pouco suporte da Adobe
- Licença separada da Adobe Creative Cloud
- Os manuais fornecidos são ruins
Melhor alternativa do Adobe Screen Recorder - Wondershare DemoCreator
Bem, o produto Adobe é profissional e se você não precisa de muitas funções poderosas, eu recomendo que você experimente um gravador de tela da Wondershare chamado DemoCreator. Este gravador e editor de vídeo multifuncional fácil permite capturar vídeos da tela e da webcam e editá-los com modelos e efeitos integrados. Existem muitos recursos incríveis, como desenho de tela em tempo real, microfone e gravação de áudio do sistema, zoom e panorâmica, transições e efeitos de tela verde.
1. Baixe o software em seu computador e inicie-o.
 100% seguro
100% seguro 100% seguro
100% seguro2. Na página inicial, você terá 2 opções: você pode personalizar os parâmetros de suas gravações, 'Nova Gravação' para gravar a área de trabalho com as configurações padrão imediatamente, 'Editor de Vídeo' para editar e aprimorar vídeos com anotações, textos , efeitos de animação, etc. Depois, escolha a opção apropriada.

3. Personalize suas configurações de registro após clicar no botão 'Começar'. A página de configuração aparecerá com quatro opções principais. 'Tela' para definir o tamanho da captura, taxa de quadros, modo de jogo, 'Áudio' para indicar sua fonte de áudio para o vídeo de acordo com seu desejo. 'Câmera' para selecionar a webcam se você for usar uma para um efeito picture-in-picture. Além disso, 'Avançado' oferece opções relacionadas ao local de salvamento, codificação, teclas de atalho, etc.

4. Pressione o botão 'Gravar' na parte superior para iniciar ou pressione F10 no teclado; uma contagem regressiva se seguirá e a gravação começará logo em seguida.
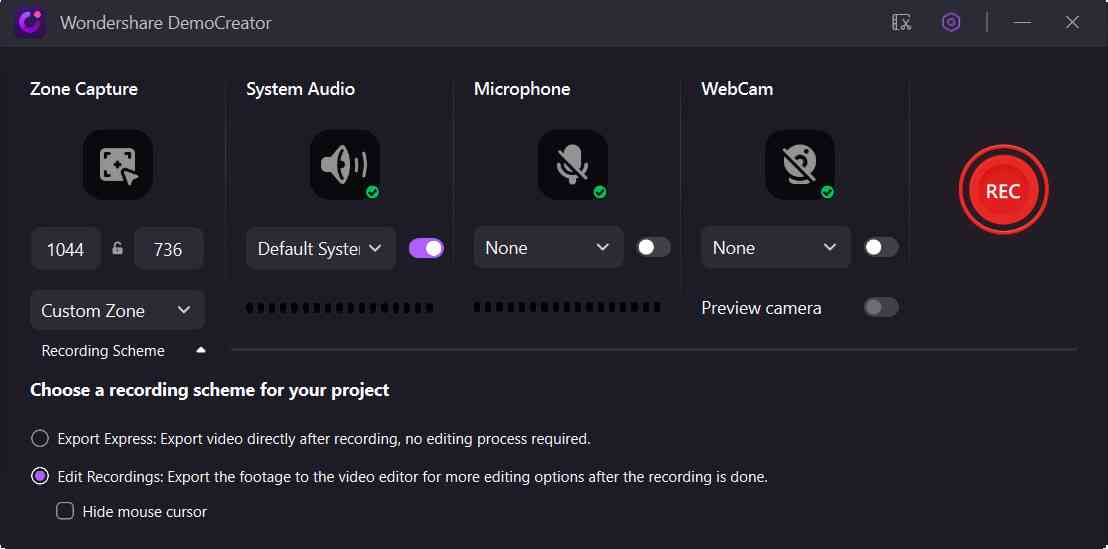
5. Conclua a gravação de seu vídeo e leve-o para edição, adicionando também efeitos e exportando; você pode exportar seu arquivo para vários formatos com DemoCreator.
Conclusão
O gravador de tela Adobe Captivate é, sem dúvida, um dos melhores softwares de screencasting disponíveis no mercado. Você se dedica a criar conteúdo de jogabilidade ou tutoriais simples para um público online? Bem, seria melhor se você escolher uma opção menos cara. No entanto, para aqueles que criam conteúdo de treinamento pago conforme o uso, essa seria uma opção perfeita para você.
Além disso, existem recursos abundantes para explorar neste software, especialmente porque ele foi construído originalmente como um sistema de gerenciamento de aprendizagem. Configurar seus requisitos tornaria mais fácil entender como o Adobe Captivate pode ajudá-lo a atingir seus objetivos.
 100% seguro
100% seguro 100% seguro
100% seguro




David
chief Editor