Captura de tela com o Adobe Premiere
Você gostaria de converter uma reunião de conferência, aula online ou jogo em um vídeo? É só gravar a tela!
Os gravadores de tela são programas com uma quantidade impressionante de ferramentas que não só ajudam a gravar a tela, mas permitem anotar, recortar, editar e fazer muito mais. Com tantas opções na web, pode ser trabalhoso para você escolher a melhor opção. Por isso, fizemos a tarefa por você.
O Gravador de Tela Adobe Premiere é de longe o melhor programa que experimentamos e testamos. É um programa completo que grava seus momentos facilmente e permite que você compartilhe com pessoas de todo o mundo. A interface é rápida e fácil de usar e também é compatível com todos os dispositivos.
Este artigo cobre todos os detalhes sobre o Gravador de Tela Adobe Premiere e também sugere algumas outras alternativas incríveis. Então sem mais delongas, vamos começar!
O que é o gravador de tela Adobe Premiere?
Como gravar a tela com o Adobe Premiere
O Adobe Premiere Pro pode gravar áudio diretamente, no entanto, você não pode gravar sua tela ou capturar um vídeo com o programa. O Adobe Premiere Pro não possui um gravador de tela embutido.
Se você deseja gravar a tela ou capturar um vídeo em tempo real, use gravadores de tela dedicados como o OBS Studio, Wondershare DemoCreator e Flashback Express. Esses programas têm um gravador embutido para gravar e compartilhar a tela sem complicações - em qualquer lugar a qualquer hora!
Depois de gravar os vídeos, você pode abri-los com o Premiere Pro para fazer edição, já que a maioria dos gravadores de tela não oferece suporte à edição.
Alternativas ao Adobe Premiere
Como o Adobe Premiere não possui o recurso de gravação de tela, é mais provável que você procure alternativas. Existem vários softwares gravadores de tela disponíveis no mercado que também permitem que você edite seus vídeos perfeitamente em pouco tempo.
Você pode gravar sua tela usando um dos softwares fornecidos abaixo e, em seguida, usar o Adobe Premiere para editar o vídeo, se achar mais fácil editar no Adobe Premiere. No entanto, esses programas de gravação de tela também têm editores embutidos para que você possa gravar e editar vídeos diretamente em um único programa.
Vamos começar a ver algumas alternativas ao Adobe Premiere:
1. Wondershare DemoCreator
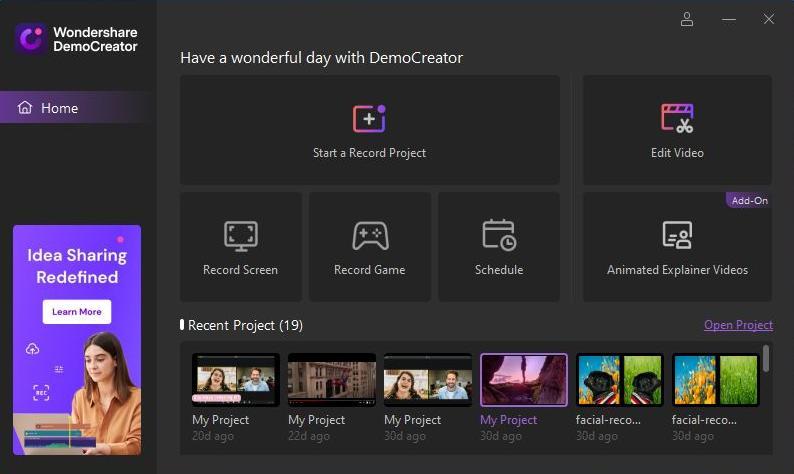


Se você não consegue encontrar tudo o que procura no Adobe Premiere, uma ótima alternativa é o Wondershare DemoCreator. O Wondershare DemoCreator também permite criar vídeos usando o recurso de gravação de tela e editá-los.
Além disso, possui uma interface altamente intuitiva, perfeita para iniciantes e profissionais. Com uma variedade de poderosas ferramentas de edição de vídeo à sua disposição e uma interface fácil de usar, qualquer pessoa pode criar vídeos de alta qualidade com o DemoCreator.
O DemoCreator é especialmente recomendado para quem não está realmente familiarizado com edição de vídeo ou ainda está aprendendo o básico.
Se esta é a primeira vez que você ouve falar do Wondershare DemoCreator, confira um pequeno tutorial sobre como navegar nele.
Como usar o Wondershare DemoCreator
Antes de começar a usar o DemoCreator, o primeiro passo é baixar o software no seu PC. Vá para o site oficial do Wondershare DemoCreator e clique em baixar grátis. Existe uma versão para Windows e Mac. Você pode escolher de acordo com o Sistema Operacional do seu PC.
Uma vez baixado, instale o software em seu computador simplesmente seguindo os passos indicados na tela.
Passo 1: Abra o DemoCreator
- Agora que você instalou o Wondershare DemoCreator, pode começar a trabalhar nele.
- Abra o programa em seu computador e você verá diferentes opções na tela, variando de gravação de vídeo, gravação de tela e edição de vídeo.

- Você pode clicar em qualquer opção na qual deseja trabalhar. Caso queira criar um novo projeto, clique em Nova Gravação.
Passo 2: Inicie uma nova gravação
- Depois de clicar em Nova Gravação, uma Nova Janela será aberta, permitindo que você grave sua tela.
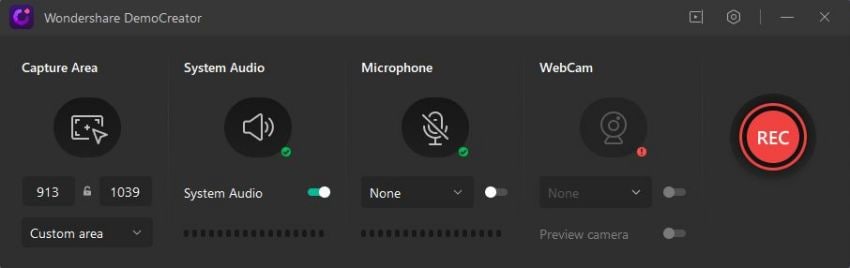
- Você tem a liberdade de selecionar a área de gravação. Isso significa que você pode simplesmente selecionar a parte da tela que deseja gravar.
- Além disso, você pode alterar a taxa de quadros, selecionar seus dispositivos de áudio e vídeo e até adicionar uma sobreposição de tela.
- Com uma sobreposição de tela, você pode gravar a webcam junto com a tela.
- Por fim, clique no botão vermelho para iniciar a gravação. Você também pode pressionar F10 para iniciar ou parar a gravação ou pressionar F9 para pausar ou retomar a gravação.
Passo 3: Edite o vídeo
- Depois de gravar seu vídeo, você será redirecionado automaticamente para a janela de edição de vídeo.
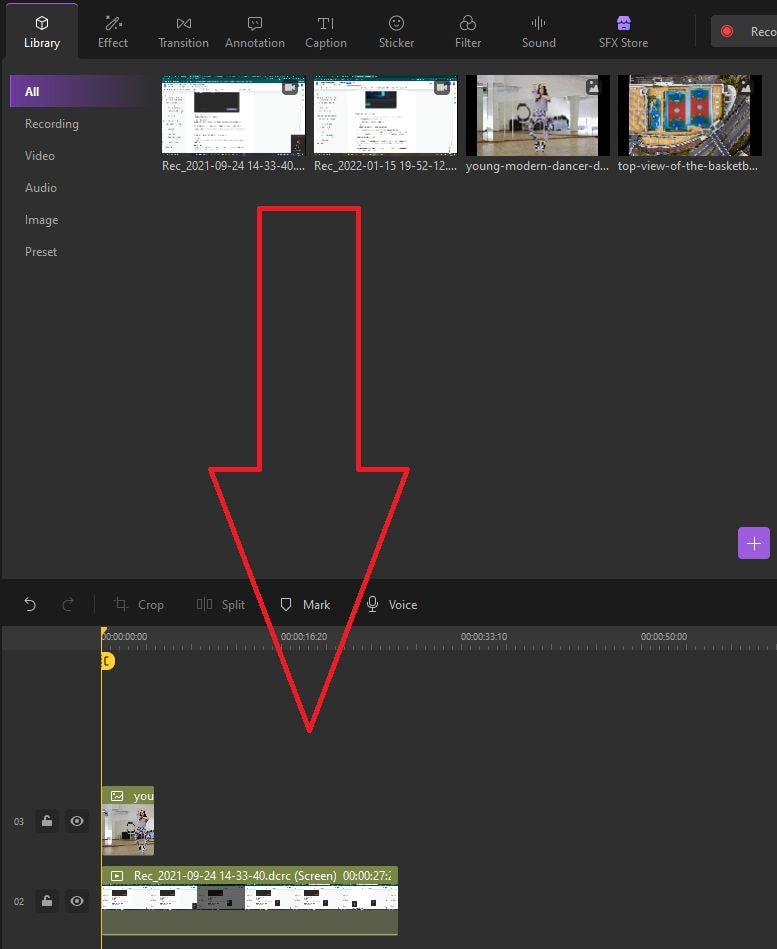
- Sua gravação já será mostrada na seção de arquivos. Você pode arrastar e soltar sua gravação na linha do tempo para começar a editá-la.
- Com as várias ferramentas disponíveis, você pode adicionar legendas, anotações, emojis, filtros, dublagens e muitos outros efeitos aos seus vídeos para dar a eles uma qualidade profissional.

- No painel esquerdo, você poderá adicionar efeitos e, no painel direito, ajustar as dimensões e a posição do vídeo na tela.
- Você também pode editar o áudio, cortar ou dividir seu vídeo ou adicionar efeitos visuais como panorâmica e zoom junto com muitas outras transições.

Passo 4: Exportando e compartilhando seu vídeo
- Depois de terminar de editar seu vídeo, você pode exportá-lo para qualquer lugar. Basta ir para a guia Exportar e clicar em Criar vídeo.
- Você pode então selecionar a resolução para o vídeo que deseja salvar. Você também pode postar o vídeo diretamente no seu canal do YouTube a partir do Wondershare DemoCreator.
E pronto! Você criou com sucesso um vídeo no Wondershare DemoCreator!
2. OBS Studio

O melhor software de gravação de tela compatível com o Adobe Premiere Pro é o OBS Studio. É altamente recomendado por YouTubers, jogadores, educadores e treinadores que criam tutoriais passo a passo e demonstrações em vídeo para o público. Você pode alterar as configurações de vídeo no OBS para deixar seu conteúdo compatível com o Premiere Pro.
A interface é muito intuitiva e fácil de usar, tornando o programa adequado tanto para iniciantes quanto para profissionais. Além disso, este programa oferece uma grande variedade de ferramentas de edição como transições, correção de cores, ajuste de moldura para tornar o processo de edição muito fácil.
Com a opção de webcam embutida, você também pode gravar um vídeo de você mesmo. O OBS também permite que o usuário salve a gravação no formato de sua preferência ou transmita diretamente em outro programa.
O OBS Studio suporta gravação e transmissão de alta resolução, sem restrição quanto ao limite de tempo. Como o programa é capaz de gravar diretamente de uma placa de vídeo, ele pode gravar jogos em tela cheia com alta definição. De acordo com nossos testes, o OBS Studio é de longe o gravador de tela mais poderoso e versátil para criadores de vídeo.
Como gravar a tela com o OBS Studio?
Passo 1: Baixe e abra o Software
- Abra o navegador e acesse https://obsproject.com/.
- Clique no seu tipo de PC para iniciar o download do arquivo executável.
- Uma vez baixado, execute o arquivo para instalar o programa em seu PC.
- Abra o software.
Passo 2: Grave a tela com o OBS
- Ao abrir o software OBS Studio, vá para o canto inferior direito e clique em configurações.
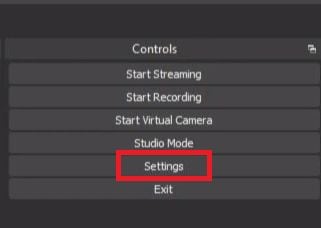
- Uma janela será aberta onde você pode selecionar as configurações de áudio e vídeo.
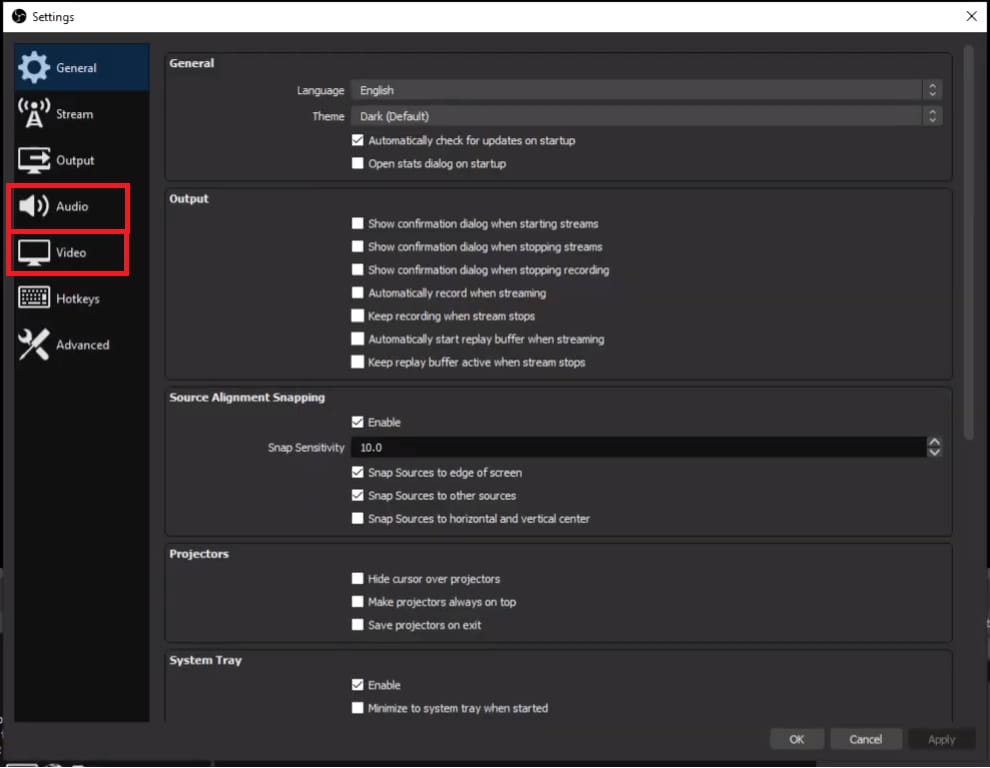
- Se você for para a guia de saída desta janela, poderá alterar as configurações de gravação.
- Depois disso, vá para o canto inferior direito e inicie a gravação.

- O OBS usa 'Cenas' e'Fontes' para manter seu áudio e vídeos sincronizados. Ao abrir o software, uma cena é adicionada por padrão no canto inferior esquerdo do programa.
- Adicione uma fonte na tela. Clique no sinal de + na parte inferior do painel chamado 'Fontes'.

- Em seguida, selecione Captura de tela no Linux e Captura de área de trabalho para Windows ou Mac.

- Uma janela será exibida na tela.
- Em seguida, abra as configurações clicando no canto inferior direito do programa. Escolha a guia Saída e verifique o Local de gravação do vídeo. Isso indica o destino onde o vídeo será salvo em seu computador.
- Quando estiver pronto, clique em Iniciar Gravação no canto inferior direito da tela.
- Quando terminar a gravação, clique em Parar Gravação. O vídeo será salvo na pasta selecionada anteriormente.
Passo 3: Edite vídeo através do OBS Studio
Depois de terminar de gravar seu vídeo, você pode editá-lo com as ferramentas integradas. Este programa apresenta várias transições que podem ser usadas para alternar efetivamente entre diferentes cenas.
Além disso, você também pode colaborar com outro software de edição para destacar seu vídeo. O OBS Studio permite que os usuários alterem a resolução para ficar compatível com software como o Adobe Premiere Pro, para que você possa editar seus vídeos sem problemas por meio de programas de terceiros.
3. Movavi Screen Recorder

O Movavi Screen Recorder é uma excelente ferramenta para capturar qualquer atividade da área de trabalho no Windows e no Mac. Possui um recurso de captura de tela extremamente confiável que permite gravar apresentações, reuniões, vídeos e muito mais.
Não apenas isso, depois de gravar você também pode editar seus vídeos! Após a edição, você pode até exportar seus vídeos em vários formatos de arquivo ou salvar qualquer imagem da tela. Esta é uma ferramenta muito útil, especialmente se você gosta de criar vídeos de jogos com sobreposições.
Para uma experiência perfeita de gravação de tela, recomendamos que você use o Movavi. Veja como você pode gravar a tela e editar vídeos no Movavi:
Como gravar a tela no Movavi
Passo 1: Baixe e abra o programa
- Antes de começar, certifique-se de ter instalado o Movavi no seu PC. Caso contrário, você pode baixá-lo gratuitamente no site do Movavi.
- Clique em Baixar Grátis para baixá-lo. Você pode optar pela versão Windows ou Mac.
- Siga os passos na tela para instalar o Movavi e, em seguida, abra o programa.
Passo 2: Ajuste as configurações para a gravação
- Antes de iniciar a gravação, verifique se os parâmetros são os desejados.
- Usando a janela de gravação, você pode ajustar as predefinições para a janela de captura.

- A janela de captura será mostrada na forma de uma caixa amarela. Você pode simplesmente arrastar e ajustar a janela de captura também.

- Caso você queira gravar os sons do computador, verifique se há uma marca de seleção verde no ícone do alto-falante.
- Para permitir que seu próprio áudio também seja adicionado à gravação da tela, clique no ícone do microfone para que haja uma marca de seleção verde nele.
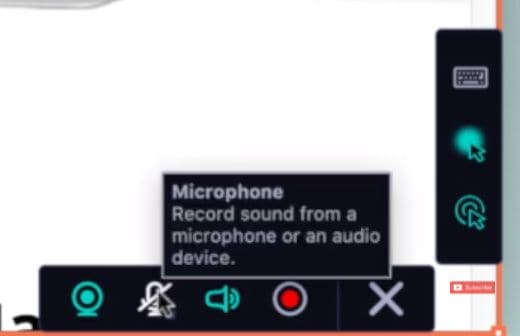
- Clique nas opções do cursor se quiser habilitar os movimentos do cursor no vídeo.
- Outro grande recurso do Movavi Screen Recorder é a opção de teclas do teclado. Qualquer tecla que você pressionar no teclado será mostrada na tela. Basta clicar na opção de teclado abaixo da opção de cursor para habilitar isso.
Passo 3: Inicie o processo de gravação
- Você pode iniciar a gravação pressionando o botão Gravar. Você pode até pressionar F10 para iniciar a gravação.

- Durante a gravação do vídeo, você pode pressionar F9 para pausar ou retomar o vídeo e F10 para interromper a captura do vídeo.
Passo 4: Edite e salve o vídeo
- Depois de parar o vídeo, você pode visualizar o vídeo e salvá-lo.
- O menu Salvar será aberto.
- Na janela Salvar, você pode clicar em editar para editar seu vídeo ou salvá-lo diretamente como está.
- Para salvar diretamente, você pode selecionar o tipo de extensão do arquivo e escolher um nome e local apropriados para salvar o vídeo. Agora sua gravação de vídeo será salva.
- Para editar, clique no pequeno ícone da varinha mágica.
- Isso irá redirecioná-lo para o editor onde você pode dividir, aparar e mesclar vídeos. Você também pode adicionar música de fundo, efeitos de transição e animações! Quando terminar, você pode salvar seu vídeo editado.
4. Flashback Express

O Flashback Express é um software gratuito de gravação de tela e edição de vídeo que permite criar vídeos de alta qualidade rapidamente. Especialmente se você não tem muita experiência em criação e edição de vídeo, usar o flashback Express é altamente recomendado.
Com o Flashback Express, você pode não apenas gravar sua tela, mas também adicionar uma sobreposição de vídeo sem limites para o tamanho da gravação. Sem nenhuma marca d'água, você pode compartilhar seu vídeo diretamente do Flashback Express após a edição.
Vamos ver como você pode criar e editar vídeos com o Flashback Express:
Gravação de tela com o Flashback Express
Antes de começar, certifique-se de ter o Flashback Express instalado em seu computador. Caso contrário, você pode acessar a versão gratuita no site deles.
Depois de instalado, abra o programa no seu PC para começar a usar.
Passo 1: Ajuste as configurações para a gravação
- Depois de abrir o programa, a janela de gravação será aberta. Será exibida várias configurações que você pode ajustar de acordo com o tipo de gravação que deseja.

- Você pode selecionar a área que deseja gravar, ajustar o microfone e ver se deseja permitir que o gravador escolha os sons do PC.
- Você pode até adicionar uma sobreposição de vídeo clicando na opção de webcam. Certifique-se de que seu PC tenha uma webcam para aproveitar esta opção.
- Além disso, você pode definir o cronômetro e selecionar o local onde deseja salvar o vídeo. Basta clicar na guia Definir Tempo na parte superior da janela. Clique em Ok uma vez feito.
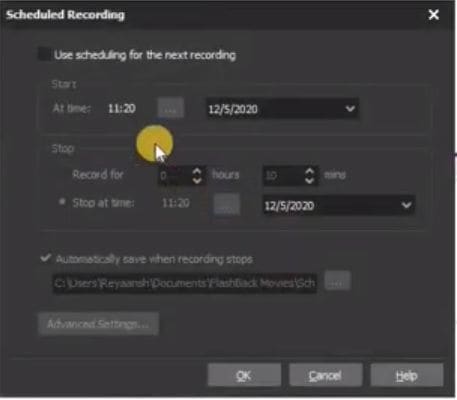
- Por fim, clicando na guia Configurações, você pode alterar a qualidade do vídeo e do áudio da gravação. Depois que a janela Configurações for aberta, você poderá alterar várias configurações nas opções do painel esquerdo, incluindo configurações da webcam e pressionamentos de tecla. Clique em Ok uma vez feito.

Passo 2: Inicie o processo de gravação
- Depois de concluir as configurações, abra a guia que deseja iniciar a gravação.
- Agora abra a janela do Flashback Express novamente e pressione Gravar.

- Agora comece a gravar seu vídeo.
- Você pode parar a gravação a qualquer momento pressionando Ctrl F10.
Passo 3: Edite e exporte o vídeo
- Assim que terminar de gravar seu vídeo, ele será aberto no editor de vídeo do Flashback Express.

- Você pode visualizar o vídeo uma vez e ver se deseja cortá-lo ou editá-lo.
- Você pode adicionar transições e muitos outros efeitos no menu na parte superior da tela.
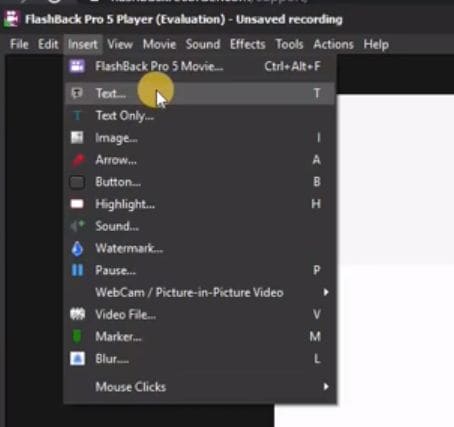
- Quando terminar, no botão da tela, você pode clicar em Exportar para exportar o vídeo.
- Você pode escolher o tipo de arquivo, escala, qualidade e se deseja apenas quadros específicos da gravação.
- Clique em Exportar para exportar o vídeo agora para o local desejado.
- Se você deseja compartilhar o vídeo diretamente no YouTube, também pode fazer isso além da exportação. Basta clicar no ícone do YouTube ao lado do ícone de exportação. Verifique se você está logado em seu canal.
E agora você terminou de criar sua própria gravação de tela e editá-la.
5. Wondershare Filmora

O Wondershare Filmora é um programa de gravação e edição de vídeo muito popular que permite que você compartilhe vídeos informativos com qualquer pessoa. Com uma interface muito intuitiva, o Filmora oferece edição de vídeo de nível profissional para todos.
Ele contém recursos poderosos, como remoção de ruído, predefinições de gradação de cores, mudança de inclinação, detecção de cena e até camadas de vários clipes.
O Filmora é especialmente conhecido por seu recurso de gravação de tela que também permite uma sobreposição de vídeo. É ideal para fazer vídeos do YouTube, especialmente vídeos de jogos, vídeos de reação ou até mesmo vídeos educacionais.
Se você nunca usou o Wondershare Filmora antes, aqui está como você pode criar vídeos:
Como gravar a tela e editar vídeos no Wondershare Filmora
Antes de começar a usar o Filmora, verifique se o Filmora foi baixado e instalado em seu computador.
Caso contrário, acesse o site oficial do Filmora em seu navegador para baixá-lo. Clique em Baixar Grátis. Existe uma versão para Windows e uma versão para Mac, você pode usar a versão que for mais adequada às suas necessidades.
Passo 1: Abra seu gravador de tela
- Uma vez baixado, siga os passos na tela para instalá-lo. Agora, vamos começar a trabalhar no Filmora.
- Abra o Filmora no seu PC e abra o Modo de recurso completo. Uma vez aberto, clique em Gravar Mídia no menu de arquivo e selecione Gravar tela do PC.
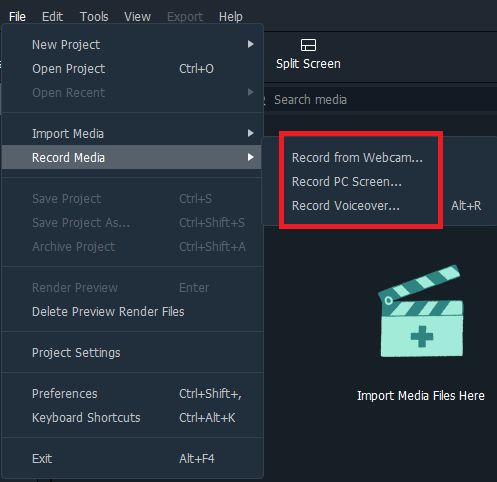
- Será aberta a janela do gravador Wondershare.
Passo 2: Grave sua tela
- Na janela Gravação de tela, você pode selecionar parte da tela que deseja gravar. Basta clicar no pequeno retângulo do lado esquerdo da janela.
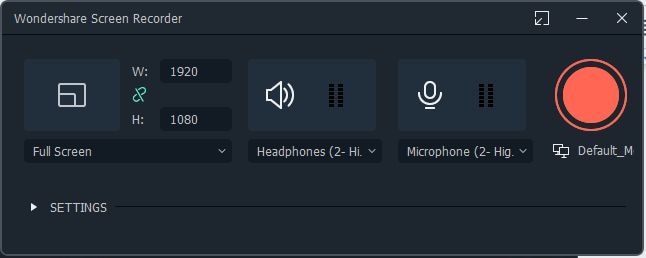
- Você também pode ajustar seu dispositivo de áudio clicando no pequeno microfone e pode clicar na opção de alto-falantes para ligar ou desligar os alto-falantes do seu computador durante a sessão.
- Você pode alterar configurações adicionais clicando próximo ao ícone suspenso de configuração no canto inferior esquerdo. Isso ajudará a ajustar a qualidade do vídeo e onde o vídeo será salvo.

- Você também pode alternar a opção que permite que o clique do mouse fique visível na tela e pode até selecionar a duração da sessão para que sua gravação seja desligada automaticamente.
- Agora pressione o botão de gravação vermelho para iniciar a gravação.
Passo 3: Edite o Vídeo
- Depois de gravar o vídeo, você pode editá-lo usando as várias ferramentas do Filmora. Você pode adicionar o vídeo à linha do tempo e começar a trabalhar nele. Você pode adicionar áudios, texto, transições, efeitos e filtros para criar um vídeo de estilo profissional rapidamente.

Conclusão:
Gravar tela e editar vídeos pode ser um processo divertido. Embora o Adobe Premiere não permita gravar a tela, existem muitos outros softwares no mercado que podem ajudá-lo a criar tutoriais ou outros vídeos informativos.
Mais tarde, você pode até editá-los usando o mesmo software ou até mesmo o Adobe Premier. As opções de edição são infinitas com cada software. Você tem total liberdade para fazer certas configurações para gravar sua tela e depois editar qualquer coisa que não goste.
Com esses softwares, você pode até mesmo compartilhar seus vídeos diretamente em qualquer plataforma social.





David
chief Editor