Ferramenta de captura de tela Adobe Premiere Rush
A edição de vídeo é uma parte importante na criação de conteúdo. Não importa se você está iniciando agora ou se é um veterano, se você está criando conteúdo destinado a entretenimento ou informação, se você está usando apenas um smartphone ou uma câmera UHD 4K para filmar seu conteúdo, caso esteja criando conteúdo de vídeo, é provável que você precise editar seus vídeos até certo ponto. Para tornar o processo de edição o mais perfeito e conveniente possível para você, você precisará de um software de edição de vídeo intuitivo, repleto de recursos e poderoso. O Adobe Premiere Rush é um concorrente competente, mais do que capaz de satisfazer todas as suas necessidades de edição e outras.
Como gravar, editar e compartilhar seus vídeos
O Adobe Premiere Rush é um software de edição de vídeo novo da Adobe, projetado para ser rápido, fácil e conveniente de usar. Este software é compatível com todas as principais plataformas, incluindo Windows, Mac OS, Android e iOS. Isso permitirá que você edite seus vídeos sem problemas, não importa onde esteja, economizando tempo e esforço. Esteja você criando vídeos de jogos para twitch e plataformas semelhantes ou produzindo conteúdo como um criador do YouTube, o Adobe Premiere Rush ajudará você a levar seus vídeos para o próximo nível.
Como capturar vídeos e fotos de qualidade profissional com o Adobe Premiere Rush no celular
Você pode usar o Adobe Premiere Rush em seu dispositivo móvel para editar vídeos, bem como gravar vídeos diretamente por meio do aplicativo móvel. Para fazer isso, primeiro você precisa baixar e instalar o aplicativo da App Store, se estiver usando iOS, ou na Google Play Store, se estiver usando Android. Depois de baixar e instalar o aplicativo, abra ele.
Ao usar o Adobe Premiere Rush pela primeira vez, o aplicativo exibirá uma breve introdução de todos os controles básicos e recursos de edição que ele oferece. Você pode optar por pular se quiser, mas é recomendável que você verifique, pois isso ajudará você a entender e usar melhor o aplicativo.
Quando quiser começar a editar, toque no sinal de mais na parte inferior da tela para criar um novo projeto. O menu exibirá a opção de escolher entre a mídia pré-existente em seu celular e tirar uma nova foto ou vídeo. Se você tocar em “fazer vídeo ou fotografar”, o aplicativo irá abrir a câmera que você pode usar para tirar fotos e gravar.
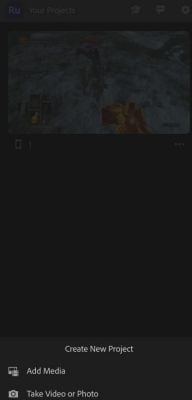
Defina a resolução e linhas de grade
Depois de abrir a câmera, você verá alguns ícones na parte superior e inferior da tela. Adicione no topo o segundo ícone da esquerda, aquele que se parece com uma grade, que ativará as linhas de grade quando tocado. As linhas de grade podem ajudá-lo a alinhar melhor sua gravação.

Depois de habilitar as linhas de grade, é hora de definir a resolução do seu vídeo. Entre os ícones na parte inferior da tela do celular, você verá um controle deslizante que alternará entre o modo automático e o modo profissional. Por padrão, o interruptor está definido como automático, mas você pode alterá-lo para profissional, o que lhe concederá controle sobre vários parâmetros da câmera, como ISO, velocidade do obturador, viés de exposição, temperatura e matiz, balanço de branco, foco e zoom, bem como a resolução do vídeo. A opção de configurar a resolução e a taxa de quadros do seu vídeo estará à direita, e você poderá escolher entre resoluções que variam de 480p a 4k. As opções de taxa de quadros variam dependendo do dispositivo que você possui.
Grave diretamente no projeto novo/existente
Além de gravar vídeo diretamente para um novo projeto, você pode gravar vídeo para um projeto pré-existente. Para fazer isso, abra seu projeto. No canto inferior esquerdo da tela, haverá um sinal de adição azul.
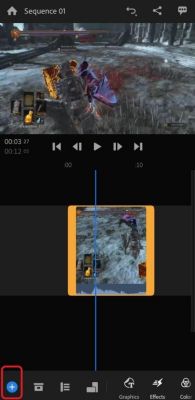

Se você tocar no ícone de mais, um menu será exibido com opções para adicionar um novo vídeo e/ou áudio ao seu projeto. Você pode adicionar vídeos pré-existentes do seu dispositivo ou gravar novos vídeos. Selecione “Capturar” para gravar um novo vídeo para o seu projeto. Da mesma forma, você pode adicionar arquivos de áudio do seu dispositivo ou gravar o áudio usando o microfone integrado do seu dispositivo.
Edição básica: recortar, editar e juntar áudio
Depois de abrir seu projeto, todos os recursos básicos de edição podem ser encontrados na barra na borda inferior da tela. Aqui, você encontrará opções como recortar, dividir, filtros e efeitos, configurações de áudio e gráficos.
Recortar seu vídeo é muito simples com o Adobe Premiere Rush. Quando o projeto estiver aberto, basta deslizar seu vídeo ao longo da linha do tempo para que o marcador azul esteja onde você quer que seu vídeo inicie. Agora, deslize a barra de ferramentas ao longo da borda inferior da tela até encontrar um ícone que parece uma tesoura. Toque nesse ícone, que irá dividir o vídeo. Você pode então apagar a parte excedente do vídeo clicando no ícone de apagar encontrado na barra de ferramentas.

A barra de ferramentas também contém controles para a maioria dos outros recursos de edição encontrados no aplicativo. Isso inclui gráficos e anotações, efeitos, configurações de cor e temperatura, velocidade, transformações e transições. Selecionar um recurso de edição mostrará controles adicionais que você pode usar para ajustar suas edições, permitindo total liberdade criativa sobre seu conteúdo.

Ao navegar na barra de ferramentas, você também notará controles para áudio. Você pode expandir e separar o clipe de áudio do arquivo de vídeo original usando a barra de ferramentas ou tocando e segurando o vídeo, o que é útil ao adicionar áudio externo e locuções de voz ao seu conteúdo. Além disso, você pode ajustar o volume de áudio ou silenciar seu clipe completamente. Por último, você também pode especificar o tipo de áudio que você está usando para ajudar o aplicativo a otimizar o áudio final, bem como aplicar o volume automático.

Adobe Premiere Pro
Se você achar que um software mais leve simplesmente não vai funcionar, você pode experimentar o Adobe Premiere Pro. Este é o software de edição de vídeo top de linha da Adobe, que oferece um grande número de recursos e um avançado desempenho para satisfazer até mesmo as necessidades de edição de vídeo dos criadores de conteúdo mais experientes. Este software está disponível para download no site da Adobe e custará US$ 20,99 para ser adquirido. Existe uma versão de avaliação gratuita por tempo limitado para que você possa experimentar o software antes de adquiri-lo.
Você pode usar o Premiere Pro para gravar a tela da sua área de trabalho, bem como inserir áudio e vídeo de fontes internas e externas. Suportando quase todos os formatos de arquivo de vídeo e qualidades de AVI a vídeos com resolução de 8k, o Premiere Pro permite compatibilidade perfeita com mídia de uma ampla variedade de fontes.
Você também pode adicionar áudio de fontes externas, como um microfone, e fontes internas, como a unidade do seu computador. É útil ao sobrepor música ou locuções em seu vídeo. Além disso, você também pode carregar seus vídeos editados diretamente para plataformas como o YouTube e o Creative Cloud da Adobe diretamente do aplicativo.
A vantagem do Adobe Premiere Pro é a utilidade e o controle. Este software é imensamente repleto de recursos e eficaz, então você pode ter certeza de que qualquer que seja o seu propósito, você sempre pode contar com o Premiere Pro da Adobe para levar seu conteúdo ao mais alto nível.
Adobe After Effects
Se você deseja ser criativo com animações e efeitos gráficos avançados, pode valer a pena dar uma olhada no Adobe After Effects. Este é um efeito visual digital e aplicação gráfica imensamente útil para edição de pós-produção de vídeo e áudio.
Adicione vídeos e importe arquivos
Para começar, você precisará de arquivos para trabalhar. Para importar arquivos, selecione a opção arquivo no menu principal. No menu suspenso, escolha importar e depois arquivar. Isso o levará à caixa de diálogo de importação, onde você poderá selecionar um ou mais arquivos ou pastas para importar.
Corrija a cor e exposição
Usando o painel de efeito Lumetri Color, você pode aperfeiçoar muito as configurações de cor e exposição para seu vídeo editado. RGB ajustável e a saturação de tonalidade significam que você tem, na ponta de seus dedos, os meios para corrigir cada quadro de seu vídeo.
Corrija vídeos instáveis
O Adobe After Effects também oferece estabilização digital para seu vídeo. Se você estiver filmando usando uma câmera digital, é provável que você acabe com uma filmagem que não está estabilizada de forma ideal. Você precisará encontrar o recurso Estabilizador de Warp VFX, que também lhe permitirá rastrear um objeto no quadro para estabilização.
Painel gráfico essencial
O painel de gráficos essenciais é uma maneira de os criadores terem controles e parâmetros usados com frequência disponíveis para manipulação em um piscar de olhos. Para habilitar esse recurso, acesse a barra da área de trabalho. A partir daí, vá para a janela e depois para a área de trabalho.
Salve e exporte
Uma vez terminada a edição, você precisará exportar seu arquivo de vídeo. Para exportar seu arquivo, vá para arquivo, exporte e clique em adicionar para renderizar fila. Depois disso, siga para o módulo de saída e verifique as configurações de saída, fazendo alterações se desejar. Feito isso, vá para a saída e especifique o local da pasta para onde deseja que seu vídeo seja exportado.
Alternativa - Wondershare DemoCreator
O Wondershare DemoCreator é uma boa alternativa se as ofertas da Adobe não forem do seu agrado. O DemoCreator é um software de edição de vídeo completo, abrangente e intuitivo que oferece uma ampla seleção de recursos, incluindo todos os recursos de edição mais usados, como aparar, dividir, anotar, legenda, filtro, efeitos e controles de áudio. O DemoCreator é gratuito para baixar e usar, disponível no site da Wondershare para Windows e macOS.
Além da edição, o DemoCreator também oferece a opção de gravar mídia, incluindo vídeo da webcam, da tela da área de trabalho e áudio de um microfone. Se você quiser trabalhar com mídia gravada, clique em “iniciar um projeto de gravação” após abrir o software, o que permitirá gravar mídia usando a câmera e o microfone integrados do seu dispositivo, bem como a tela. Você também pode agendar gravações para sincronizar perfeitamente a mídia inserida com o seu vídeo.
Como editar seus vídeos usando o DemoCreator
Para editar seu vídeo usando o DemoCreator, abra o software. Isso o levará a uma janela onde você pode optar por iniciar um novo projeto. Se você já tem um projeto em andamento, também pode abri-lo. Depois de abrir um projeto, você será levado para a janela de edição. Aqui, os usuários podem importar novas mídias, soltar vídeo e áudio na faixa da linha do tempo e continuar fazendo edições.
Recorte e apare seu vídeo
Você pode recortar e aparar seu vídeo facilmente na janela de edição. Depois de importar ou gravar a mídia, arraste a mídia desejada para a faixa da linha do tempo. Você verá um marcador amarelo em seu vídeo que poderá deslizar ao longo do vídeo. Lembre-se disto, pois será importante para usar muitos recursos de edição.
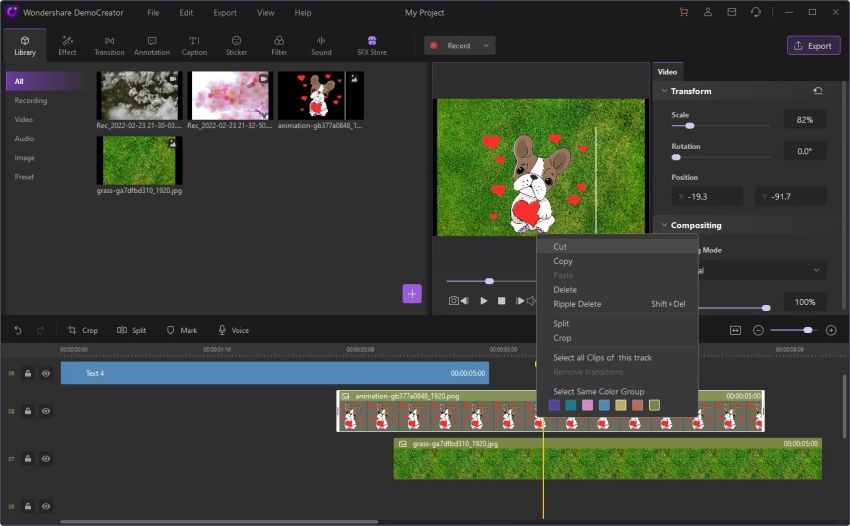
Para recortar ou dividir seu vídeo, basta arrastar o marcador amarelo junto com o vídeo até o ponto onde deseja cortá-lo. Feito isso, passe o cursor sobre o marcador, onde será exibida a opção de dividir o vídeo. Clique para dividir.
Aparar seu vídeo é tão simples quanto arrastar as guias em cada extremidade do vídeo para trazer o início e o fim do videoclipe para os pontos desejados. Isso pode ajudá-lo a tornar seu conteúdo breve e conciso.
No que diz respeito ao recorte de seu vídeo, você pode encontrar o botão de recorte na barra de ferramentas no topo da linha do tempo. Clique no botão para acessar os controles de corte de seu vídeo. Você pode redimensionar manualmente para recortar o vídeo, usar proporções predefinidas, ou inserir uma resolução personalizada. Depois de definir os parâmetros, clique em ok para aplicar as alterações.
Importe e combine arquivo de áudio
Se você quiser adicionar áudio ao seu vídeo, poderá importar um arquivo de áudio para o seu projeto. Para importar áudio, vá para a biblioteca e clique em áudio no menu suspenso. Você pode clicar no sinal de mais e procurar o arquivo de áudio que deseja adicionar.
Depois de adicionado à biblioteca, o arquivo de áudio pode ser arrastado e solto na faixa da linha do tempo. Se você quiser editar o áudio original do vídeo, clique com o botão direito do mouse no vídeo e selecione a opção desanexar áudio, que permitirá editar o áudio.
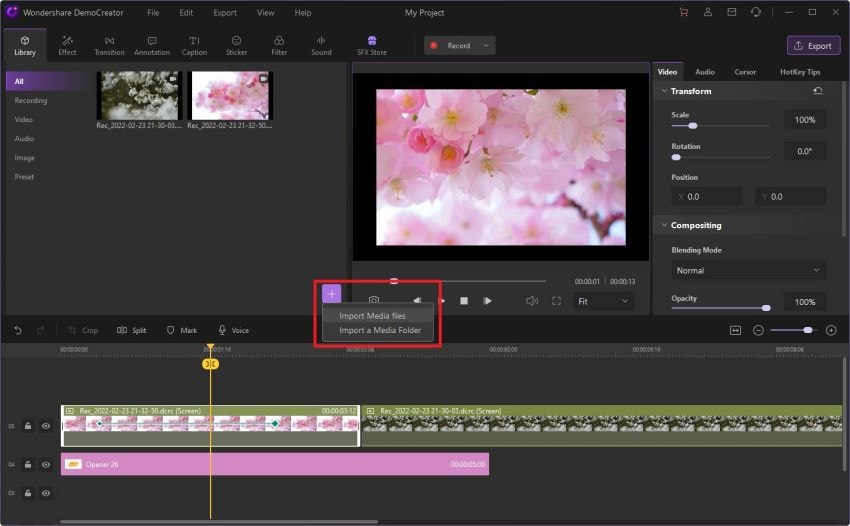
A combinação de áudio pode ser útil se você deseja adicionar música ou comentários em seu conteúdo. Arraste o arquivo de áudio que deseja combinar da biblioteca e solte ele sobre ou abaixo do vídeo na faixa da linha do tempo. Você pode deslizar o áudio para frente ou para trás para sincronizá-lo.
Adicione recursos de mídia
Ao editar um projeto, você não precisa ter todos os arquivos relevantes na biblioteca, já que você pode adicionar recursos de mídia à sua biblioteca à medida que avança com sua edição. Para adicionar um recurso de mídia a seu projeto, clique no ícone da biblioteca na parte superior esquerda da tela. A janela da biblioteca será aberta no painel superior esquerdo da janela de edição. Clique no sinal de mais para procurar em seu computador a mídia que você pretende adicionar. Uma vez adicionado à biblioteca, arraste e solte a mídia na linha do tempo para incluí-la em seu projeto.
Transições
As transições são uma maneira rápida e fácil de adicionar um toque especial aos seus vídeos. A aplicação de transições é bastante simples. Clique no ícone de transições na barra de ferramentas superior para abrir as transições disponíveis. Percorra as transições para encontrar uma que você goste, arraste e solte a transição no vídeo na faixa da linha do tempo. A transição será aplicada ao seu vídeo e você poderá visualizar o resultado antes de exportar o vídeo.
Texto animado e legendas
Texto e legendas podem facilitar a explicação do que está acontecendo em seu vídeo. Para inserir texto e legendas, selecione a guia legenda na barra de ferramentas superior, que exibirá vários estilos e designs de legenda. Para inserir uma legenda específica, arraste e solte a legenda no seu vídeo. Isso aplicará a legenda ao seu vídeo.

Depois de aplicada, você pode editar o tamanho, o texto e o posicionamento da legenda usando a janela de personalização no painel superior direito da tela.
Anotações e adesivos
As anotações são uma maneira conveniente de chamar a atenção do espectador para o assunto. Você pode adicionar texto, bem como formas, linhas e setas para destacar o assunto.
Para inserir anotações, basta ir até a guia de anotações, arrastar e soltar a anotação desejada em seu vídeo na faixa da linha do tempo. Você pode personalizar a anotação.
Da mesma forma, os adesivos podem ser arrastados e soltos da guia de adesivos no vídeo na faixa da linha do tempo.
Som e áudio
O DemoCreator também permite adicionar e editar áudio aos seus projetos de vídeo. Existe uma ampla seleção de efeitos sonoros pré-carregados com este programa que você pode usar em seus projetos.
Para adicionar um efeito sonoro ao seu vídeo, abra a guia de áudio para navegar pelos vários efeitos sonoros disponíveis. Arraste e solte o efeito sonoro pretendido na faixa da linha do tempo e ele será adicionado ao seu vídeo. Clique com o botão direito do mouse no áudio na linha do tempo para acessar os controles de um arquivo de áudio específico.
Exporte seu vídeo
Depois de terminar de editar seu vídeo, você pode visualizá-lo para garantir que o resultado seja do seu agrado. Depois de fazer isso, seu vídeo está pronto para ser exportado. Clique no botão de exportação no canto superior direito, que apresentará opções relacionadas à exportação do seu vídeo. Você pode escolher o formato, bem como a resolução de saída para o seu vídeo. Também existem opções para ajustes de parâmetros de taxa de quadros, codec e taxa de bits para todos os profissionais.

DemoAir
Você também pode optar por gravar e exportar seu vídeo online em vez de exportar para uma unidade local, usando a plataforma DemoAir da Wondershare. Você precisará criar uma conta da Wondershare, mas ela permitirá que você carregue diretamente seu conteúdo de vídeo para a web.
Conclusão:
A edição de vídeo pode parecer uma tarefa intimidante e exaustiva. Pode ser especialmente difícil se você está iniciando e não está familiarizado com todos os detalhes técnicos de vários programas de edição de vídeo. Neste artigo, incluímos guias abrangentes para o uso de alguns editores de vídeo populares, para que você possa levar seu conteúdo ao seu potencial máximo, seja você um novato ou um criador de conteúdo veterano. Com um pouco de paciência e planejamento prévio, qualquer pessoa pode editar e criar conteúdo de vídeo facilmente.





David
chief Editor