Como redimensionar, cortar e aparar vídeos no iMovie para Instagram
Caso você seja um YouTuber, educador, produtor de exercícios instrucionais, criador de vídeo/anunciante ou qualquer pessoa que precise ajustar o tamanho da tela do vídeo de acordo com as necessidades. Hoje em dia, as pessoas adoram assistir gravações no Instagram, YouTube, Facebook e assim por diante. Ao assistir a algumas gravações, elas encontram algumas que podem querer baixar. Isso ocorre porque eles podem assistir às gravações quando quiserem, mais tarde. De qualquer forma, o problema é quando um número excessivo de gravações se acumula no seu gadget e você precisa de mais espaço. Na presente circunstância, você em algum momento ponderou o que seria possível? Pensando em tudo; você pode procurar um redimensionador de vídeo flexível que possa redimensionar seu vídeo para qualquer medida que você precisar. Acima de tudo, o instrumento de redimensionamento de vídeo sugere o redimensionamento das gravações sem influenciar a qualidade.
Parte 1: Qual é a finalidade do redimensionamento de vídeo
Redimensionamento de vídeo é bem conhecido e o método é utilizado por vários motivos. A escolha de redimensionar um vídeo mostra-se útil quando você precisa assistir a um filme em uma tela grande ou oferecer um documento de vídeo específico por meio de etapas de mídia online. Você também pode redimensionar um vídeo se quiser salvá-lo em sua rede wifi. As gravações que você faz em seu telefone ou documentos de filme devem ser gigantescas. Devido ao seu enorme tamanho, torna-se difícil fazer o download do vídeo no telefone. Por esses motivos, a opção de receita de redimensionamento de vídeo é uma maneira definitiva de reservar muito espaço em seu dispositivo, e você também pode ver suas gravações favoritas praticamente sem problemas.
Parte 2. Como redimensionar e reduzir vídeos no iMovie
Há muitas vantagens em aparar um vídeo. Por exemplo, apare partes indesejáveis para se aproximar de um assunto de interesse ou para apagar as barras escuras na parte superior ou inferior do seu vídeo. Aqui está uma folha de dicas das melhores especificações a serem lembradas para gravações IG:
- Codec MP4 (expansão de documento de vídeo)
- Áudio AAC (para trilhas sonoras isoladas)
- Deve ter entre 3 a 60 segundos de duração (gravações com mais de 60 segundos devem estar no IGTV)
- Apenas 30 melhores FPS (contornos a cada segundo)
- 3.500 taxas de bits são sugeridas
A edição de vídeo também é útil se você deseja acomodar perfeitamente seu vídeo na proporção de perspectiva da tarefa, especialmente quando você deseja juntar gravações de câmeras de vídeo de definição padrão antigas com gravações de filmadoras de qualidade superior.
Como redimensionar um vídeo no iMovie
O Instagram rigorosamente não autoriza pré-requisitos de design e pontos de interesse para suas gravações. No entanto, isso não significa que não haja uma configuração ideal para transferir gravações de feed, IGTV, reels e stories. para editar um vídeo em seu iPhone é usando o iMovie, que permite que você se concentre em seu vídeo, recorte partes inúteis ou sublinhe um componente dentro do vídeo. Aparar um vídeo no iMovie é valioso quando você também está alterando outros componentes do seu vídeo, juntando várias gravações ou adicionando música. Veja como editar seu vídeo usando o iMovie.
Passo 1. Importar vídeos para o iMovie.
Abra o iMovie e clique no símbolo + em Projetos para fazer outro projeto ou abrir um já existente. Em seguida, carregue um vídeo de uma câmera ou um envelope no seu Mac após tocar no símbolo de importação.
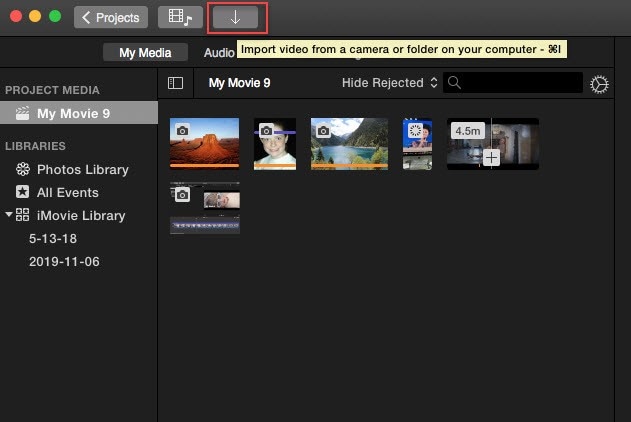
Passo 2. Remova o grampo que você precisa editar no iMovie.
Clique com o botão direito do mouse no início e nas extremidades do grampo e, nesse ponto, clique em "Cortar" para gerenciar a gravação que você deseja editar.
Passo 3. Configure a saída do corte de vídeo.
Aperte o símbolo de Saída na parte superior da janela de visualização. Escolha "Saída para preencher" e arraste as janelas de corte ou pegue a alça de qualquer canto para aparar a gravação. Harvest no iMovie simplesmente altera o tamanho e o foco da caixa. A proporção de perspectiva do vídeo recortado é consistentemente em 16:9.
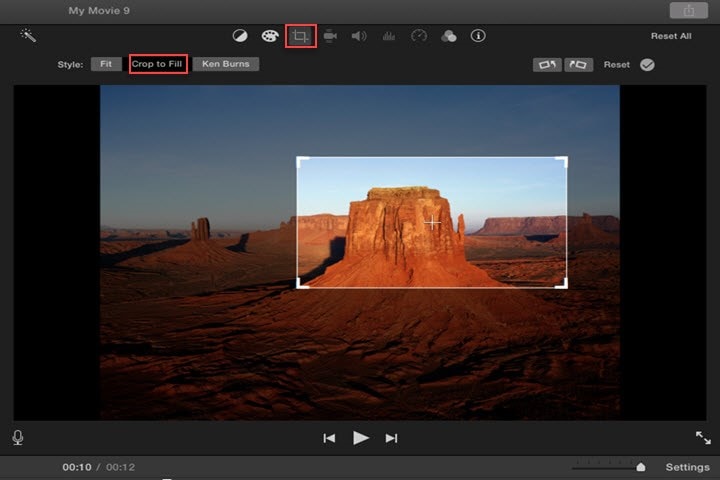
Passo 4. Salve o vídeo cortado no seu Mac.
No momento em que você concluir a tarefa de edição, clique no símbolo de saída no canto superior direito. Além disso, escolha um documento para salvá-lo em seu Mac.
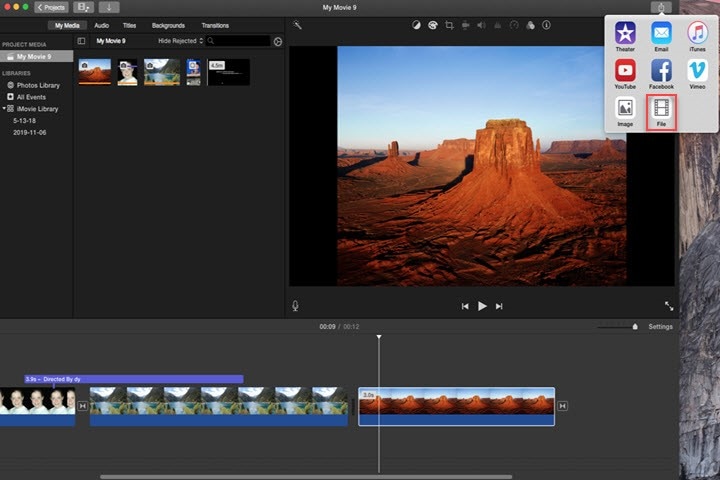
Como redimensionar um vídeo no iPhone/iPad
A maneira menos complexa de editar um vídeo em um iPhone é fazê-lo dentro do aplicativo Fotos. Aqui está a maneira de fazê-lo. A proporção de ponto de vista para gravações é diferente para cada etapa de mídia na web, portanto, você pode precisar alterar o recorte do vídeo dependendo da etapa para a qual deseja transferi-lo.
O Instagram permite a distribuição de vídeos em três áreas exclusivas no Step. Você pode transferir um vídeo para Instagram Stories e IGTV ou pode transferir um vídeo como uma postagem no Instagram. Você pode editar um vídeo para o Instagram em uma proporção precisa do ponto de vista usando o aplicativo Fotos. A técnica não é exatamente a mesma que a estratégia para cortes de vídeo mais amplos.
Etapas para redimensionar vídeos no aplicativo Photos:
- Abra o aplicativo Fotos no seu iPhone e explore o vídeo que você precisa cortar e toque no botão Editar.
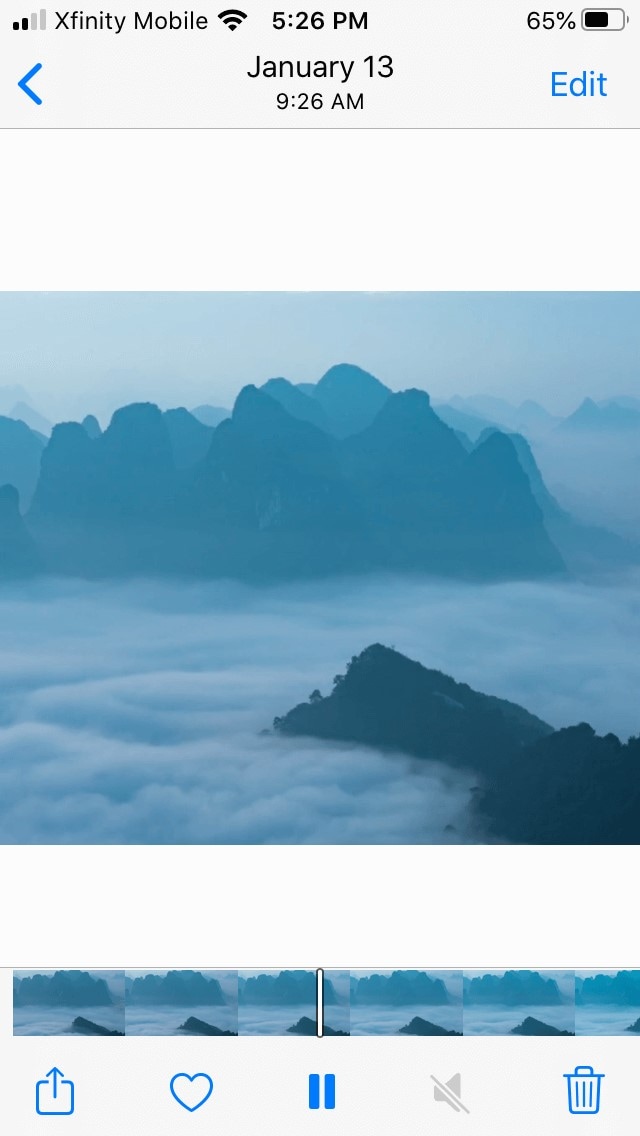
- Toque no símbolo de edição na parte inferior da tela.
- Toque no símbolo de proporção do ponto de vista (que se assemelha a uma forma quadrada dividida) no canto superior direito.
- Percorra suas opções de proporção de perspectiva e escolha aquela que melhor se adapta ao Instagram.
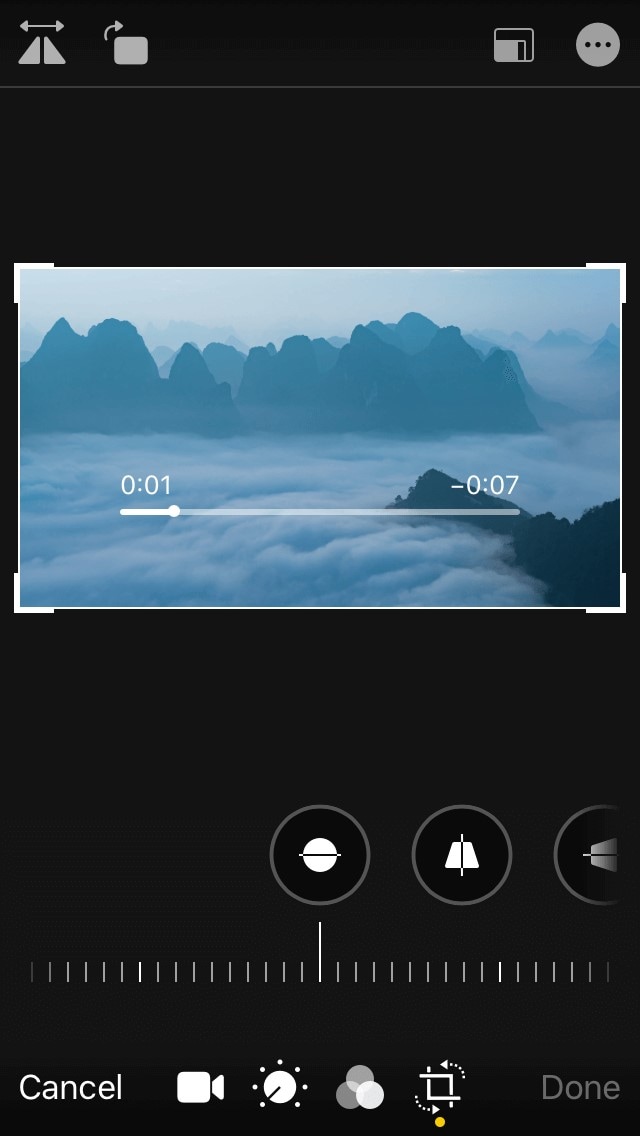
- Toque em Concluído para salvar o vídeo no rolo da câmera.
Parte 3. Prós e contras de usar o iMovie
O iMovie é um programa de edição de vídeo colossalmente famoso, que fornece acesso simples a uma pilha de componentes, configurações e ferramentas que permitem que você crie, atualize, ajuste e compartilhe conteúdo de vídeo. Se você transfere grampos para o YouTube e está procurando alterar a programação básica, porém poderosa, e não precisa se preocupar com todos os confortos modernos, esta pode ser a escolha ideal para você.
No Mac, o iMovie é o dispositivo gratuito para editar seu vídeo conforme sua necessidade. Seja como for, o iMovie para PC está inacessível. Você pode modificar seu conteúdo, adicionar uma conclusão de um especialista e explorar uma interface simples de usar para levar seu conteúdo do YouTube a um nível superior. O iMovie pode não ter todas as possibilidades e fins sofisticados, mas tem muito para oferecer.
Prós:
- A edição é sem dúvida significante para compartilhar gravações eficazes e com aparência profissional.
- Com o iMovie, você pode fazer cortes de som e vídeo com esforço insignificante.
- A sobreposição de texto no iMovie permite que você adicione texto à sua tela sem falhas
- Com o iMovie, você pode melhorar o som e diminuir as sacudidas para um resultado mais limpo
Contras:
- Apenas para clientes Mac
- A quantidade de faixas de vídeo é restrita
- Se você tiver um gadget do Windows ou Chromebook, não poderá usá-lo.
Parte 4. Melhor alternativa do iMovie para redimensionar, reduzir, girar e cortar vídeo
Embora o iMovie seja muito aceitável no que faz, aqui e ali você também pode precisar colocar as mãos em outros bons projetos como o iMovie para atender a todas as suas necessidades de edição de vídeo. O DemoCreator é um gerenciador de vídeo simples de utilizar destinado a todos os criadores de conteúdo de vídeo. Independentemente de você ser um novato ou um especialista, você pode fazer tudo acontecer rapidamente com ele. É uma das opções de área de trabalho/PC mais destacadas do iMovie, disponível para Windows e macOS.
No geral, é uma combinação de alteração de vídeos mais notável e profissional do que o iMovie. O DemoCreator é um programa de criação de vídeo comercial, mas também oferece um formato gratuito que pode ser usado como uma opção profissional do iMovie. DemoCreator é uma programação de alteração de vídeo de alto nível, como o iMovie. Diferente de outras programações geniais, o DemoCreator vem com uma interface básica e intuitiva. Assim como o iMovie, ele inclui recursos de mídia, ferramentas de edição de vídeo, ajuste multicolorido e suporte para ilustrações 3D, efeitos constantes e suporte inerente para vídeo e música gratuitos e de qualidade
Características notáveis:
- Com o kit de ferramentas de edição DemoCreator, você pode editar facilmente vídeos, áudio e fotos para ficarem incríveis.
- Além disso, você pode aparar, recortar e girar vídeos para obter o melhor resultado geral.
- Você também pode adicionar música de fundo ou gravar uma narração para retocar seu vídeo.
- Permite que você execute alguns recursos especiais avançados como quiser: Mosaico, Tilt Shift, Face Off e muito mais.
- O DemoCreator carrega vídeos diretamente no YouTube, Facebook ou Vimeo, grava-os em DVD ou salva-os em vários dispositivos.
- Você também pode adicionar vários efeitos para tornar seu vídeo mais fabuloso.
Etapas para gravar vídeo com o tamanho específico para Instagram
Para ajudá-lo a obter a saída redimensionada do Instagram, você precisa seguir as etapas abaixo Se quiser redimensionar um vídeo para Instagram Story, Feed e TV.
Etapa 1: Especifique a área personalizada
Depois de iniciar o gravador DemoCreator, você precisa selecionar a área de gravação de vídeo, pois postar um vídeo no feed do Instagram exige que seu vídeo esteja no tamanho quadrado (1:1) ou vertical (4:5) ao publicá-lo como uma Story . Para fazer isso com o DemoCreator, você pode definir o tamanho e o registro específicos conforme mostrado aqui:
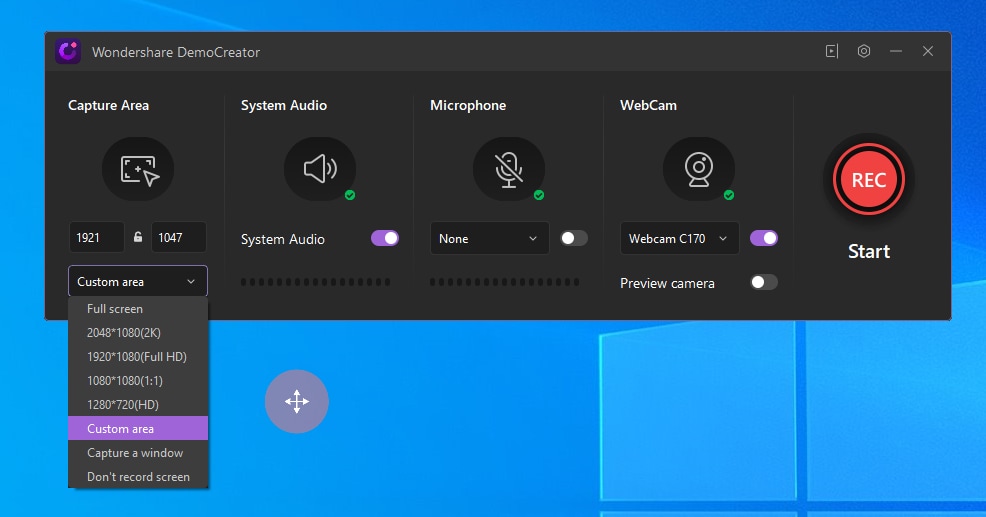
Etapa 2: Dimensione o vídeo
Na próxima seção, enfatizaremos o dimensionamento do seu conteúdo de vídeo gravado. Siga os passos abaixo para fazer isso.
1. Importe o Vídeo
Para começar, você precisa importar o vídeo gravado diretamente na interface do software, clicando no botão Importar.
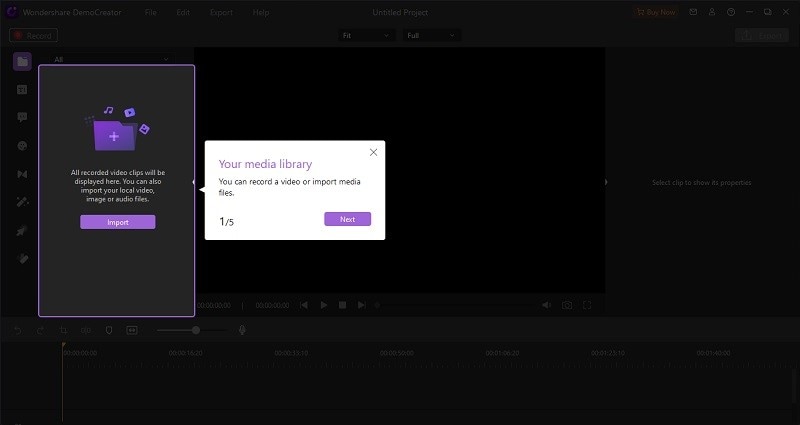
2. Arraste para a linha do tempo
Na próxima etapa, segure e arraste o arquivo de vídeo importado para dentro da linha do tempo abaixo.
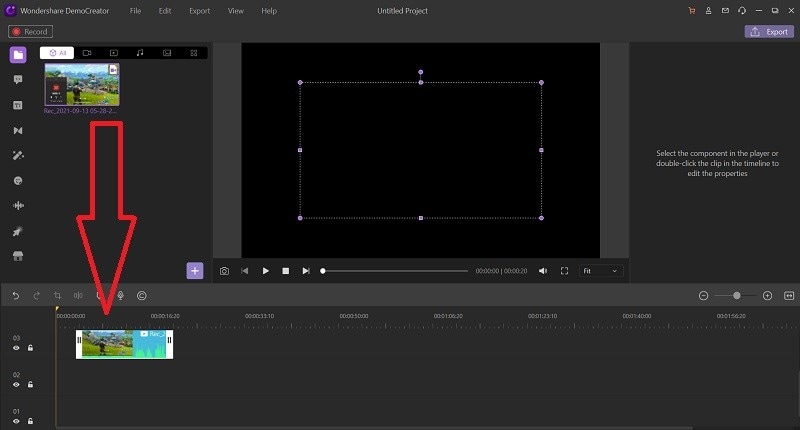
3. Redimensione o vídeo
Depois que seu vídeo for carregado na linha do tempo, clique no vídeo e as propriedades da imagem serão exibidas no lado direito, conforme mostrado aqui:
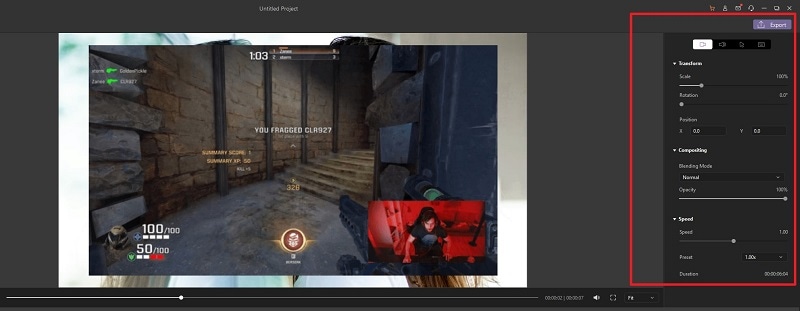
4. Corte o vídeo
Se você quiser ir para o recurso de recorte, redimensione-o dentro da seção de visualização, conforme mostrado aqui:
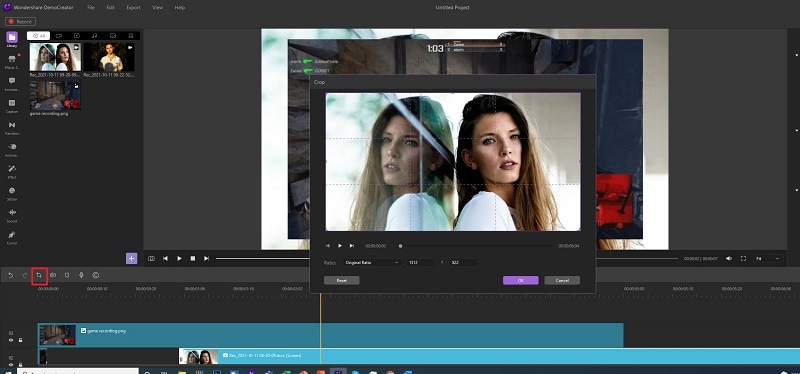
5. Adicione efeitos e anotações
Agora, além de redimensionar e recortar seus vídeos para o Instagram, você também pode torná-los atraentes com a ajuda da infinidade de ferramentas disponíveis no editor DemoCreator.
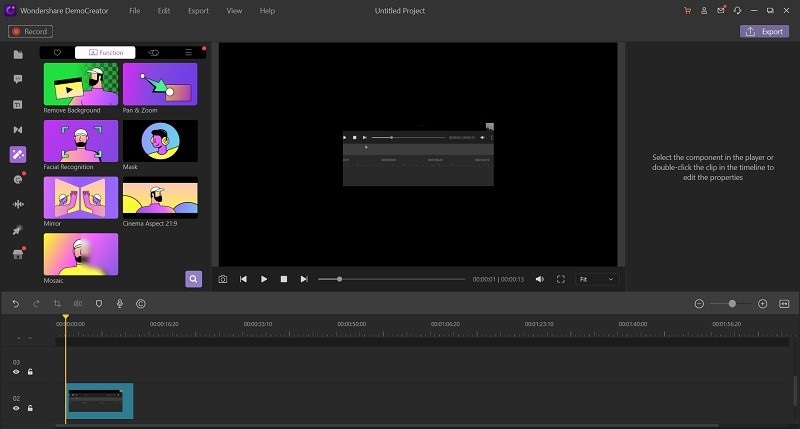
Aqui está muito mais que você pode fazer com este kit de ferramentas de editor pronto para uso:
- Para adicionar alguns, com o arquivo de áudio, você pode cortar, aparar e adicionar narração ao seu vídeo
- Além disso, você pode usar alguns efeitos interessantes de edição de vídeo, como panorâmica e zoom, tela verde, efeitos de cursor e muito mais.
- Além disso, se você deseja incluir um efeito de imagem em imagem ao cortar. Basta arrastar o vídeo na tela de visualização e ajustá-lo de acordo com o modo PIP.
Etapa 3. Exporte o Vídeo
Na etapa final, se você quiser exportar o arquivo editado imediatamente, basta clicar no botão Exportar na parte superior da interface do editor de vídeo e ajustar as personalizações de saída para o seu arquivo de vídeo. Além disso, se você deseja compartilhar sua gravação em uma plataforma social como o YouTube, clique na barra de menu do YouTube na lista e faça login em seu canal para compartilhá-la com facilidade. Você pode selecionar seu codificador desejado, resolução, taxa de quadros, bem como taxa de bits do seu vídeo de saída nesta janela.
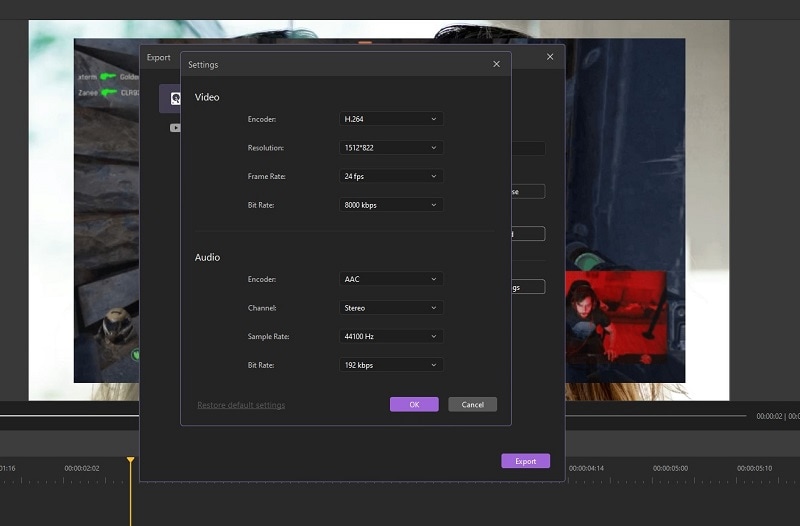

O Gravador de Tela tudo-em-um e Editor de Vídeo
- Gravar simultaneamente o tela do ambiente de trabalho e a webcam
- Edite clipes gravados rapidamente com uma ampla gama de ferramentas profissionais
- Muitos modelos e efeitos integrados
- Exporte para MP4, MOV, MKV, GIF e vários formatos
 Download seguro
Download seguroParte 5. Benefícios do DemoCreator
Redimensionar e recortar seu vídeo pode levar algum tempo extra, mas definitivamente vale a pena os resultados, especialmente se você estiver transferindo sua criação para uma etapa de mídia na Web, como Instagram ou YouTube. Felizmente, o DemoCreator torna isso uma tarefa moderadamente fácil.
Gratuito para baixar
A melhor parte do DemoCreator é que ele oferece acesso total ao software sem nenhum custo. Isso significa que você pode aproveitar o pacote completo deste software. Você pode visitar o site oficial e baixar o instalador para o seu sistema respectivo, Windows ou Mac, onde você pode baixar e instalar adequadamente.
Obtenha uma extensão gratuita do Chrome para gravação online - Wondershare DemoAir
Se você é um usuário do Chromebook, os guias visuais podem ter um efeito significativo quando você está tentando fazer uma conexão com os recursos visuais. Os recursos visuais podem ter um grande impacto quando você está tentando fazer uma associação com um vídeo instrutivo. Dito isto, em grande parte, você só precisa gravar seu vídeo de uma vez, em vez de retornar e adicionar partes visuais quando estiver pronto. Felizmente, o gravador de tela do DemoAir tem gadgets que permitem desenhar, adicionar texto ou ampliar enquanto você grava sua tela.
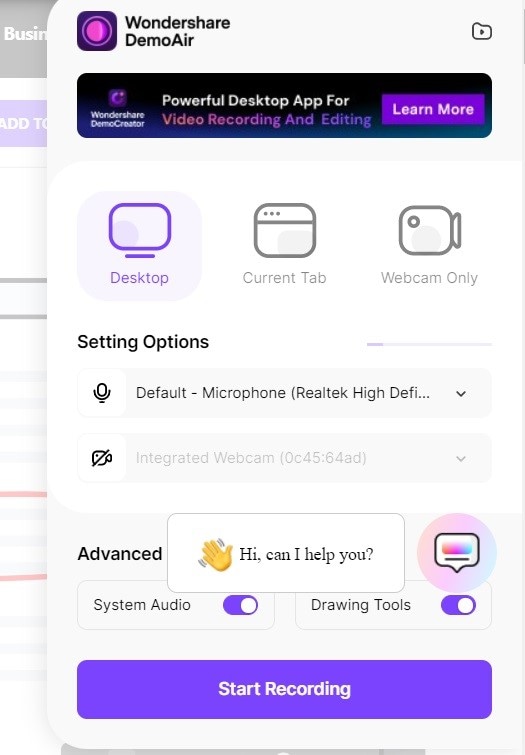
O DemoAir é um conjunto mecânico baseado na Internet que é essencial, mas completo e fácil de investigar à luz de suas regras e diretrizes regulares. Um dos componentes separados do DemoAir está tomando uma tela inteira com termos ilimitados ou um número interminável de registros. Ele tem esses recursos notáveis que você pode aproveitar diretamente do seu navegador.
Características principais:
- A extensão Wondershare DemoAir permite que você faça anotações em sua tela enquanto grava vídeos.
- O DemoAir oferece uma alta taxa de velocidade de gravação de tela para capturas de vídeo do Instagram
- Também inclui a gravação de áudio do computador, bem como a gravação de vídeo da webcam
- Você pode gravar a tela inteira, bem como optar por gravar apenas uma área específica
- Você também pode enviá-lo para o YouTube, Vídeo, Google Drive ou Dropbox
- DemoAir suporta os formatos para salvá-los em AVI, MOV, WMV, FLV, MP4.
 100% seguro
100% seguro 100% seguro
100% seguroParte 6. Conclusão
A proporção de perspectiva de um vídeo é a largura e a estatura (separadamente) do vídeo. Essencialmente, como o vídeo aparece na tela. Normalmente, a proporção do ponto de vista é definida pelo dispositivo de gravação, PC, câmera computadorizada e assim por diante. Idealmente, você descobriu como alterar a proporção da perspectiva de um vídeo para qualidades personalizadas utilizando iMovie e qualidades personalizadas/padrão/pré-definidas utilizando o DemoCreator para Windows e Mac. Esse foi o nosso objetivo significativo, o ponto deste exercício educativo. Definir a proporção adequada do ponto de vista do vídeo é significativo, pois cria melhores gravações. Além disso, ajuda você a ver como configurar sua câmera para capturar na proporção adequada à sua transferência ou fornecer suas gravações com nenhuma ou pouca alteração.



David
chief Editor