Como Redimensionar Imagens Sem Distorção
As imagens são básicas para a forma como seus clientes imaginam sua empresa e seu item. Quando utilizado adequadamente, ajuda você a ganhar a confiança deles e a criar projeções de marketing mais altas. Seu grupo de interesse, em geral, gostará e efetivamente se lembrará de conteúdos visuais em relação aos baseados em texto simples. O Photoshop ou outras ferramentas avançadas de edição de fotos não são necessárias se você estiver simplesmente procurando redimensionar e fazer alterações essenciais em fotos individuais ou agrupadas. O Redimensionamento de imagens é diferente da edição, pois acompanha a primeira imagem, ao mesmo tempo em que a torna maior ou mais modesta. A torção ocorre durante o redimensionamento da imagem quando você tenta aumentar o tamanho de uma imagem. Expandir o tamanho real de uma imagem estende os pixels da imagem, tornando-se mais claro à medida que o tamanho aumenta.
Parte 1. Por que haverá distorção ao redimensionar imagens
Utilizar imagens para abordar seu item, administração ou marca não é suficiente. Você precisa garantir que as fotos que você usa são excelentes e fotos de alto nível aprimoradas para o Passo em que você as está postando. Se as imagens que você usa não são do tamanho certo ou parecem distorcidas, isso estraga toda a sua informação e faz com que sua empresa pareça menos profissional. Fazer fotos e depois redimensioná-las para caber em alguns passos pode ser problemático se você não tiver nenhum envolvimento com a comunicação visual. Devido à acessibilidade dos aparelhos de redimensionamento e análise de imagens, você pode, sem dúvida, explorar esse obstáculo. Isso também é conhecido como pixelização. É difícil expandir o tamanho de uma imagem sem causar dobra ou algo nesse sentido; no entanto, você pode diminuir o tamanho da imagem sem causar contorção, mostrando-se computadorizado visual ou tentando fazer DIY a partir de uma imagem; redimensionando bicho-papão? Aqui está o começo e o fim que você deseja saber sobre o redimensionamento de fotos.
Parte 2. Como Ajustar a Proporção no Photoshop
O Adobe Photoshop permite que você faça designs complexos com a mesma habilidade em alterar fotografias. Se você deseja que suas fotos tenham um tamanho específico, o Adobe Photoshop pode dimensioná-las para você. Sem dúvida, quem poderia ter pensado que uma tarefa tão fácil de tomar decisões poderia ser tão decepcionante. São ocasiões como essas que vemos a área de atuação dos criadores visuais, em todo caso, subestimada. Seja como for, se você alterar apenas uma das qualidades (estatura ou largura), sua imagem ficará distorcida. Verificar fisicamente o valor da qualidade subseqüente cada vez que você dimensiona suas fotos é tedioso. O Photoshop pode dimensionar sem dobrar alterando a segunda propriedade naturalmente.
Passo 1: Inicie o Photoshop
Abra sua fotografia no Photoshop indo em Arquivo> Abrir e escolhendo-a em sua área em seu PC.
Passo 2: Abra a Janela de Proporção
Selecione o aparelho de rendimento ou utilize a rota de console fácil "C." As alças de rendimento e o projeto aparecerão ao redor da imagem.
Passo 3: Defina a Proporção
Na barra de opções na parte superior com Ratio escolhido, digite sua proporção de ângulo ideal como 4:3. Isso é 4 no campo de largura e 3 no campo de estatura.
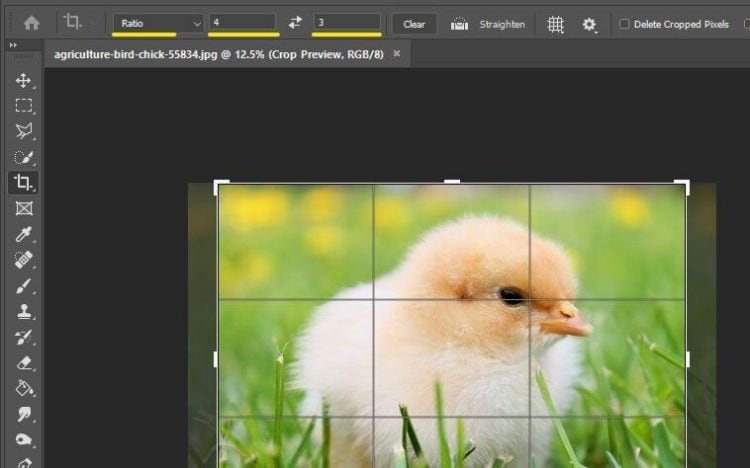
Passo 4: Defina as Proporções
Se você quiser adicionar aspectos genuínos como 12 pol. por 9 pol., clique no campo "Proporção" e, no menu suspenso, selecione "L x A x Resolução" conforme exibido. Digite sua largura no campo principal, sua altura no campo subsequente e seu objetivo. A largura e a estatura provavelmente serão padronizadas para polegadas (in). Você pode transformá-lo em centímetros, se desejar, compondo "cm" após o dígito. Digite a meta como 300 px/pol se sua imagem for planejada para impressão ou 72 px/in para telas ou compartilhamento na web.

Você também pode encaixar e arrastar a imagem, e a região de rendimento continuará com o tamanho anterior e a proporção do ponto de vista. Supondo que você precise apagar partes de sua imagem o tempo todo, você pode marcar "apagar pixels aparados". Em qualquer caso, deixe-o desmarcado e o photoshop ocultará os pixels que estiverem fora do tamanho do material e você poderá recuperá-los com os dispositivos de mudança.
Passo 5: Insira as Proporções
Pressione Enter ou a marca de aprovação assim que terminar de preencher a proporção e o objetivo da perspectiva. Supondo que você precise corrigir sua colheita, use CTRL ou CMD+Z em seu console. Para tentar novamente o rendimento, basta selecionar o dispositivo de colheita novamente e clicar na imagem. Sua última proporção e objetivo de ponto de vista será, em qualquer caso, o padrão; no entanto, você pode transformá-lo de acordo com suas necessidades. Inicie seus governantes para considerar seus aspectos de imagem como seu trabalho.
Passo 6: Salve a Predefinição
Você pode salvar sua nova proporção de perspectiva como uma predefinição escolhendo a proporção suspensa e clicando em "Nova predefinição de corte" Nomeie sua predefinição e encaixe bem.
Para alterar sua proporção de perspectiva de cena para imagem, você pode tocar no símbolo de inversão e alternar suas entradas de largura e altura. Para eliminar a proporção do ponto de vista e voltar à edição de estilo livre, basta clicar em "limpar" e erradicar as entradas de campo.
Parte 3. Como Redimensionar uma Foto no Photoshop
Redimensionar uma imagem é uma das habilidades mais utilizadas em todo o Photoshop. É tão normal, de fato, que mesmo as pessoas que não sabem nada sobre o Photoshop saibam como usá-lo para redimensionar suas fotos, o que deve lhe dar uma ideia de que é tão natural fazer isso. Redimensionar imagens no Photoshop pode ser simples, mas há algo vital a ser lembrado em relação à manutenção da qualidade da imagem. Como regra geral, não há problema em fazer uma fotografia mais modesta do que seu tamanho original, mas você precisa tentar não torná-la maior mais cedo ou mais tarde.
Passo 1: Vá para Imagem > Tamanho da Imagem
Com a camada, você precisa fazer uma escolha maior, vá até Imagem > Tamanho da imagem.
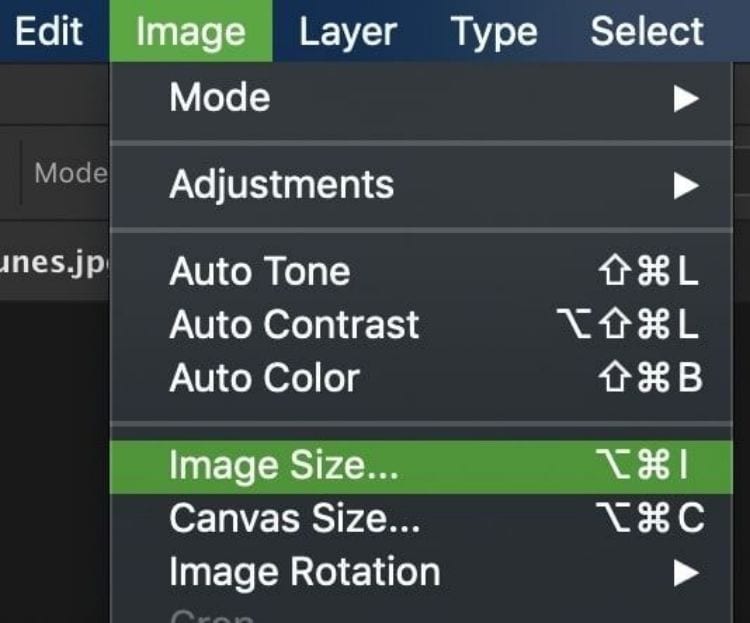
Passo 2: Defina as Novas Dimensões da Imagem
Na caixa de diálogo Tamanho da imagem, talvez haja algumas opções para trabalhar. O primeiro a dar uma olhada são os aspectos atuais da sua imagem.

Passo 3: Altere a Resolução da Imagem
Com seus aspectos de imagem estendidos, é uma oportunidade ideal para mudar o objetivo. Em termos diretos, um objetivo mais alto fornecerá mais pixels em sua imagem, o que eventualmente resultará em uma fotografia mais excelente e com aparência mais nova.
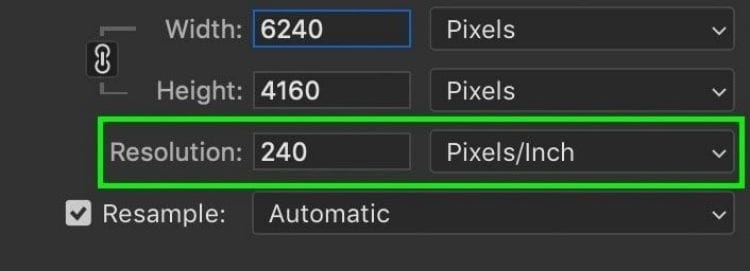
Passo 4: Aplique Suas Configurações de Redimensionamento à Foto
Com todas as suas configurações definidas, basta pressionar OK na parte inferior da caixa de diálogo Tamanho da imagem.

Parte 4. Como cortar uma imagem no Photoshop
O Photoshop o torna mais modesto basicamente descartando pixels. Ele simplesmente pega uma parte dos pixels da imagem e os joga pela janela virtual. Felizmente, o Photoshop é ótimo em saber quais pixels descartar sem perder a qualidade da imagem, portanto, tornar nossas imagens mais modestas geralmente não é um problema. Para editar uma imagem com o aparelho Crop, siga estas instruções:
Passo 1: Escolha o aparelho Crop no Painel de Ferramentas ou pressione C.
Passo 2: Coloque o cursor em um ponto da imagem, onde ficará uma borda da imagem recortada e clique com o botão esquerdo do mouse.
Passo 3: Movendo o cursor torto, mantenha o botão esquerdo do mouse pressionado. Entregue o botão esquerdo do mouse. Um container aparecerá sobre a imagem com os cantos marcados, demonstrando a região que será salva. Este contêiner pode ser movido, redimensionado e virado.
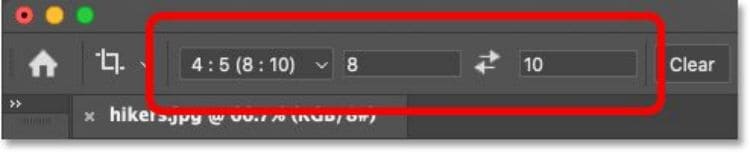
Para movimentar a caixa de colheita, mova o cursor totalmente para dentro da região escolhida, pressione o botão esquerdo do mouse, e lembrando que mantendo o botão esquerdo do mouse pressionado, arraste a caixa.
Passo 4: Salve a Imagem Final. Pressione Enter ou pressione o botão no Painel de opções para editar a imagem. Para fechar a caixa de rendimento sem recortar a imagem, pressione Esc ou pressione o botão no Painel de opções.
No momento em que o Photoshop aumenta a imagem, ele precisa adicionar pixels que não existiam anteriormente, e como o Photoshop não estava em cena quando você tirou a foto, ele não tem ideia de como deve ser uma versão maior e mais definida da foto, o que significa que precisa ser imaginado. O Photoshop é um programa excepcionalmente incrível. Suas hipóteses dependem de alguma matemática extremamente complicada e avançada, mas no final do dia, ainda é uma suposição e não funcionará bem. Então, mais uma vez, ao redimensionar sua imagem, não há problema em torná-la mais modesta, mas você deve tentar não aumentá-la a todo custo, exceto se você não se importar totalmente com a qualidade da imagem.
Parte 5. Como Redimensionar ou Cortar Fotos por DemoCreator
Nosso manual básico para redimensionar fotos pode ajudá-lo a evitar fotos embaçadas, fornecendo informações sobre o que está acontecendo quando você redimensiona as fotos. Supervisionar e limitar a medida da qualidade de imagem perdida através do ciclo de expansão pode ser feito usando o software DemoCreator. Receitas ajustáveis para aumentar suas fotos são incorporadas a este produto para que você possa alterá-las como uma estrela. No ganho potencial, este programa simples de usar funciona com um ou outro Mac ou Windows, tem vários tipos de suporte de processador e vários truques e predefinições para tornar as coisas mais simples para um novato.
Existem muitas configurações pré-caracterizadas para navegar, tornando sua tarefa muito mais rápida e simples. Apesar de sua experiência com o software de alteração de fotos, até mesmo você pode obter aumentos de qualidade sem se curvar com o DemoCreator. Este é um aplicativo de área de trabalho com todas as ferramentas de aumento e alteração que você deseja fornecer uma grande expansão. Precisão mais proeminente, rendimento mais limpo e uma interface fácil de entender são provavelmente os melhores destaques do DemoCreator. A natureza das imagens aumentadas com infortúnio restrito também está entre suas vantagens positivas. Este produto também funciona com as duas estruturas de trabalho do Windows e do Mac.
Passos para Cortar ou Redimensionar Fotos por DemoCreator:
Passo 1. Adicione as Fotos ao DemoCreator
Para redimensionar fotos com a solução DemoCreator, você precisa baixar e instalar o iniciador do aplicativo DemoCreator no site. Está disponível para as versões Windows e Mac. Após a conclusão da instalação, inicie-o para entrar no Editor de vídeo do DemoCreator.
Depois de entrar no Editor de vídeo do DemoCreator, clique no botão Importar para selecionar seus arquivos de fotos para importar imediatamente. O DemoCreator suporta vários formatos de arquivo de fotos, incluindo formatos JPG, PNG para importar de sua própria escolha. Depois de fazer uma seleção, prossiga com a seleção.

Passo 2. Use a opção Cortar
No próximo passo, arraste seus arquivos importados para a linha do tempo e, a partir daí, clique com o botão direito do mouse no arquivo de vídeo ou foto e selecione a opção Cortar na lista, conforme mostrado aqui:

Agora, dentro da janela Cortar, você pode utilizar o recurso de acordo com suas necessidades. É super prático e fácil de usar o recurso com o DemoCreator.
Passo 3. Redimensione as Fotos com Mais Precisão
Por fim, se você quiser redimensionar as fotos ou até vídeos com total precisão, temos outra opção para você. Você pode fazer isso pelas configurações do Projeto. Para começar, consulte o menu Arquivo na barra de menus superior e, a partir daí, selecione as Configurações do projeto na lista, conforme mostrado aqui:

Agora, aqui está o kicker: você pode colocar os números de corte e redimensionamento desejados para aplicar à resolução final do vídeo ou das fotos a serem editadas com o DemoCreator. Você pode simplesmente salvar as alterações em qualquer lugar.
Conclusão
Cada vez que você estica uma imagem, logotipo ou estilo de texto, em algum lugar, um arquiteto visual estremece. Não podemos rejeitar que a aplicação de alteração de fotografia é a melhor coisa desde a criação de pincéis. No entanto, com inovações incríveis, surgem obrigações e suposições mais notáveis para transmitir encontros visuais imaculados. Mídia baseada na Web, web designer ou blog, a maioria dos passos hoje são fornecidos com um botão "redimensionar imagem". Redimensionar e revelar fotografias é bastante normal entre todas as pessoas que utilizam imagens computadorizadas para diferentes fins. Ter a opção de entregar uma extensão sem perder a qualidade da imagem é uma suposição que todos nós temos sobre a alteração de fotos. Para atingir os melhores padrões de alteração de fotos correspondentes no que diz respeito a qualquer pessoa e habilidades, exatamente como o seu plano de gastos irá lidar, você deve escolher o arranjo de software DemoCreator que melhor se adapta às suas necessidades e utilizar algumas de nossas dicas para desenvolver ainda mais a qualidade da extensão no final. Então, tente mesmo assim.





David
chief Editor