Como usar a barra de jogos do Xbox para gravar a tela no Windows 11
Existem vários motivos para você gravar sua jogabilidade. Se você quiser gravar suas táticas ou estratégias enquanto estiver jogando seu jogo favorito, você terá vários benefícios por vários motivos.
Outros jogadores vão te admirar e assistir as gravações das táticas ou estratégias que você compartilharia, você pode demonstrar como passar de um nível específico. Por outro lado, você também pode iniciar sua carreira no YouTube com o mesmo plano descrito acima em suas mãos.
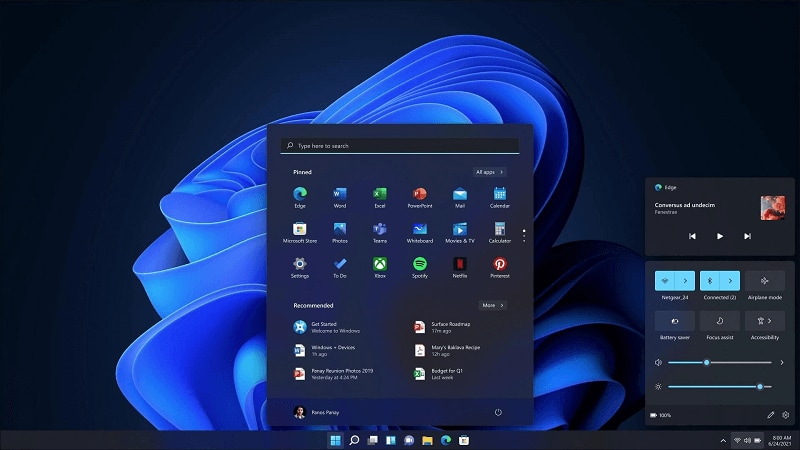
Existem centenas de jogadores que ganham milhões no YouTube apenas compartilhando a jogabilidade. Você também pode fazer o mesmo. Gravar ou transmitir enquanto você joga também. Você só precisa de ferramentas de streaming ou gravação e está pronto para começar.
Se você é um usuário do Windows 10 ou 11 e deseja gravar a jogabilidade para o seu canal do YouTube ou de qualquer site de mídia social, basta usar a barra de jogos da Microsoft no sistema operacional Windows.
O Windows 10 e o Windows 11 provaram ser bons para os jogadores, pois ambos os sistemas operacionais contêm todos os recursos que os jogadores precisam.
Neste artigo, mostraremos como você pode gravar seus jogos com a barra de jogos da Microsoft no Windows 11 ou 10. Também mostraremos como definir uma barra de jogo para que ela produza os melhores resultados para você. Nas últimas seções deste artigo, também informaremos a melhor alternativa à barra de jogos do Xbox.
Parte 1. Apresentação da barra de jogos do Xbox
Conforme descrito acima, o Windows 10 e o 11 provaram ser bons para jogos devido ao suporte da Microsoft para funcionalidades de jogos em ambas as versões do sistema operacional.
O Windows 10 tem uma página de configuração separada para funcionalidades de jogos, enquanto o Windows 11 veio com vários recursos a mais do que o Windows 10. Mas é quase o mesmo em ambos é o suporte a programas do Xbox para ambas as versões do Windows.
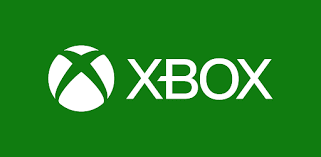
Se você estiver usando o Windows 10, precisará baixar esse programa gratuitamente na loja da Microsoft, enquanto os usuários do Windows 11 já tem este programa integrado no Windows. A barra de jogos do Xbox é a ferramenta de gravação de tela e captura de tela mais conhecida, desenvolvida especialmente para a gravação de jogos.
Não apenas a gravação do jogo, mas você também pode transmitir ao vivo com a barra de jogos do Windows.
O programa vem com dezenas de recursos de gravação que permitirão gravar seu jogo da maneira mais eficiente. Não apenas as configurações de gravação de tela, mas você também pode ajustar as configurações de áudio na barra de jogos do Xbox.
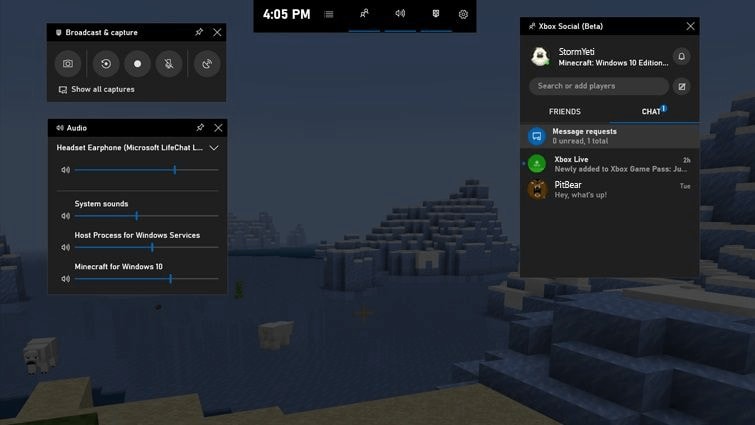
Existem muitas facilidades para os usuários que usam a barra de jogos do Xbox para gravar gameplays. Assim como os usuários podem começar a gravar, transmitir e interromper com as teclas de atalho que definiriam. Não apenas iniciar ou interromper a gravação, mas também ajustar as configurações com várias teclas de atalho na barra de jogos do Xbox.
Com a barra de jogos do Xbox, você pode acompanhar o desempenho da CPU e da GPU em uma janela que também pode ser adicionada como um widget. A barra de jogos do Xbox no Windows 10 e 11 permite que você adicione narrações em suas gravações e você também pode criar clipes de suas gravações.
Parte 2. Como configurar as opções de gravação na barra de jogos do Xbox
Agora mostraremos como definir a barra de jogos do Xbox no Windows 10 ou 11 para que funcione da maneira que você deseja. Antes de entrar nas configurações da barra de jogos do Xbox, você deve ajustar algumas configurações de captura do seu sistema operacional Windows. Siga os passos abaixo:
Primeiro, você deve abrir a janela de configurações, você pode pesquisar na barra de pesquisa ou simplesmente pressionar Windows + I simultaneamente.
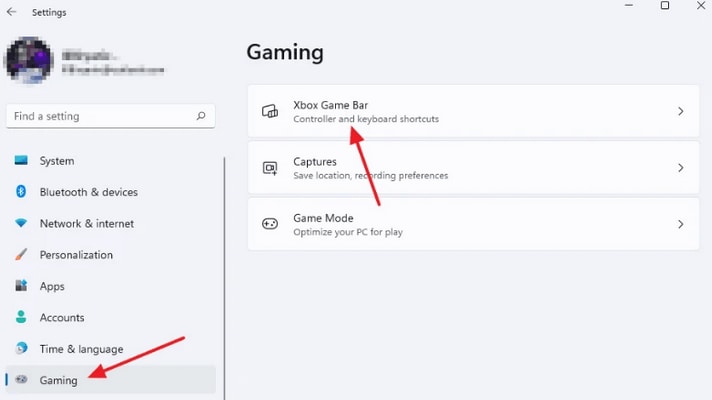
Depois de abrir a janela de configurações, no painel vertical mais à esquerda. Clique na opção de jogos. Uma janela de jogo aparecerá. Esta é a mesma janela sobre a qual falamos anteriormente, a Microsoft forneceu configurações para que os usuários possam jogar facilmente.
Quando a janela do jogo abrir, clique em capturas. Esta janela de captura oferece todas as opções para que você possa ajustar suas gravações. Também oferece uma opção de onde você pode ir diretamente para a pasta onde suas gravações são armazenadas e classificadas.
Para isso, clique no botão Abrir pasta.
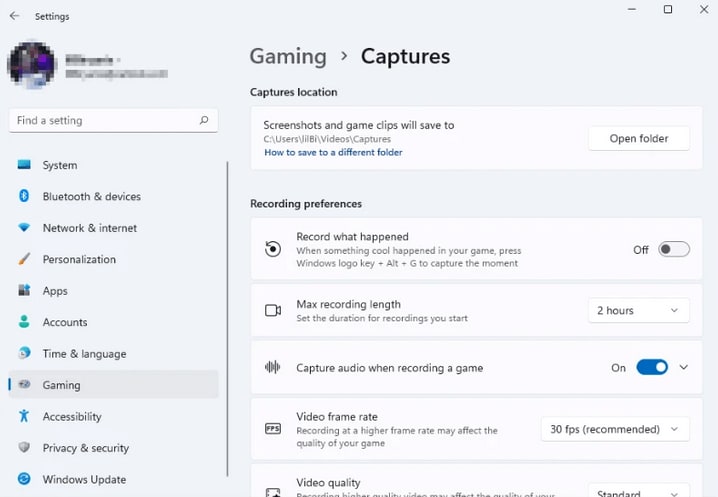
Você também pode definir a duração máxima de tempo em que deseja gravar seu jogo. A melhor coisa que você pode fazer a partir daqui é verificar o registro do que aconteceu e, quando chegar no melhor momento do jogo, você pode gravar pressionando as teclas Alt + G.
Esta página também oferece a opção se você também deseja capturar o áudio durante a gravação do jogo. Você também pode definir a taxa de quadros e a qualidade do vídeo. Você pode definir essas configurações de acordo com sua vontade. Não se esqueça de ajustar essas configurações antes de gravar.
Se você já tiver feito as configurações, poderá entrar na seção abaixo.
Inicie a gravação da tela através da barra de jogos do Xbox
Depois de terminar as configurações, abra o jogo que deseja gravar e pressione as teclas de logotipo do Windows + G para abrir o programa da barra de jogos do Xbox. Quando o programa for aberto, ele colocará todos os seus widgets na janela do jogo. Cada widget tem suas próprias funcionalidades que você pode precisar durante a gravação do jogo.
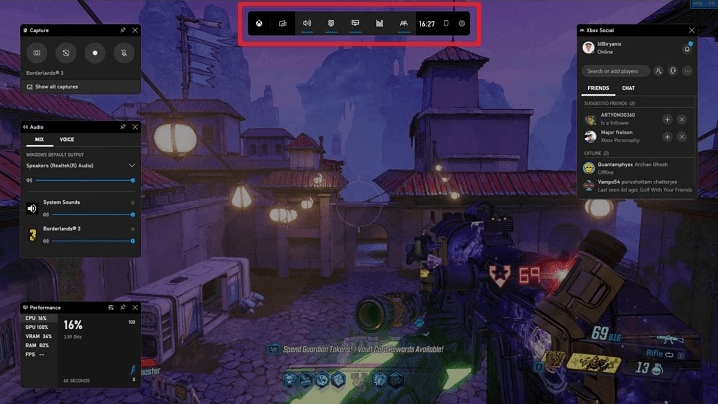
Os widgets ficam na parte superior da janela na barra de jogos, a partir daqui você pode selecionar qual widget ficaria na janela e quais não. Se você quiser mais configurações, clique na engrenagem para abrir essas configurações.
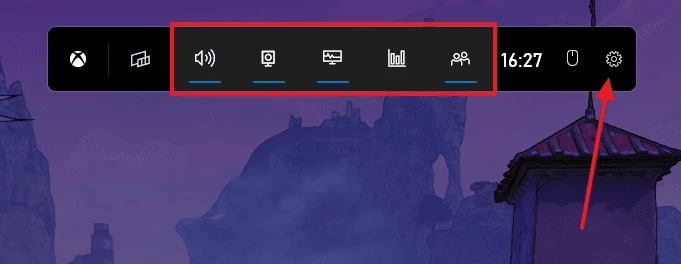
Para iniciar sua gravação, você pode clicar em Iniciar Gravação que fica no canto superior esquerdo da tela. Você também pode pressionar as teclas Windows + Alt + R para iniciar sua gravação. Na mesma janela do widget, você pode silenciar o áudio, fazer uma captura de tela. Essas opções também são mostradas abaixo.
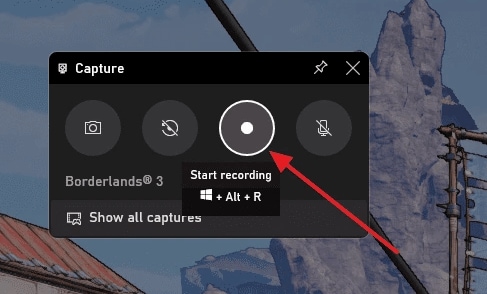
Ao iniciar a gravação, outra janela aparecerá na tela. Com um cronômetro que mostra por quanto tempo você pode gravar o jogo e permanecerá lá até que a gravação pare.
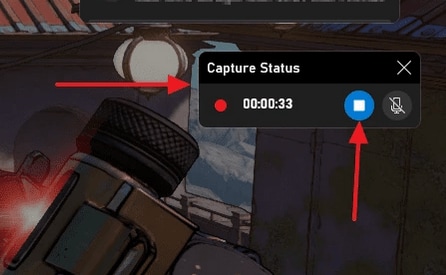
Você pode parar sua gravação clicando no botão azul.
Quando a gravação parar, você verá um alerta informando que o clipe do jogo foi gravado. Você pode ver essas gravações nas pastas de vídeos e depois ir para a captura.
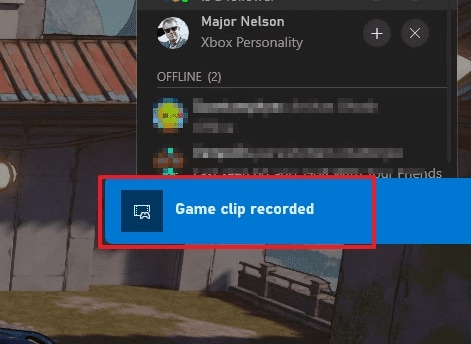
Alterando as entradas de áudio na barra de jogos do Xbox
A barra de jogos do Xbox também permite que você adicione sua voz no vídeo gravado. Você também pode fazer comentários durante a gravação do jogo. Você pode fazer isso simplesmente clicando na engrenagem que mostrará as configurações de áudio da barra de jogos do Xbox. Você clicará no mesmo ícone de engrenagem que lhe foi mostrado na seção acima.
Depois de clicar na opção de configurações (ícone de engrenagem), clique em captura na janela de configurações.
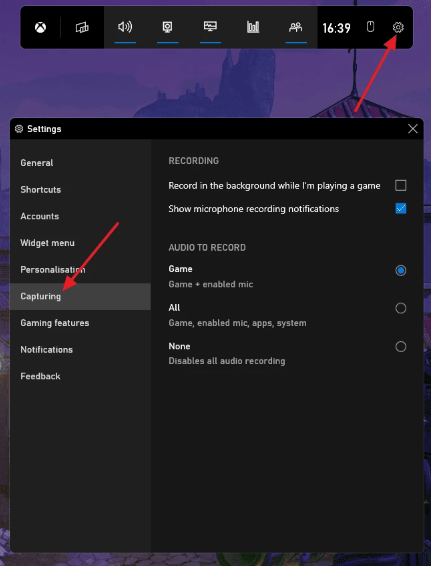
Na janela acima, sob o título de áudio para gravar, você tem três opções de áudio. Selecione o que você deseja e prossiga para iniciar a gravação.
Abrindo a barra de jogos do Xbox através de um atalho no teclado ou controle
Da maneira padrão, você pode abrir a janela da barra de jogos pressionando Windows + G, mas se o controle ou console do Xbox também estiver conectado ao seu PC, você não poderá abrir a barra de jogos com o console. Se você quiser abrir a barra de jogos do seu console, precisará configurá-la nas configurações da área de trabalho do Windows.
Abra suas janelas de configurações pesquisando na barra de pesquisa. Em seguida, clique em jogos da mesma maneira. Agora, selecione a barra de jogos do Xbox.
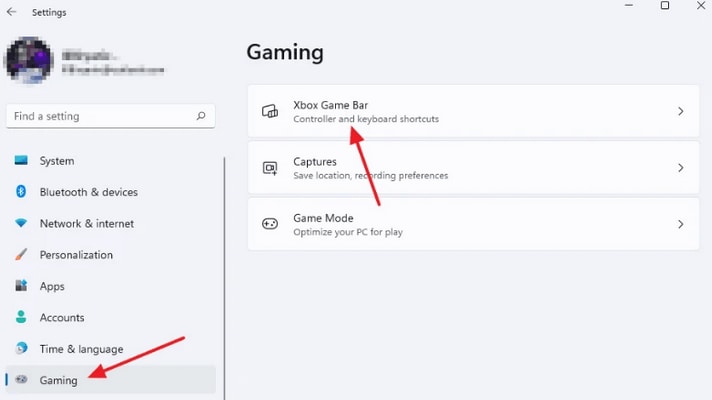
Em seguida, você pode ativar a barra de jogos do Xbox usando um controle.
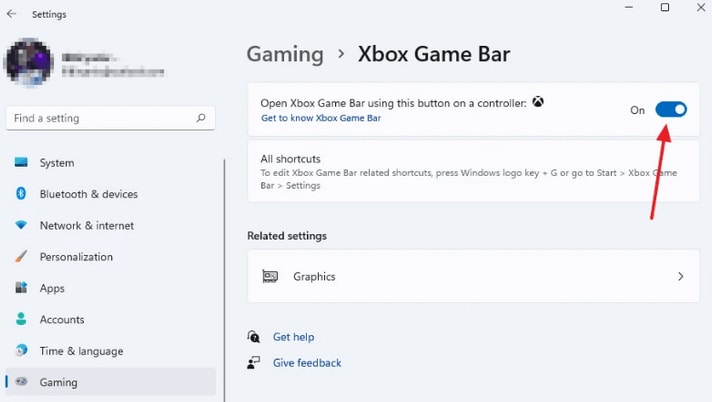
Marque a opção mostrada aqui para fazer seu controle do Xbox abrir a barra do jogo.
Parte 3. Alternativa à barra de jogos do Xbox - DemoCreator
Se você não quer gravar seu jogo através da barra de jogos do Xbox por causa da falta de algumas funcionalidades, pode escolher a melhor alternativa desenvolvida pela Wondershare chamada DemoCreator. O DemoCreator é o melhor e mais conhecido programa gravador de tela e editor de vídeo que está disponível facilmente na internet e é usado por muitos jogadores e especialistas.
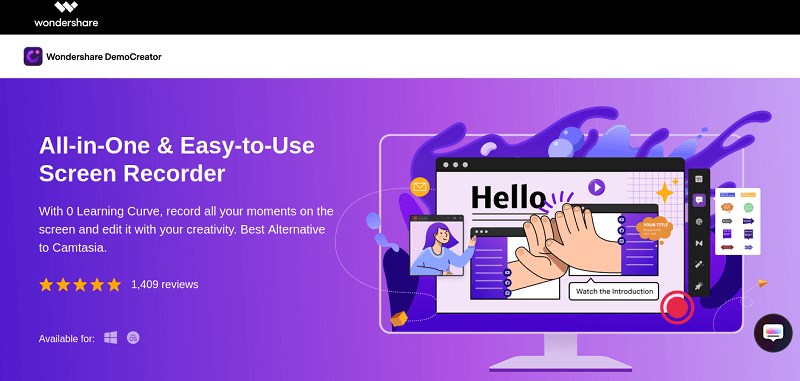
 100% seguro
100% seguro 100% seguro
100% seguroO DemoCreator oferece gravação e edição de vídeos e vem com centenas de recursos que podem ser usados. O DemoCreator possui mais de quinhentos recursos de edição de vídeo, além de um modo gravador de jogos separado em suas opções de gravação de tela.
Confira logo abaixo algumas formas que você pode usar para gravar sua tela e editar sua gravação com o DemoCreator.
Como gravar a tela com áudio e imagem da webcam
O DemoCreator oferece uma opção onde você pode gravar seu jogo com seus comentários e imagem da webcam.
- Baixe e instale o DemoCreator e abra a janela. Inicialmente, ele perguntará se você deseja gravar a tela ou editar seus vídeos. Vá para Gravação.
- A partir daqui, não desligue a tela e nem o áudio se você também quiser gravar com uma webcam. Para ativar a webcam e gravar, ative a opção de webcam chamada de webcam Full HD na mesma janela.
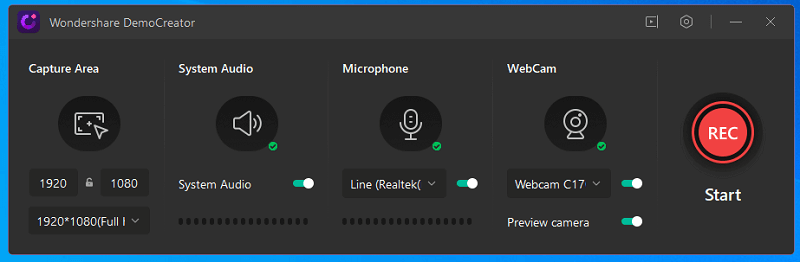
- Depois disso, clique no botão vermelho para iniciar sua gravação. Para interromper a gravação, clique no mesmo botão vermelho.
Como cortar o vídeo gravado
Depois de parar a gravação, seu vídeo aparecerá na janela do editor de vídeo DemoCreator. Onde você pode editá-lo ou simplesmente exportá-lo. Se você quiser editar outro vídeo, precisará importar para o programa.
- Você pode importar seus arquivos de mídia clicando na opção de arquivo no painel acima ou no painel mais à esquerda, você pode selecionar a opção de arquivo para importar.
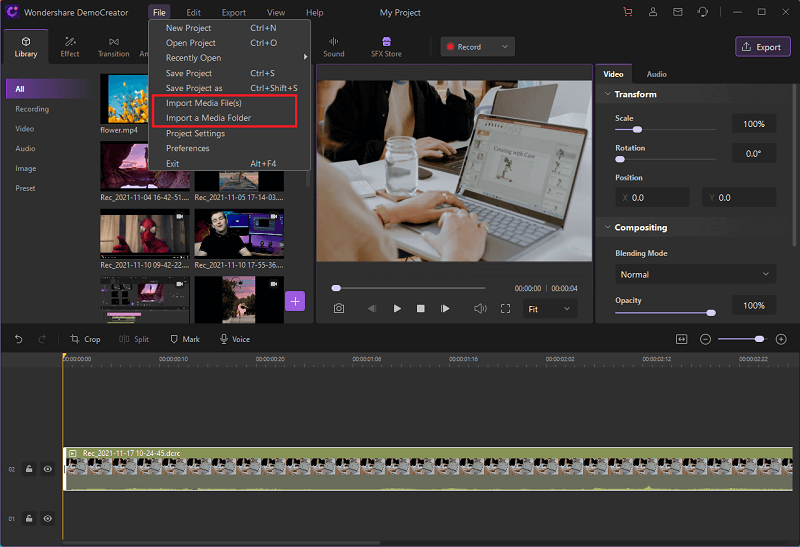
- Após a importação, seu vídeo aparecerá no painel do projeto. A partir daí, você pode arrastar para a janela da linha do tempo que está abaixo e tem uma estrutura semelhante a uma escala.
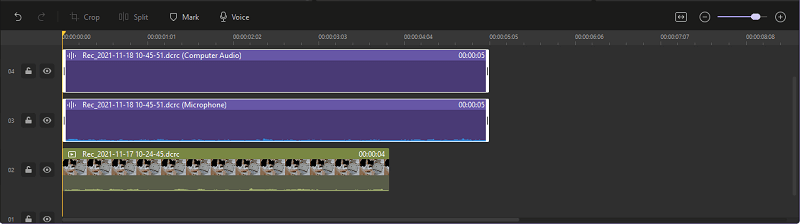
- Clique com o botão direito do mouse no vídeo que deseja cortar na linha do tempo e selecione cortar. Para cortar uma seção de um vídeo, coloque o indicador de reprodução na seção do vídeo de onde ou até que você deseja cortar, clique novamente com o botão direito do mouse e clique em cortar.
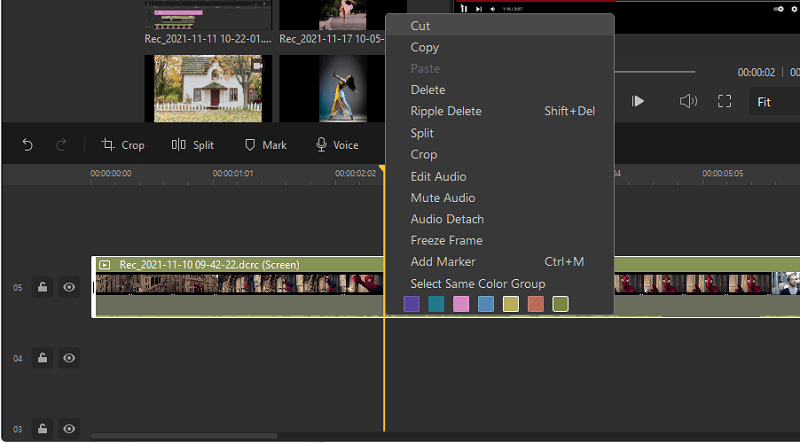
Como adicionar transição de vídeo, legenda, anotação, efeito de texto
Depois de adicionar seus vídeos à linha do tempo. No canto mais à esquerda, clique na opção de transição. Uma janela aparecerá com vários efeitos de transição que você pode selecionar e arrastar e soltar na linha do tempo na seção de vídeo onde você deseja que eles estejam.
Não apenas a transição, mas você também pode adicionar legendas, anotações, efeitos de texto pelo mesmo método depois de clicar nas opções disponíveis no canto esquerdo.
Depois de clicar nessas opções, a janela aparecerá com várias anotações, legendas ou textos que você pode arrastar para a linha do tempo.
Como exportar em diferentes formatos
Depois de concluir sua edição, você pode exportar seu arquivo em diferentes formatos. Você também pode enviá-los para o YouTube.
- Clique no botão de exportação disponível no canto superior direito da tela.
- Depois disso, você verá uma janela que tem duas opções de compartilhar no YouTube ou salvar seu vídeo no computador. Selecione de acordo com seu plano. Você também pode definir as resoluções nas quais deseja salvar ou exportar ou definir o formato no qual deseja salvar o vídeo.
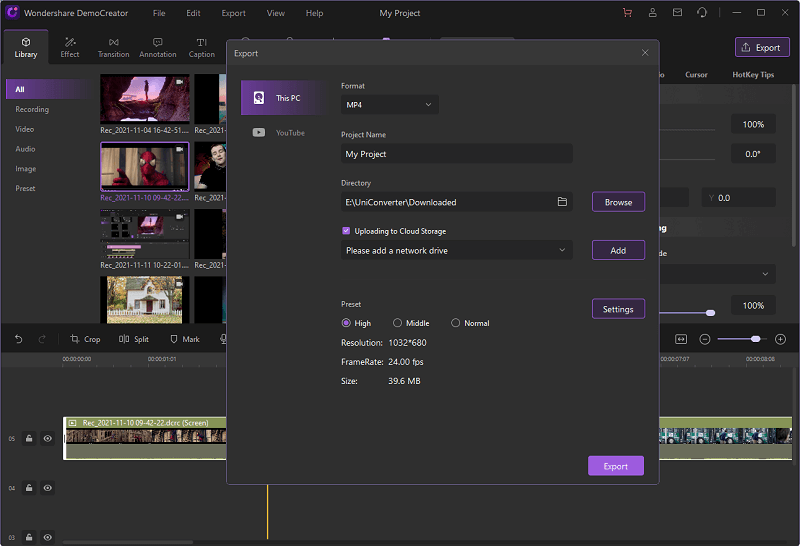
Conclusão:
Cabe a você escolher entre a barra de jogos do Xbox ou o DemoCreator para gravar sua gameplay. Mas sempre escolha o DemoCreator se você também quiser editar seus vídeos.

O melhor gravador de tela e editor de vídeo
 Baixe de forma segura
Baixe de forma segura Baixe de forma segura
Baixe de forma segura




David
chief Editor