Como gravar GamePlay no Xbox Series X
Quando você faz várias cestas contra o outro time em um jogo da série NBA, é óbvio que você quer mostrar isso para seus colegas jogadores. Ou você também pode querer mostrar ao seu público as habilidades que possui para acertar os inimigos usando um sniper em COD: Warzone. A maneira mais fácil para isso é gravar o gameplay e compartilhá-lo com todos. Para todos os jogadores que estão nos consoles Xbox Series X e Series S, mostraremos uma maneira muito simples e fácil para fazer isso.
Em atualizações recentes de seus consoles, a Microsoft adicionou algumas opções fáceis de gravação e, depois de passar por este guia, esperamos que você consiga chegar às respostas certas para sua pergunta sobre como gravar no Xbox Series X. Vamos discutir dois métodos que você pode seguir para gravar o gameplay em sua melhor qualidade.
Como gravar jogos no Xbox Series X
Método 1: Grave a tela usando o controle
Quem usa os consoles top de linha, como o Xbox Series X, não precisa de nenhum plug-in ou aplicativo de terceiros para gravar a tela. Aqui, neste método, discutimos o processo detalhado para gravar seu gameplay usando o controle disponível.
1. Depois de inicializar o console, pegue o controle e clique no botão Compartilhar. Ele lhe dará uma infinidade de opções para escolher e você verá a seguinte interface.
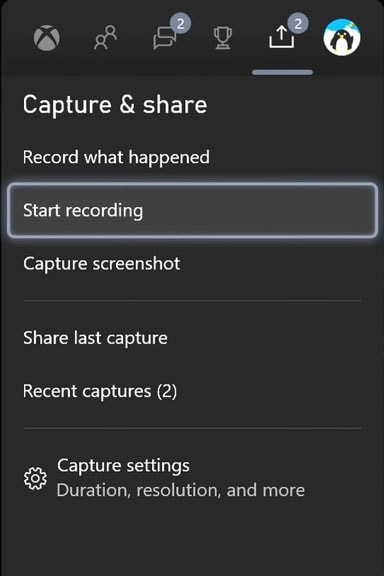
2. Existem também alguns problemas relatados por vários usuários que chamaram atenção para as limitações relacionadas com as gravações em resolução 4K. Em alguns casos, os usuários alegaram que não conseguiram gravar o conteúdo em 4K. Todas essas alegações são verdadeiras, mas até certo ponto. Pode-se resolver essa limitação conectando uma unidade de armazenamento externa. Ela lhe dará a capacidade de gravar ininterruptamente um vídeo 4K de até 1 hora.
3. Em seguida, você precisará encontrar o menu de Configurações. No menu Configurações, vá até as Preferências. Aqui, você terá um total de 5 opções. Clique na guia Gravar e Compartilhar.
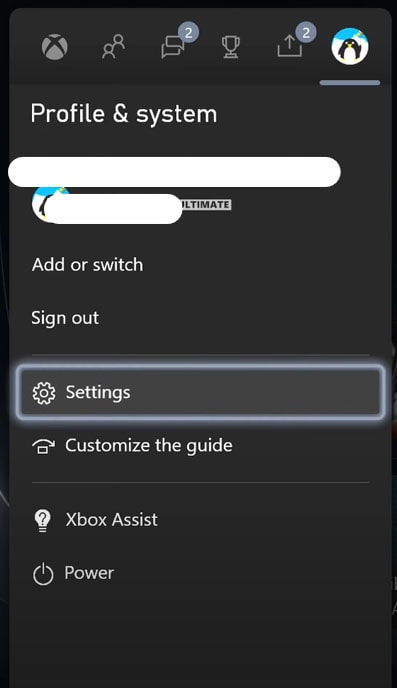
Depois disso, vá para a guia Geral e defina as configurações de acordo com suas necessidades. Por exemplo, a guia Conta mostrará seções relacionadas a contas/faturamento, alinhando as contas de redes sociais, configurações de login e senha e algumas restrições de acesso para crianças.
4. Depois de clicar na guia Gravar e Compartilhar, a interface mostrará um janela para verificar a sua identidade através de uma senha. Ao inserir a senha de 6 dígitos, você verá mais algumas opções que permitirão um melhor entendimento sobre a interface.
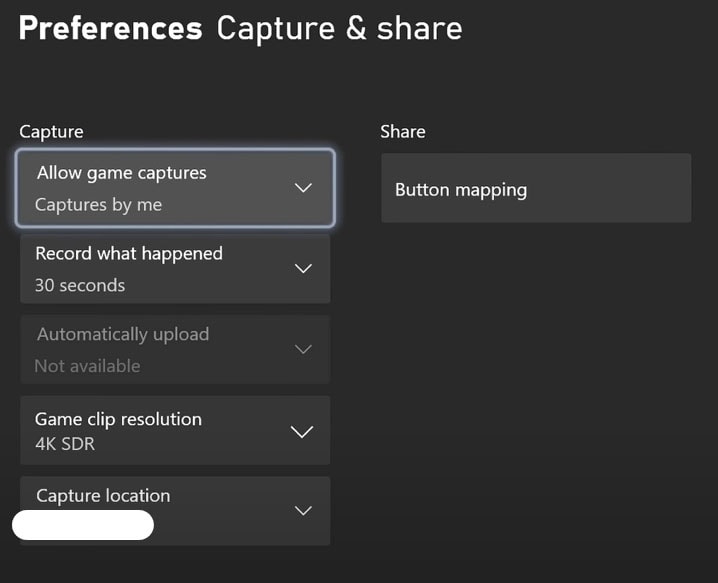
5. Na guia Local de Gravação, defina que o armazenamento será feito no seu HD. Por padrão, ele será definido como Interno. Para ter certeza de que ele detecta o HD, você precisa fazer alguns ajustes. Ao definir a unidade externa como armazenamento padrão, você conseguirá gravar um jogo no Xbox Series X por até 1 hora. Vá até as configurações do sistema e clique na guia Armazenamento.
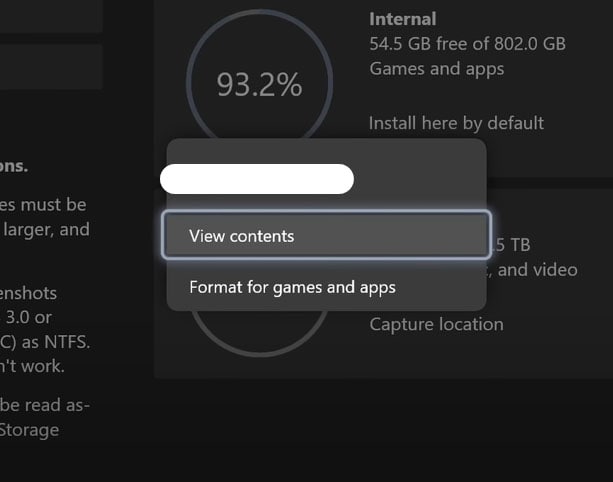
Aqui, você verá a unidade interna e externa. Clique na guia da unidade para defini-la como o local padrão. Ela lhe dará a opção de formatar o HD para os aplicativos e jogos e também para ver o conteúdo que está nele. Basta selecionar a segunda opção para defini-la como padrão.
6. Acesse novamente o menu Preferências, e selecione o HD. Aparecerá uma janela para confirmar a alteração.
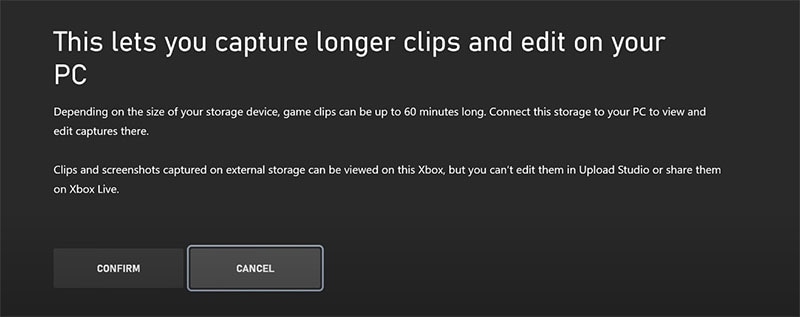
7. Agora, depois de fazer tudo isso, inicie o jogo que você vai gravar. No controle, aperte o botão Gravar e vá para o ícone Compartilhar na nova caixa de diálogo. Aqui, clique no botão Iniciar Gravação.
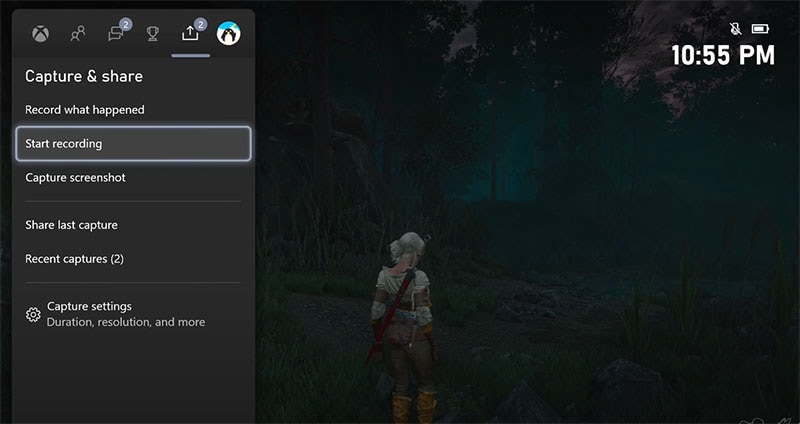
8. Para interromper a gravação do jogo do Xbox Series X, inicie a Central de Controle e pressione o botão 'x' no controle.
Atenção: Uma coisa que você precisa ter em mente é que, se você trocar de jogo enquanto a gravação estiver em andamento, ela será interrompida.
Método 2: Grave através do seu smartphone
Para gravar o gameplay com o método acima, você precisa do controle; mas se quiser ter outra opção, pode usar seu smartphone como substituto.
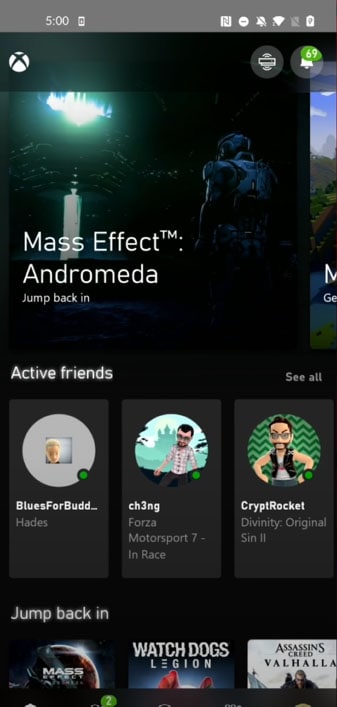
- No seu celular, acesse a loja de aplicativos e procure o aplicativo Xbox. Instale o app e inicie-o. Você precisará fazer login com a mesma conta que estiver usando no console Xbox.
- O aplicativo mostrará um painel muito intuitivo e você terá acesso total a todas as gravações e capturas de tela que tiver no console.
- Na parte superior, ao lado do centro de notificações, você verá um ícone de conexão que permitirá conectar o smartphone ao console. Aparecerá algo como a interface a seguir.
Como visualizar e compartilhar vídeos no Xbox Series X
Depois de concluir as configurações para gravação, é hora de aprender as etapas para visualizar as gravações e capturas.
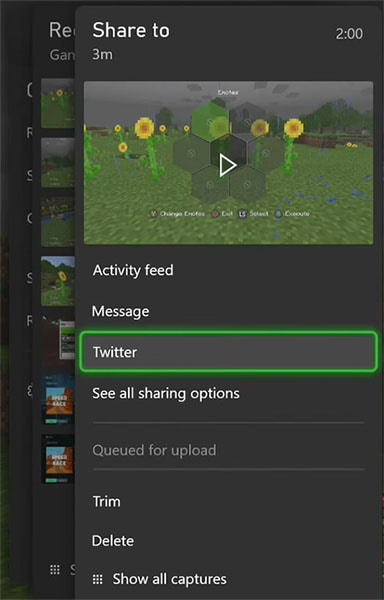
1. Inicie a Central de Controle no console e vá para a guia Compartilhar, que está presente na barra superior. É a mesma guia onde você encontrou a opção de Iniciar Gravação.
2. Na seção Gravação, você verá algumas opções para visualizar o conteúdo. Aqui, você encontrará a aba Gravações Recentes. Clique nela para ter acesso a todos os trechos que gravou até agora.
3. Clique no vídeo que deseja compartilhar e ele lhe dará várias opções de compartilhamento. Escolha a sua opção preferida e siga as instruções na tela para compartilhar o trecho.
4. Também é possível compartilhar o conteúdo com vários aplicativos, desde que tenha conectado o console ao smartphone usando o aplicativo Xbox. Além disso, você também tem a opção de editar o vídeo que acabou de gravar.
Dica bônus: O melhor gravador de jogos para gravar vídeos de gameplay
Alguns jogadores adoram gravar seus destaques nos jogos e, para isso, precisam de um gravador de tela. Recomendamos o Wondershare DemoCreator, que grava facilmente a tela de um computador e também permite a edição dos vídeos. Fácil de usar, este gravador detecta automaticamente os jogos em execução no seu PC ou Mac e permite que você configure a área de gravação e a taxa de quadros do vídeo. Além disso, você pode usar a webcam para adicionar o seu rosto ao vídeo e explicar seus conhecimentos a outras pessoas com mais clareza.

 100% seguro
100% seguro 100% seguro
100% seguroNeste guia detalhado sobre captura da tela do Xbox, esperamos que a nossa abordagem tenha respondido a sua pergunta 'é possível gravar um gameplay no Xbox Series X?' As etapas que mencionamos são simples e diretas. Até um tempo atrás, a Microsoft não estava fornecendo recursos de captura para alguns consoles Xbox.
De qualquer forma, se você estiver salvando no armazenamento interno, a configuração padrão ainda permite 30 segundos de filmagem de cada vez. Você pode conectar a unidade externa para conseguir gravar até uma hora de jogos em 4K 60FPS.





David
chief Editor