Como gravar jogos no PS 5
As capacidades de gravação de vídeo do PlayStation 5 são um grande salto sobre o PS4. Evidentemente, o PS 5 se disfarça de modo consistente para sua última hora de interatividade em 1080p a 60 quadros a cada segundo, que podem ser guardados em seu centro de controle utilizando o Salvar Jogo Recente para gravar as jogadas do PS 5. Novamente, caso decida começar a registrar fisicamente sua interação contínua com suas configurações de cronologia personalizada, é possível registrar sua interatividade PS 5 em até 4K. Do mesmo modo, vamos buscar a melhor maneira de descobrir como gravar jogos no PS 5. Os momentos de todas as direções dos meios podem ser vistos tanto no vídeo do YouTube acima quanto no conjunto de imagens situado embaixo dos meios.
Esta interação precisava ser terminada antes com a utilização de cartões de captura externos ou aplicativos próprios, que tem sido difícil de serem explorados e com resultados sombrios. Ainda bem que o PS 5 torna este processo incrivelmente básico e possibilita a seus clientes uma excelente interação em apenas alguns segundos. O PS 5 apresenta duas formas únicas de gravar jogos no PS 5. A primeira é só uma abordagem para pegar o vídeo à medida que o jogador prossegue com um jogo. O outro permite que o cliente capture um filme que tenha conhecimento recente sobre o jogo por meio de outro modo de captura de filme passado.
Passos para gravar a experiência de jogo no PS 5
Passo 1. Iniciar o gravador
Aperte o botão "Criar" em seu controle PlayStation Dual Sense quando você chegar a uma parte de um jogo onde deseja começar a gravar um vídeo ou salvar um vídeo de até sua última hora de jogo. Um menu é exibido ao longo da parte inferior da tela.
Passo 2. Configurar a tela
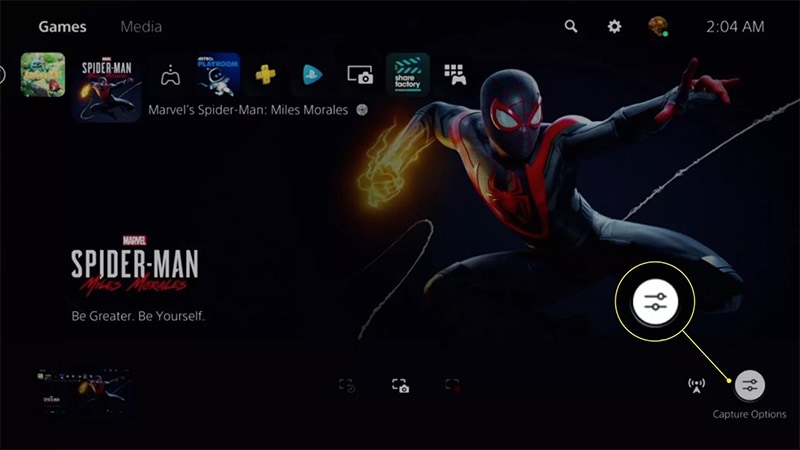
Clique em "Opções de captura" para visualizar um menu onde é possível rever as opções associadas à captura manual de vídeos em seu PS 5. Um menu é exibido.
Passo 3. Selecionar gravação manual

Clique em "Tipo de arquivo de clipe de vídeo" para abrir um menu. É possível escolher que seus vídeos sejam gravados no formato WebM ou MP4. Escolha "Resolução de gravação manual" a fim de ajustar a resolução em que seus vídeos são capturados. E por fim, opte por incluir ou não o áudio de seu microfone ou o áudio de sua equipe em seu vídeo de jogo gravado.
Passo 4. Iniciar gravador
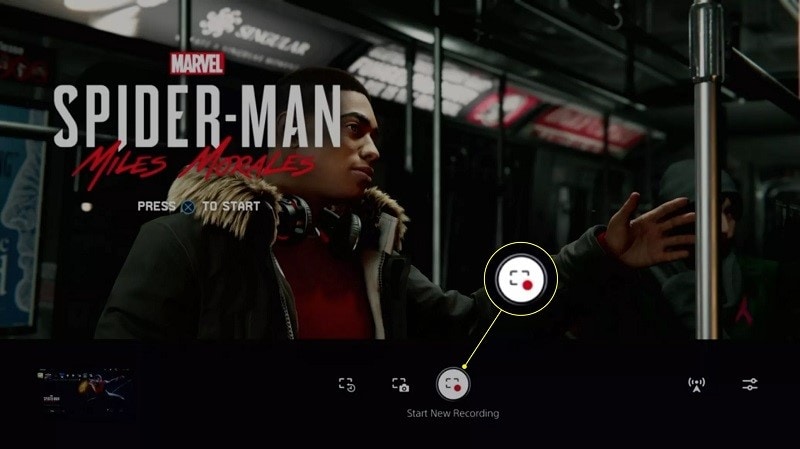
No centro do menu Criar, você terá duas opções. Clique em Salvar jogo recente à esquerda caso queira salvar automaticamente os últimos 15 ou 30 segundos de seu jogo, ou salvar até a última hora em seu jogo. Para lembrar, caso você salve vídeos com este método, seu vídeo estará automaticamente em 1080p a 60 quadros por segundo.
Passo 5. Parar o gravador
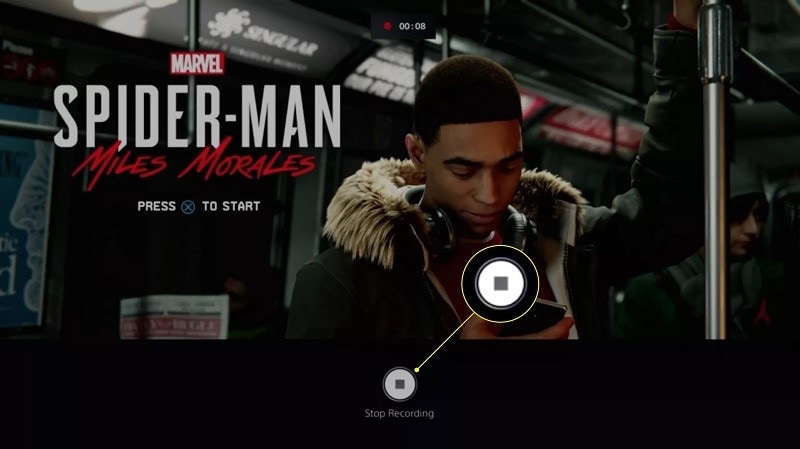
Para gravar sua próxima partida, clique em "Iniciar nova gravação" à direita. Isso usará as configurações que você definiu nas opções de captura para gravar seu vídeo de jogo PS 5 em até 4K. Na parte superior da tela, você verá o ícone de gravação e um temporizador que informa há quanto tempo você está gravando vídeo em seu PlayStation 5. Para interromper sua gravação de vídeo a qualquer momento, clique em "Parar gravação". Você verá, em ambos os casos, seu vídeo capturado preenchido no lado esquerdo da barra Criar.
É possível ver suas gravações clicando em "Galeria de mídia" na tela inicial de seu PS 5. Você pode clicar em qualquer uma de suas gravações em sua Galeria de mídia PS 5 para começar a reproduzi-las. Mover um Joystick mostrará um menu principal onde é possível decidir compartilhar sua captura de vídeo para uma conta de mídia associada na web, adicioná-lo a suas capturas, alterá-lo ou apagá-lo. Você também pode clicar mais para acessar um menu onde é possível decidir duplicar esta captura de vídeo em particular para um drive USB associado, ou ver dados de metadados relacionados a esse vídeo, por exemplo, a data de criação, hora, tamanho, quem o fez e isso é apenas a ponta do iceberg.
Como captar imagens do passado no PS 5
Um simples jeito semelhante ao do anterior, pressione o botão de captura de oferta. Em todo caso, desta vez, é preciso explorar à extrema esquerda, o que nos levará a salvar o jogo recente. Com esta finalidade, você deve estar em um jogo para capturar o vídeo do passado.
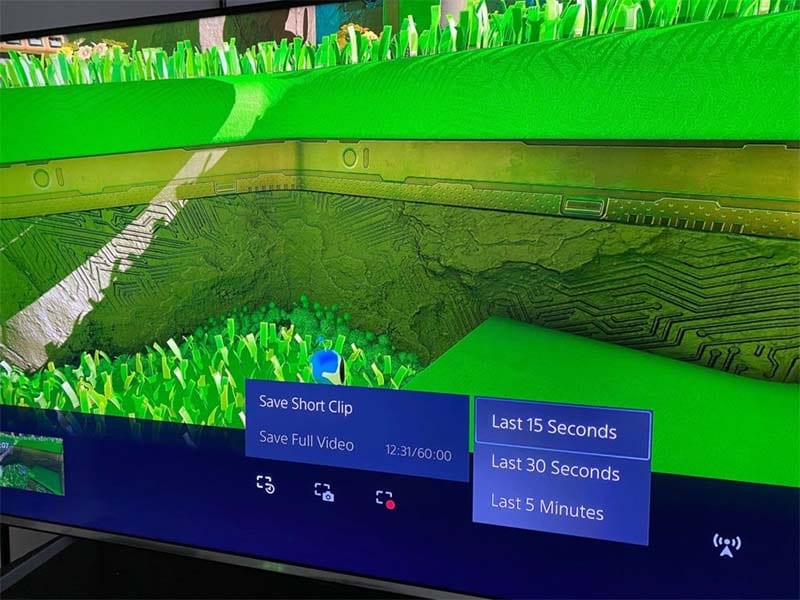
Daqui, existem inúmeras alternativas. A principal vai permitir que você pegue o vídeo de dentro de 15 segundos, 30 segundos, ou cinco minutos contando com o que você precisar. O PS 5 igualmente ostenta a capacidade de capturar vídeo total de todas as interações em andamento até a hora mais recente. Isto é fantástico caso você queira gravar um segmento de um jogo. A mídia pode ser enviada para a PSN, Twitter, ou YouTube. Na possibilidade remota de você conectar seus registros do Twitter ou do YouTube à sua conta na PSN, poderá imediatamente fazer capturas de tela ou clipes de vídeo, ou publicar gravações no YouTube diretamente de sua PS 5.
Configurações de captura embutidas PS 5
O novo centro de controle da Sony é uma grande conquista em termos de qualidade de jogo, tanto por causa da relativa multidão de destaques extras. O componente também vai permitir que você faça capturas de tela em qualquer momento que você precisar.
O PS 5 acompanha um cartão de captura embutido que não é de difícil utilização e sustenta uma conta de 4K. Além disso, permite que você transmita diretamente a sua principal rede, o que é uma iniciativa surpreendente a partir do "botão compartilhar" do PS4. O cartão de captura subjacente está a uma única tecla, uma vez que você só precisa pressionar o regulador para fazer um botão. Você poderá vê-lo no trackpad esquerdo do regulador do Dual Sense.
Como alterar o tamanho de sua captura
Por aqui, caso você queira mudar o comprimento de sua gravação de transmissão de jogo PS 5, então aqui estão os passos que você precisa seguir para conseguir isso.
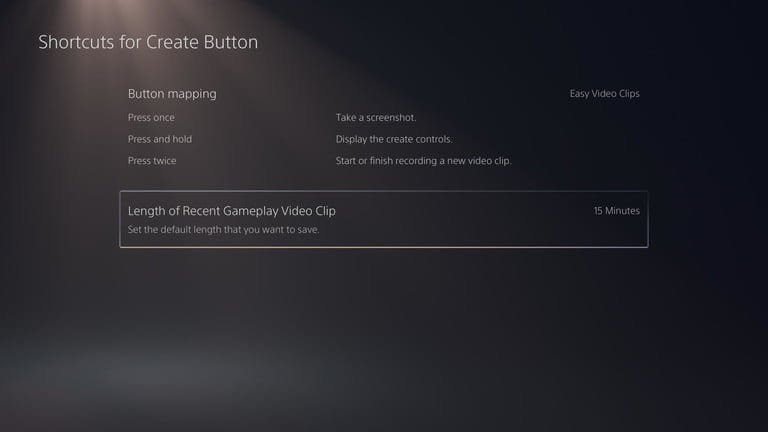
- A mudança do comprimento cronológico é simples. Só é preciso utilizar o botão fazer nos reguladores do PS 5.
- Quando você acessa a página de criação, é possível decidir salvar a nova interação, iniciar uma nova crónica, ou fazer uma captura de tela.
- Na chance remota de escolher uma interação contínua segura, é possível escolher a duração da última interação contínua que você precisa registrar. Você pode navegar por 15s, 30s, 3m, 5m, 15m, 30m, ou uma hora inteira de interação contínua.
- Na chance remota de decidir começar outra crônica, você vai querer pegar o máximo de uma hora de interação contínua ou o quanto precisar.
- A Galeria de mídia armazena a gravação completa. Você pode acessá-lo através do menu principal. Todas as gravações realizadas serão em 1080p 60fps, com exceção das configurações de projeto de vídeo previamente modificadas.
Como ver suas capturas de tela e vídeos PS 5
A Galeria de mídia pode também ser acessada de três maneiras diferentes.
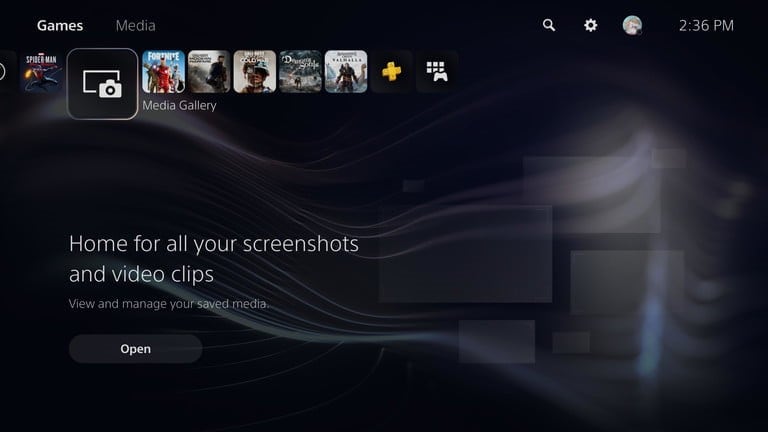
Caminho 1. A Biblioteca do jogo
Caso você abra a Biblioteca do Jogo, é a opção do lado direito na página inicial do PS 5, e então vá para a aba "Instalado", você verá a Galeria de mídia na parte inferior. A Biblioteca de jogos tem todas os seus aplicativos.
Caminho 2. A aba Jogos
Caso tenha usado recentemente, é possível escolher a aba "Jogos" na tela inicial do PS 5, e encontrar a Galeria de mídia na lista de jogos que você já jogou.
Caminho 3. Acesse a guia Jogos para obter acesso à sua galeria de mídia PS 5
Assim que você tirar uma foto ou terminar a gravação em vídeo do jogo, um instantâneo da mídia estará disponível momentaneamente no canto inferior esquerdo da tela. Selecione essa prévia para ser levada para a Galeria de mídia.

O gravador de jogos e editor de vídeo tudo-em-um
 Download seguro
Download seguro Download seguro
Download seguroO PS 5 é um feito inacreditável para jogos em console. Na chance de você gostar de transmitir e compartilhar suas próprias experiências interativas com o resto da comunidade local de jogos, então, você vai adorar o cartão de captura embutido do PS 5 para gravar as jogadas do PS 5 sem nenhum incômodo. Para este propósito, você também pode consultar o guia acima onde listamos os passos.
O PlayStation 5 da Sony, recentemente lançado, está agora quebrando recordes de projeção de marketing com a possibilidade de transmissão de jogos PS 5. O console de jogos de última geração está ultrapassando os recordes de desempenho definidos pelos confortos mais comuns que foram despachados anteriormente. É simples de entender e permite obter a qualidade melhor sem a exigência de um Cartão de Captura externo. De um modo geral, o PS 5 fornecerá uma magnífica visão cronológica. Caso precise ir por 4K, faça-o. Na hipótese de você preferir alternativas mais viáveis como 1080p, essa decisão também é sua.





David
chief Editor