Como interromper uma gravação de gameplay no PS4?
Jogar é algo divertido por si mesmo, mas fica ainda melhor quando isso se transforma uma experiência que é compartilhada. Mesmo se você estiver jogando sozinho, você ainda vai poder querer compartilhar alguns desses momentos de gameplays com os seus amigos ou parceiros de jogo postando esses videoclipes favoritos em redes sociais. O PS4 possui uma função já integrada para a gravação de vídeo e você pode capturar a sua gameplay sem nenhum problema. Você pode não apenas começar a gravação para capturar a gameplay que está prestes a começar, mas o PS4 também grava continuamente os últimos 15 minutos do jogo, tornando assim mais fácil salvar os melhores momentos que acabaram de acontecer.
Gravar a gameplay não poderia ser mais simples, especialmente quando se está jogando no PS4. Você pode clicar no botão "Compartilhar" duas vezes para começar a gravação quando já estiver dentro do jogo. Depois de pressionado, ele vai começará a gravar com seu tempo padronizado, o que é cerca de 15 minutos, ou até que você a pare manualmente. Agora vamos conferir como parar uma gravação do gameplay no PS4.
Parte 1. Como parar uma gameplay no PS4?
A parte mais extraordinária que o PlayStation consegue desempenhar é que ele te ajuda a gravar a sua gameplay continuamente. Porém, ele apenas salva quando for solicitado. Todos esses pontos de gravação sobrecarregam o console. Além disso, se caso você não use esse recurso, você pode escolher desativá-lo. Porém, infelizmente a Sony não deixa que você interrompa a gravação. Mas o que você pode fazer é limitar a sua atividade de gravação, e isso pode ajudá-lo. Vamos ver como interromper uma gravação de gameplay no PS4.
1. Ligue o seu PS4 e entre com o seu ID de usuário registrado. Depois disso, você terá que pressionar o botão compartilhar no controle. Então escolha as "Configurações de compartilhamento e transmissão" no menu que que será oferecido assim que ele aparece.
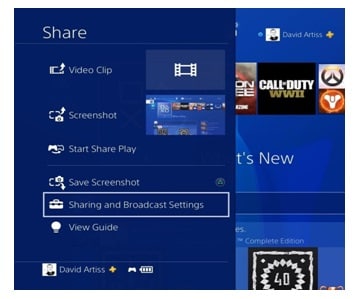
2. Agora clique em "Duração do videoclipe", mais conhecido como, 15 minutos por padrão.

3. Se você deseja modificar a "Duração do clipe de vídeo", basta ajustá-la conforme as suas necessidades. O ponto de interrupção mais próximo da gravação de vídeo é de 30 segundos.

Agora ele vai gravar apenas 30 segundos da sua gameplay, o que podem ser considerado como desligado. Isso pode garantir que menos pressão seja colocada sobre o seu pobre console.
Parte 2. Como editar e compartilhar seu vídeo PS4?
Gravar, editar e compartilhar uma gameplay no PS4 é algo muito mais fácil do que você pensa. As placas de captura são a melhor forma para se gravar e transmitir as suas gameplays mas você vai capturar a jogabilidade do PS4 de forma direta do seu console, sem nenhum requisito de hardware. Agora você já aprendeu como desativar a gravação do jogo no PS4.
Nesse artigo, nós vamos mostrar como gravar, editar e compartilhar a jogabilidade no PS4. E além disso, nós vamos mostraremos como você pode enviar o seu vídeo de gameplay diretamente para os sites de redes sociais ou se caso você esteja procurando por produtos de alta qualidade e como exportar arquivos para o computador.
1. Ajuste as configurações de vídeo
Primeiramente, você precisa segurar o botão para compartilhamento do controlador PS4 para abrir o menu Compartilhar. A partir disso, você vai poder modificar as configurações de como compartilhar o conteúdo, incluindo o vídeo. Você vai precisar usar essas configurações ao enviar o vídeo. Mas nesse momento, determinar quantos minutos você quer gravar da sua gameplay.

2. Comece a gravação
Vamos supor que você queira gravar a gameplay apenas pressionando o botão gravar no PS4 antes do jogo. Apenas pressione duas vezes o botão Compartilhar. O PS4 vai gravar o tempo em que foi selecionado pelas configurações. Você pode parar a gravação da gameplay do PS4 a qualquer momento clicando duas vezes no botão Compartilhar.

3. Salve os últimos 15 minutos do vídeo
Quando alguma coisa legal acontece no jogo, você pode querer gravar para mostrar esses momentos aos seus amigos. Porém, infelizmente, você esqueceu de pressionou o botão de compartilhamento. Mas felizmente, o seu PS4 grava continuamente a gameplay, mas não a salva até que você permita. Você pode descobrir que os 15 minutos da sessão de jogo estão no cache de vídeo.

4. Corte o videoclipe
Agora você já está pronto para editar seus videoclipes e conseguir clipes que sejam compartilháveis. Na maior parte dos casos, você vai precisar cortar o seu vídeo para o público poder consumir. Algumas mídias sociais permitem vídeos curtos, assim como o Twitter. Mesmo que você não queira encurtar os seus clipes, você precisa remover as partes que sejam mais chatas do jogo no início ou no final para chegar na melhor parte.

A opção Cortar vai estar disponível em dois lugares. Primeiramente, dentro da Galeria das capturas, você vai destacar o vídeo e vai pressionar o botão de opções do controle para abrir o menu, que inclui a opção Aparar. Você pode até escolher "Compartilhar o videoclipe" no menu Compartilhar e isso vai abrir uma tela com a lista de serviços de vídeo e redes sociais. Você encontrará o "Aparar" na parte superior da tela.

A escolha do corte te permite tirar as várias filmagens do vídeo para tornar o video mais atraente. Primeiro de tudo, encontre o ponto no seu vídeo em que você quer começar. Use o direcional do controle para percorrer a visualização macro da linha do tempo do seu vídeo.
Quando você achar o ponto onde você deseja começar a encurtar o vídeo, pressione L2 para selecionar esse ponto inicial, role para frente até ver o ponto final e então pressione R2. A caixa laranja vai destacar a parte da sua linha do tempo que se tornará um novo vídeo. As outras partes que não foram selecionadas serão excluídas na finalização da edição. Para se ter edições mais precisas, você pode assistir o vídeo para achar o ponto correto de início e o final, selecionando o "botão Pré-visualizar".
5. Compartilhe o vídeo
Depois que o vídeo tiver sido cortado em um tamanho adequado, é hora de publicá-lo nas redes sociais. Você vai precisar conectar o seu PS4 em uma conta de rede social para fazer um upload direto, mas escolher uma rede de mídia social em "Compartilhar videoclipe" vai fornecer instruções na tela para fazer login. Quando tudo estiver pronto nas redes sociais, pegue o seu vídeo, escreva um tweet, atualize o seu status e coloque uma descrição.

Algumas dessas plataformas de redes social oferecem recursos adicionais para que você possa personalizar as configuração de privacidade do vídeo. Quando você fizer o upload para o YouTube ou para o Facebook, você vai poder escolher quais controles que permitem que as pessoas visualizem seu video. No YouTube, você pode publicar o vídeo como "não listado", não que eles serão privados, mas não apareçam na pesquisa.
Parte 3. Gravador de jogos para PC/Mac
O Wondershare DemoCreator é um dos melhores softwares para jogadores, streamers da Twitch e YouTubers, que vivem para compartilhar os seus conteúdos de tutoriais e gameplays com os seus fãs e seguidores. Também ele se destaca por gravar as apresentações e reuniões diárias para futuras referências. Quando se implica desenhar na tela em tempo real e a função de destaque do mouse, o Wondershare DemoCreator grava a tela de forma exclusiva. Esses elementos combinados fazem com que a captura de conteúdo de webcam, microfone e som do sistema sejam relativamente mais personalizadas e diretas.
Existem vários gravadores de tela pela web que oferecem esses mesmos elementos que o DemoCreator oferece. Porém ele se destaca da sua concorrência ao empacotar o gravador de tela junto com um editor de áudio e vídeo avançado, que possuem capacidade de criar vídeos fantásticos a partir do vídeo sem graça.
Funções
- Gravação de tela
A gravação da tela é algo que o DemoCreator pode se orgulhar, e é reconhecido por isso pela web. Esta é a primeiramente a coisa que vai te receber quando você abre o software em seu PC com um botão vermelho para pressionar um botão de gravação. Você pode simplesmente clicar nele para começar a gravação.
- Captura de tela em tempo real
O DemoCreator chegou já oferecendo aos seus usuários destaque dos seus conteúdos, desenhar e escrever na tela ou adicionar outro símbolo durante a gravação da tela. Esse é um recurso maravilhoso e muito útil para criar vídeos instrutivos ou tutoriais. Usar esse recurso é muito simples.
- Gravação de webcam
O Wondershare permite com que você grave o seu rosto usando webcam enquanto grava a tela. Esse recurso é o mais útil para professores, comentaristas de vídeo e jogadores online que precisam mostrar o seu rosto junto com o conteúdo, pois são eles os responsáveis pela apresentação.
- Gravação de áudio de microfone
Existem alguns usuários que se interessam em fazer apresentações gravadas sem mostrar seus rostos. Esse software consegue gravar áudio de forma direta pelo microfone oferecendo a mesma qualidade. Ele consegue manter a gravação de áudio em faixa separada da gravação de vídeo, o que facilita a edição de ambas separadamente. Você também pode facilmente dissolver, misturar e misturar o áudio depois em um editor de vídeo.
- Fade out e Fade in de áudio
Esse recurso de áudio de fade-out e fade-in é crucial para editar o áudio e faz parte integrante de uma boa experiência de áudio. Esse recurso te permite aumentar o volume do áudio a partir do silêncio com a ajuda do fade-in e fade-out do áudio.
Conclusão
Nesse artigo, você ficou sabendo mais sobre como desligar a gravação de uma gameplay no PS4. Você pode gravar, editar e compartilhar de forma fácil o seu vídeo gravado pelo PS4. Se caso você tenha alguma dúvida sobre edição e compartilhamento, siga os passos que foram mencionadas acima. Você não pode interromper por completo a gravação da gameplay no PS4, mas pode escolher e selecionar a duração do vídeo para 30 segundos, o que é quase a mesma coisa do que desativado.





David
chief Editor