Revisão do gravador de áudio de streaming SoundTap
O gravador de áudio SoundTap Streaming é um software que permite que você altere qualquer som reproduzido no seu PC para documentos mp3 ou wav. O SoundTap Streaming Audio Recorder permite que você grave praticamente qualquer som reproduzido em seu PC com Windows, incluindo streaming de rádio, chamadas VoIP e discussões de mensagens instantâneas. Basicamente, comece a usar este produto, ligue-o e depois todos os sons reproduzidos no ou através do PC serão gravados como arquivos wav ou mp3.
O SoundTap Streaming Audio Recorder é um aplicativo decente para clientes que geralmente gerenciam som e vídeo e precisam ter um aplicativo extremamente simples de usar para capturar som como mp3 ou wav. Descobrir como gravar qualquer som reproduzido no PC é excepcionalmente conveniente, supondo que você precise fazer seus próprios blogs de vídeo, gravações na web, apresentações computadorizadas, exercícios instrutivos de captura de tela e isso é apenas a ponta do iceberg. O gravador de áudio de streaming SoundTap gratuito para o kit de ferramentas disponível mudará qualquer som reproduzido no seu PC para registros mp3 ou wav.
1. Como baixar e instalar o SoundTap
A transmissão de áudio é gravada por um driver de kernel especial para preservar a qualidade do áudio digital. Grave qualquer áudio tocando no seu PC com Windows! Felizmente, com o SoundTap Streaming Audio Recorder, você pode aprender a gravar áudio do computador em algumas etapas.
Baixe o instalador
Para iniciar o download, escolha o instalador de configuração desejado - online, offline, portátil e clique nos links de recursos oficiais. Depois disso, o download começará instantaneamente ou você será direcionado para a página oficial de download do editor.
Instale o gravador de áudio de streaming SoundTap:
Depois de baixar o instalador de configuração do SoundTap Streaming Audio Recorder, você pode instalá-lo seguindo estas etapas simples:
Para iniciar a instalação, clique duas vezes com o botão direito do mouse, touchpad ou tela no instalador de configuração para iniciar a instalação. A tela inteligente do Windows 10 aparecerá solicitando sua confirmação. Prossiga clicando em "Sim".

Em segundo lugar, siga as instruções de instalação fornecidas pelo aplicativo e concorde com seus termos e condições. Lembre-se, a maioria dos aplicativos permite que você personalize a instalação, se não souber o que escolher, deixe as opções padrão.

Na etapa final, aguarde a conclusão da instalação e, depois de ver a confirmação da instalação bem-sucedida:

2. Como gravar áudio com SoundTap
Se você quiser começar a gravar com o gravador de áudio de streaming SoundTap gratuito, aqui estão as etapas que você precisa seguir:
- Inicie o SoundTap
Para começar a gravar áudio com o SoundTap, aperte o botão de inicialização nas janelas de início e espere que ele inicie completamente.
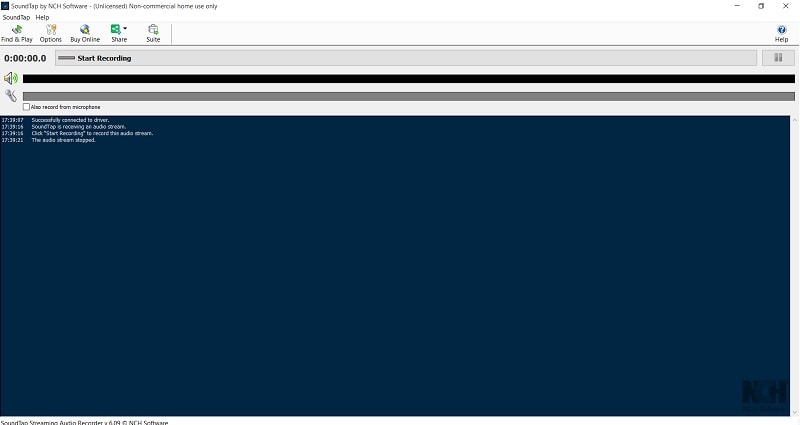
- Defina o tipo de arquivo e o destino de saída
Clique no botão Opções na barra de ferramentas principal e na janela pop-up, escolha onde deseja salvar sua gravação de áudio. Na lista suspensa Formato de saída, selecione o formato desejado como WAV ou MP3. Clique no botão Alterar configurações para ajustar ainda mais as configurações de codificação. Depois de terminar de ajustar sua configuração, clique em OK.

- Encontrar fonte de áudio para gravar
Localize a fonte de áudio em seu computador que você deseja gravar. O SoundTap pode gravar qualquer áudio que esteja tocando no computador, seja rádio na Internet, chamadas Skype ou Zoom, vídeos online, videogames, e mais. Abra o aplicativo ou arquivo do qual deseja gravar o som.
- Gravar áudio do computador
Selecione o botão Iniciar Gravação para começar a gravar o áudio do computador. Enquanto o SoundTap estiver gravando, o programa gravará qualquer entrada de áudio que estiver tocando no dispositivo ou nos alto-falantes. Se desejar gravar áudio de um microfone além do áudio reproduzido em seu computador, marque a caixa de seleção Também gravar do microfone.

- Salvar áudio gravado
Clique no botão Parar Gravação quando terminar de gravar o áudio do computador. Seus arquivos de áudio de alta definição gravados serão salvos no local padrão que você definiu na Etapa 2. Como alternativa, selecione Localizar & Botão Reproduzir na barra de ferramentas principal para ouvir suas gravações e ver onde elas foram salvas.
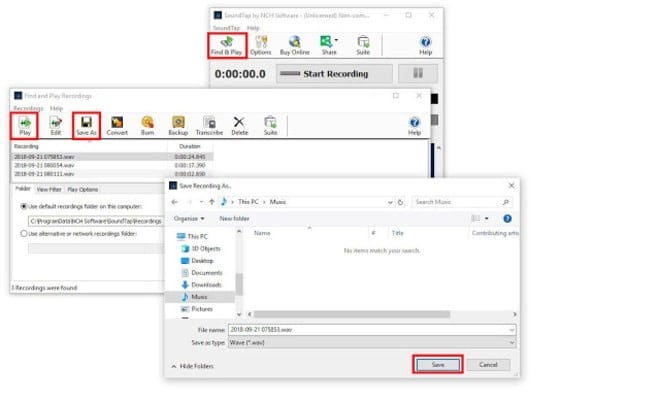
3. Prós e contras do SoundTap
Aqui estão alguns dos principais prós e contras do gravador de áudio de streaming SoundTap,
- Gravar webcasts de rádio na web - Grave som do seu PC e amplificador ao mesmo tempo para fazer dublagens com eficiência ou gravar os dois lados de uma chamada telefônica
- Funciona com todos os players de mídia conhecidos (por exemplo, Windows Media Player, Real Audio, QuickTime) e softphones
- Salve gravações de transmissões de som de streaming e salve músicas e outros sons de streaming, como palestras e aulas on-line ao vivo
- Grave reuniões de streaming de som - o SoundTap funciona impecavelmente para gravar reuniões facilmente no seu PC.
- Converta o som de outros formatos para wav ou mp3. por exemplo, converter uma gravação de voz na configuração ds2 para mp3 usando um ds2 player e o aplicativo.
- Gravar chamadas VoIP - feitas com o Skype ou Softphone da Express Talk. Isso é feito regularmente em organizações ou ligue para as comunidades para a confirmação de qualidade.
- Utilidade restrita na versão de demonstração.
4. Alternativa ao SoundTap para gravar áudio
O programa SoundTap Streaming Audio Recorder possui uma interface básica que permite ver quando o programa está recebendo um fluxo de som e começar a gravar. Você também pode verificar a entrada do bocal e incorporá-lo ao documento de som gravado. Se você precisar gravar uma transmissão pública ou uma discussão no Skype, o gravador de áudio de streaming SoundTap pode ajudá-lo a converter o evento em registros de som para reprodução posterior. Apesar de solicitar que você introduza um software estranho, você pode sair durante o estabelecimento.
Em seguida, prescrevemos um programa simples de usar, moderado e flexível chamado Wondershare DemoCreator que capacita os clientes a entregar e divulgar diferentes registros de informações. Você pode gravar a tela do seu PC, webcam, estrutura e o som do microfone o tempo todo. Você também pode escolher sua localidade de gravação e definir a taxa de frames. O Wondershare DemoCreator permite que você carregue seus vídeos nas mídia sociais online ou salve-as em sua área de trabalho de várias maneiras. O produto pode, ao mesmo tempo, capturar seus exercícios na tela, gravações de webcam, sons de estrutura e amplificador.
 100% seguro
100% seguro 100% seguro
100% seguroEtapas para gravar áudio com DemoCreator:
- Baixe e instale o DemoCreator
No primeiro passo, tudo o que você precisa fazer é baixar e instalar este software no seu PC para que você possa usá-lo em várias ocasiões e para diversos fins, como gravação de tela para edição de gravações. Para fazer isso, siga o link abaixo para baixar este software.
Assim que o download terminar, clique no aplicativo de inicialização para executar o processo de instalação para que você possa seguir as etapas padrão para obter este software em seus aplicativos Mac em um arquivo pronto para uso.
- Iniciar gravador de áudio
Nesta etapa, depois de ter instalado o Wondershare DemoCreator, é a hora de iniciá-lo do seu PC. Assim que você o iniciar, você verá uma interface de janela aparecendo com várias opções de tela de gravação para editar seus vídeos anteriores ou criar vídeos com este software. Clique aqui para anotar o contrato de gravação.

- Gerenciar áudio e webcam
Assim que você pressionar o botão de gravação, o software o levará à interface de gravação, que é uma plataforma intuitiva para personalizar as configurações de áudio e webcam de acordo com suas necessidades. Para incluir o microfone ou som, você pode pressionar os botões necessários nesse campo especificado.
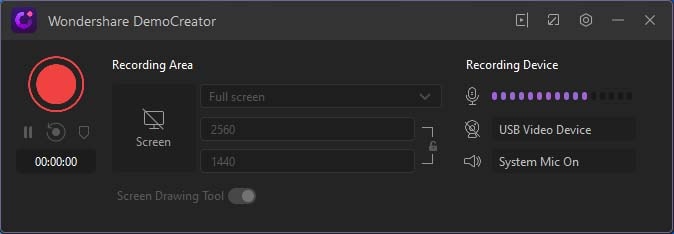
- Iniciar e parar a gravação de áudio
Agora que todas as configurações estão feitas e limpas, é hora de apertar o botão de gravação. Para prosseguir com as gravações, pressione o botão circulado vermelho que, após dar a você 3-5 segundos específicos, eventualmente iniciará as gravações da tela personalizada do seu PC de forma eficiente, conforme mostrado abaixo:
Depois de terminar a gravação da tela e gravação da webcam do seu PC, agora você pode apertar o botão em forma de quadrado vermelho que irá parar a gravação e levá-lo para a interface do software. Tudo o que você precisa fazer para interromper a gravação é pressionar F10.
Conclusão
O SoundTap Streaming Audio Recorder é um instrumento simples para os clientes que precisam gravar o som que está sendo reproduzido em seu PC. Independentemente de ser uma estação de rádio ou uma trilha sonora de filme, o aplicativo permite capturar o som e salvá-lo localmente em formatos MP3 ou WAV. No entanto, você não pode compor ou desenhar na tela e acentuar regiões ao criar arquivos de vídeo. O Wondershare DemoCreator simplifica a distribuição de gravações para o seu público-alvo.





David
chief Editor