Como gravar áudio no PowerPoint Mac
Quando se trata de transmitir nossa mensagem, há muitas maneiras pelas quais podemos optar, não importa se você é um funcionário corporativo ou um aluno. Haverá momentos em que você terá que apresentar um plano aos seus colegas ou, se você for um aluno, precisará fazer uma apresentação para o seu projeto.
Na maioria dos casos e nos momentos anteriores à Covid-19, você precisará estar fisicamente presente para apresentar seu conteúdo. No entanto, os tempos mudaram significativamente e agora você precisará fazer apresentações em reuniões virtuais compartilhando sua tela.
Se você não quiser apresentar ao vivo e reproduzir uma sessão gravada que você compilou e criou de antemão, você precisará saber o processo de como gravar áudio no PowerPoint Mac.
Essas apresentações podem ser para qualquer coisa, seja qualquer demonstração de produto ou apresentação de um modelo em uma reunião executiva. Em um estudo, os pesquisadores concluem que mais de 35 milhões de PPTs são criados todos os dias.
Se você não está adicionando a narração no próprio PPT, há grandes chances de que ele vai perder a apresentação real que você fez. Ele será arquivado ou compartilhado online com o público em questão apenas na forma de slides.
Como narrar a apresentação no Mac
Quando se trata de usar o aplicativo PowerPoint, há grandes chances de que você vai achar a interface bastante complexa. Quando você está criando uma apresentação, haverá momentos em que você precisará adicionar notas de voz ao seu PPT.
Os passos que você precisa seguir não são difíceis e agora, sem mais demora, é hora de mergulhar direto neles.
Antes de passar para as etapas de gravação de narração, a primeira coisa que você precisa ter certeza é que os slides estão concluídos e você escreveu todo o conteúdo e adicionou as imagens e vídeos relevantes.
É hora de preparar o hardware. O que quero dizer com isso é, agora, você deve conectar o microfone se você não quiser usar o integrado. Uma vez conectado e todos os drivers relevantes instalados, é hora de abrir a apresentação.
Assim que a apresentação estiver totalmente carregada, você precisará clicar no botão Apresentação de Slides no menu horizontal superior. Em seguida, clique no botão Gravar Apresentação de Slides.
Acesse o painel Preferências do sistema no macOS e clique no ícone Som. Ele fornecerá uma nova caixa de diálogo onde você precisará selecionar o dispositivo como entrada de som. Será parecido com a captura de tela a seguir.
Nota: Para aqueles que estão usando um fone de ouvido específico, a caixa de diálogo Som mostrará o nome na lista Nome e Tipo.
Se você quiser gravar a narração em uma base de slide para slide, você precisará manter o slide específico selecionado e clicar na guia Inserir. Certifique-se de que a caixa de seleção Vincular narração esteja desmarcada. Clique no botão "Gravar"
Depois de clicar no botão Gravar, o sistema começará a gravar a apresentação do PowerPoint com áudio e vídeo Mac (se você tiver ligado o recurso de webcam). Também iniciará a apresentação em tela cheia para que nada além do PPT possa ser gravado.
Para passar para o próximo slide, você terá muitas opções. Ou você pode usar o botão esquerdo do mouse para chegar ao próximo slide ou você pode pressionar a Barra de espaço toda vez que quiser seguir em frente. Depois de concluído, antes de terminar a sessão de gravação, você deve esperar pelo menos 5 segundos.
Para parar a gravação, tudo o que você precisa fazer é pressionar o botão Esc. Em seguida, você receberá um prompt para também salvar os horários dos slides. Você precisará clicar em "Sim" se a narração que você gravou estiver de acordo com o conteúdo específico do slide.
E se eu quiser gravar novamente um slide em particular?
Depois de terminar de gravar, pode ser que você tenha dito algo errado e queira gravar novamente esse slide em particular. A pergunta que você deve estar fazendo é se você precisará gravar tudo de novo?’.
A resposta é não.
Tudo o que você precisa fazer é excluir o arquivo de áudio para esse slide em particular e inserir outra gravação de áudio lá.
Aqui estão alguns passos que você precisa seguir:
- Abra a apresentação e vá para o slide que deseja editar. No bloco Slide, você receberá um ícone de Som.
- Clique no ícone Som e pressione Excluir. Acesse a guia Transição e role até o menu Opções. Em uma nova caixa de diálogo, você receberá uma guia Avançar Slide.
- Desmarque a opção que diz Automaticamente após n segundos. Clique em Aplicar. Ele excluirá o áudio para esse slide em particular.
- Agora, vá para a guia Inserir e clique em Som e Música.
- Clique em Gravar Som. O aplicativo solicitará que você selecione a fonte de entrada de áudio preferida. Depois que todos os parâmetros forem definidos, você terá que clicar em Gravar.
- Os usuários obterão todos os controles de gravação diretamente na caixa de diálogo. Clique em Salvar e ele adicionará a gravação à sua apresentação.
Gravar vídeos de apresentação com áudio
Enquanto você está trabalhando em casa, você vai precisar de algumas ferramentas que podem tornar sua vida mais fácil. Uma dessas ferramentas é um gravador de tela. Você poderá usá-lo na maioria dos casos em que precisa compartilhar algo com seus colegas. Não só os funcionários e empresários, mas os alunos também vão precisar dessa ferramenta, extensivamente. Quase todos os alunos estão participando de palestras online e, se quiserem gravar a reunião da própria plataforma onde estão participando, precisarão solicitar ao anfitrião.
No entanto, não há necessidade dessa formalidade. Os usuários sempre podem optar por um aplicativo de terceiros, ou seja, o Wondershare DemoCreator. É o aplicativo que você será capaz de usar para qualquer tarefa e ele lhe dará a solução para como gravar PowerPoint com consulta Mac de áudio. Uma ferramenta de gravação de tela surgiu como uma das ferramentas mais usadas pelos criadores de conteúdo, onde é significativamente útil na criação de guias e tutoriais. Junto com uma ferramenta aprimorada de gravação de tela, o Wondershare DemoCreator também é uma das melhores ferramentas que oferecem editores integrados.
Como gravar a apresentação no Mac com o DemoCreator
A interface que você terá aqui lhe dará um painel muito intuitivo e fácil de usar, de onde você poderá usar todos os recursos. Se você vai apresentar algo ao seu público virtualmente, será melhor gravar tudo de antemão para que você não tenha que dizer nada durante a apresentação real.
Aqui estão as etapas que você precisa seguir para garantir que você seja capaz de concluir a gravação com sucesso.
- No Safari ou em qualquer navegador de sua escolha, você precisará procurar pelo Wondershare DemoCreator. O aplicativo pode ser baixado e instalado no site oficial.
- Depois que o arquivo de configuração for armazenado no computador, abra-o e siga as instruções na tela para instalá-lo com sucesso. O Wondershare oferece uma ferramenta muito simples e fácil para gravar PowerPoint com áudio no Mac.
- Uma vez instalado, inicie o aplicativo e levará alguns segundos para carregar. Você terá um painel compacto com dois botões. Clique em Nova Gravação.

- Em seguida, você precisará conectar o microfone externo ou a câmera se quiser melhorar a qualidade geral da sua gravação. A câmera será substituída pela webcam que vem integrada com o sistema.
- Quando você clicar no botão Nova Gravação, ele lhe dará um novo painel. Aqui, você poderá definir todos os parâmetros necessários.

- Há uma coisa que você precisa saber é que, antes de pressionar o botão Vermelho para começar a gravar a partir deste painel, certifique-se de que você abriu o PPT.
- Os usuários poderão gravar o PPT definindo-o como tela cheia ou definindo os parâmetros do Wondershare para a parte específica da tela onde o PPT está.
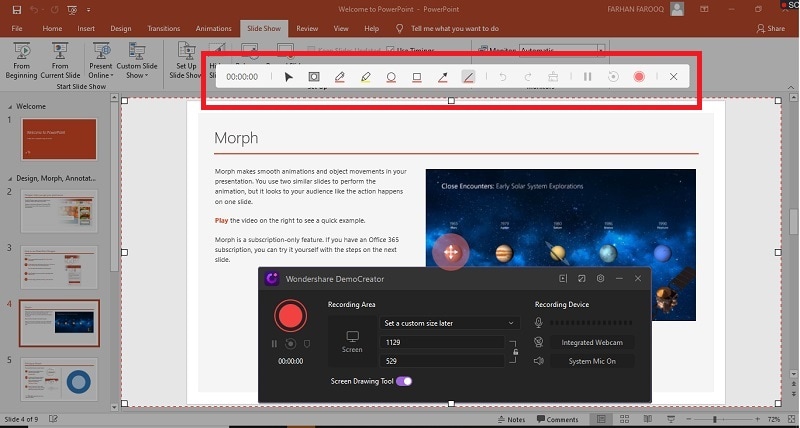
- Uma vez gravado, o arquivo Mac de áudio de gravação do PowerPoint será transferido para o editor integrado do aplicativo. Aqui, você poderá ajustar o vídeo de acordo com seus requisitos.
Se você estiver usando a versão gratuita do aplicativo, a funcionalidade que você obterá será limitada. Além disso, na filmagem final, haverá uma marca d 'água WD. Para usuários pagos, não haverá marca d 'água. Eles receberão uma lista completa de recursos com uma ampla gama de efeitos de transição que estarão disponíveis para melhorar a qualidade geral do seu vídeo.
Perguntas frequentes sobre a gravação do PowerPoint
Por que não consigo gravar áudio através do PowerPoint?
A interface que os usuários obterão no MS PowerPoint lhe dará um layout muito intuitivo e acessível. É um desses aplicativos que é amplamente utilizado em todo o mundo. No entanto, também haverá muitas vezes em que você deve ter enfrentado algum tipo de erro. Se você está pairando sobre a questão de como gravar apresentação do PowerPoint com áudio Mac, esperamos que possamos responder a essa pergunta.
No entanto, é possível que você tenha enfrentado alguns erros enquanto tenta gravar a apresentação. O problema, geralmente, acontece com a entrada de áudio e, nesta seção, discutiremos algumas técnicas de solução de problemas que você achará úteis para resolver o problema.
O primeiro passo que você precisa verificar é ir para a janela Preferências do Sistema. Além disso, certifique-se de que o microfone esteja conectado corretamente. A caixa de diálogo fornecerá uma transmissão ao vivo da entrada do microfone. Tente reinserir o conector do microfone para garantir que ele esteja inserido corretamente.
O PowerPoint Record áudio Mac pode ser feito sem qualquer falha ou erro se você começar a verificá-lo manualmente. Assim que a gravação começar, você pode interrompê-la após 5-7 segundos. Vá para o botão Visualizar para reproduzir sua sessão gravada. Se você não conseguir ouvir nada, o erro está em algum lugar nas configurações de som/hardware do microfone.
Antes de tentar reinstalar os drivers, você deve executar os métodos de solução de problemas do sistema. Há grandes chances de que o sistema consiga corrigir todos os problemas. Também pode ser necessário ejetar e reinserir o microfone.
Vários dispositivos estão disponíveis no mercado. É por isso que você deve verificar a seção de compatibilidade e certificar-se de que ele suporta Mac.
Como habilitar a entrada do microfone no PowerPoint
Antes de começar a trabalhar em um PPT, você precisa entender todas as funções e recursos. Vários recursos são oferecidos aqui pela Microsoft que são bastante fáceis de usar. Além disso, eles estão focados em tornar as coisas mais fáceis. Aqui, vou anotar as etapas que você precisa saber para garantir que o microfone esteja conectado e funcionando corretamente.
- Inicie o aplicativo e carregue o projeto no qual você está trabalhando. No menu horizontal superior, clique na guia Arquivo e role para baixo até Opções.
- Uma nova caixa de diálogo aparecerá onde você precisará clicar na guia Personalizar Faixa de Opções no painel esquerdo.
- Na lista à direita, você precisará descer um pouco para encontrar a caixa de seleção Gravação. Clique nela para habilitá-la.
- Clique em OK. Agora, você receberá uma guia de Gravação separada na parte superior do seu projeto. Este complemento lhe dará a solução para como gravar áudio PowerPoint Mac muito facilmente.
Conclusão
Para todas as pessoas que são profissionais e seu trabalho requer trabalhar com MS PowerPoint precisa saber todas as peculiaridades e recursos que o aplicativo tem a oferecer. Se você também precisa gravar sua apresentação para que possa compartilhá-la com colegas e amigos facilmente, o MS PowerPoint é a solução completa para você.
No entanto, ele vem com suas próprias limitações e, se você quiser um aplicativo com recursos extensivos, o Wondershare DemoCreator é a escolha perfeita. É também um dos aplicativos onde os usuários terão um editor integrado para implementar algumas edições e ajustes para o vídeo gravado. Esperamos que este artigo possa ser um pouco útil e que você consiga obter soluções para os problemas que está enfrentando.




David
chief Editor