Como corrigir o Powerpoint não gravando áudio no Mac
Não importa em que toca de coelho você esteja vivendo, você já deve ter ouvido falar do aplicativo MS PowerPoint. A ferramenta é um dos melhores produtos inclusos na franquia Microsoft Office. Seja estudantes ou profissionais, esta é uma ferramenta amplamente utilizada para apresentar quaisquer dados na forma de slides atraentes.
A ferramenta tem vários recursos e você ainda pode combiná-la com o Microsoft Excel para incluir as estatísticas necessárias em seus slides. Este é um aplicativo essencial para o dia a dia de qualquer pessoa.
Embora geralmente seja usado em computadores Windows, os usuários podem comprar o produto para usar em seu Mac. As funções e recursos que você obterá permanecerão os mesmos e a interface que você obterá é bastante intuitiva.
Agora, juntamente com ferramentas de apresentação como o MS PowerPoint, os usuários também precisarão de um conjunto de ferramentas que ajudarão a facilitar todo o fluxo de trabalho. O mais importante de todos será um gravador de tela que concede aos usuários a opção de manter as atividades da tela seguras. Esses gravadores também serão necessários para obter as permissões necessárias para gravar o áudio.
Enquanto você está gravando a tela e também narrando simultaneamente, você pode encontrar alguns erros de vez em quando. O mais comum de todos é enfrentar o problema do PowerPoint não gravar áudio no Mac, mas não há com o que se preocupar, pois estamos compilando uma lista de todas as técnicas de solução de problemas neste guia. O MS PowerPoint usará o microfone embutido; no entanto, se você quiser gravar áudio profissional, sempre poderá adicionar um microfone externo.
5 correções para áudio que não grava no PowerPoint Mac
Caso você esteja enfrentando alguma falha técnica e não consiga gravar nenhum áudio, mesmo quando todos os cabos parecem estar conectados corretamente, há grandes chances de que haja algum erro por parte do software. Você veio ao lugar certo e as dicas detalhadas que vamos discutir aqui você não precisará procurar ajuda profissional. Vamos começar?
Correção 1. Permita que o PowerPoint acesse seu microfone
Para começar, o problema mais comum ocorre quando os usuários não sabem que o aplicativo exigirá que eles ativem primeiro o microfone. Essa etapa extra é realizada pela Microsoft após algumas sérias preocupações com a privacidade.
Os usuários precisam de um aplicativo que prioriza sua privacidade e uma etapa extra onde eles podem desativar a câmera e o microfone é um recurso de segurança muito bom. O Microsoft PowerPoint fornece aos usuários um painel muito intuitivo. Tudo o que você precisa fazer é seguir as etapas abaixo em ordem cronológica para poder iniciar a gravação.
A maioria dos laptops que estão chegando nos dias de hoje possui um botão de microfone dedicado. Se o seu não tiver um desses, as etapas a seguir ajudarão você a permitir o acesso ao microfone.
1. Depois que o sistema inicializar completamente, você precisará acessar o aplicativo Configurações. Clique no menu Iniciar e você obterá um ícone Configurações acima do menu Energia.

2. Encontre o menu Privacidade e você terá várias opções à esquerda.

3. Sob o cabeçalho Permissão de Aplicativos, você precisará clicar no ícone Microfone. Na parte superior, você encontrará o botão Alterar para definir o microfone padrão. Clique no MS PowerPoint.
4. Abaixo dele, você terá uma alternância para ativá-lo. Agora, quando você iniciar o MS PowerPoint, o aplicativo poderá acessar o microfone automaticamente.
Correção 2. Redefinir PRAM
Ao usar o macOS, algumas coisas são um pouco diferentes do laptop Windows. Em uma máquina Windows, você obterá o BIOS e a PRAM será para as máquinas Mac. Este é o sistema no qual o macOS será executado e onde você pode corrigir um grande conjunto de problemas.
Ajustar algumas coisas na P-RAM lhe dará a opção de solucionar alguns problemas. A interface também permitirá que os usuários ajustem a resolução da tela e também a profundidade da cor. Será facilmente operado por 4 teclas, P, R, Comando e Opção. Redefinir a P-RAM corrigirá um grande conjunto de problemas que você está enfrentando em seu sistema.
Aqui estão as etapas que você precisará seguir para acessar a interface principal do sistema. A Apple também continuará fornecendo as atualizações de software que ajustarão alguns recursos principais. Vamos lá.
1. Desligue o Mac e ligue-o novamente. Quando o logotipo da Apple aparecer, você precisará manter todas as 4 teclas pressionadas, Command, Option, P e R.

2. Isso acionará a interface P-RAM. Você saberá que deu certo assim que a campainha soar pela segunda vez.
3. Depois que o sistema for totalmente inicializado, encontre a guia Preferências do sistema e vá para as configurações de som.
4. Aqui, você deve encontrar as opções de microfone e verificar se o sistema está detectando sua entrada de voz.
Correção 3. Use o modo de segurança
Quando se trata de Mac, há muito poucos problemas que você pode enfrentar. No entanto, existem algumas coisas que você precisa saber. Haverá momentos em que você precisará encontrar alguns métodos de solução de problemas. Os problemas e comportamentos inadequados geralmente são causados por alguns aplicativos que não são bem desenvolvidos. Certos problemas também são causados por arquivos de cache indesejados.
Se vários aplicativos estão sendo executados ao mesmo tempo podem causar lentidão no sistema. Por isso, a marca ofereceu o sistema para inicializar no modo de segurança. Neste o modo em que o sistema iniciará apenas as opções básicas do sistema e, caso haja um problema, o modo de segurança provavelmente irá corrigi-lo se a falha for do software.
Se você quiser sair do modo, tudo o que você precisa fazer é reiniciar o sistema. Ele será inicializado no modo normal. Você deve observar que o tempo gasto na inicialização no modo de segurança será um pouco maior do que a inicialização normal.
Principais vantagens do modo de segurança
- Ele limpará todos os problemas de diretório existentes e, quando você inicializar, ele buscará apenas as extensões do kernel necessárias.
- Se você instalar qualquer fonte de uma fonte externa, você não poderá acessá-los no modo de segurança.
- Também limpará todos os arquivos de cache criados ao longo do tempo.
- Ao desativar todos os aplicativos de inicialização do sistema, o Mac provavelmente também corrigirá o problema de o áudio não ser gravado no PowerPoint Mac.
Correção 4. Remova os arquivos de cache
Você deve ter ouvido falar dos arquivos de cache que se acumulam automaticamente. Esses são os arquivos que são criados pelo navegador e por aplicativos que tem acesso a internet. Um arquivo de cache também será criado sempre que você visitar um site pela primeira vez. Ele armazenará alguns dados para que possa ser carregado facilmente na próxima vez que você o visitar.
O que isso significa é que da próxima vez que você for a esse site específico, o navegador buscará seu conteúdo do arquivo armazenado em cache, em vez de solicitar o servidor DNS todas as vezes. Durante um longo período de tempo, se você não limpar o cache, seu sistema ficará muito lento.
Agora, depois de entender o funcionamento dos arquivos de cache, é importante saber sua importância. Ter uma grande quantidade de arquivos de cache armazenados em seu dispositivo não apenas consumirá seu espaço de armazenamento, mas também afetará sua RAM.
- Depois de limpar o cache, a página será carregada novamente. Isso significa que todo o novo conteúdo será carregado se adicionado pelo host.
- Há também uma ameaça de privacidade significativa que vem com o armazenamento dos arquivos de cache. Ele também salvará conteúdo como credenciais de login, nome e número de celular, além de outras informações confidenciais.
- Outra vantagem significativa que você obterá é o desempenho aprimorado do sistema. Na maioria dos casos, os arquivos de cache armazenados no dispositivo não serão muito úteis e você só poderá descarregar o sistema.
Etapas para remover os arquivos de cache do Microsoft PowerPoint:
1. Depois que o sistema for totalmente inicializado, vá para a Biblioteca.
2. Role para baixo até os contêineres do grupo e opte por encontrar a pasta Microsoft.powerpoint.

3. Exclua este arquivo e todo o cache do MS PowerPoint será limpo.
Correção 5. Instale um gravador de áudio/gravador de tela avançado
Depois de ter tentado todos os métodos e não conseguir corrigir o problema, há grandes chances de haver algum bug no aplicativo. Nessa caso você pode experimentar um gravador de tela alternativo que vem com um conjunto diversificado de opções.
Os alunos também precisarão do conjunto avançado de ferramentas para gravar suas aulas e fazer uma apresentação para a escola. O mundo mudou para o modo de estudo online e os alunos precisarão manter as aulas salvas com eles para que possam obter referências sempre que quiserem. Uma ferramenta de gravação de tela também ajudará os criadores de conteúdo a criar guias e tutoriais em vídeo para seu público online.
Ter um gravador de tela rico em recursos como o Wondershare DemoCreator da aos usuários uma ampla gama de opções. Este é um dos gravadores de tela que possui um editor integrado. Se você está procurando uma ferramenta que possa fornecer uma solução completa, esta está aqui para atender a todos os requisitos de vídeo.
O aplicativo de software permitirá que você grave a tela em alta resolução, onde também poderá adicionar uma série de efeitos de transição. Quando se trata de instalação, o Wondershare DemoCreator também não ocupará muito espaço e você poderá concluir a instalação rapidamente. Antes de passarmos pelo processo de gravação da sua área de trabalho, é importante que você conheça todos os recursos que estão presentes no aplicativo.
Principais recursos:
- Adicionar efeitos de mouse: ao gravar um tutorial, os criadores precisarão gravar um guia capaz de mostrar tudo corretamente. Uma parte importante do processo é que você possa mostrar seus cliques junto com o redimensionamento do ponteiro. Além de ajustar a aparência do ponteiro, o editor permitirá que você adicione sons de clique.
- Modelos de texto pré-carregados: em um guia, é muito importante que o criador adicione textos apropriados. O Wondershare DemoCreator fornecerá aos usuários um conjunto de modelos pré-carregados que eles podem usar para manter um design consistente.
- Várias anotações & textos explicativos: Este recurso ocupa é muito querido entre professores e artistas. O aplicativo oferece uma variedade de designs de frases de destaque que os criadores poderão adicionar aos seus vídeos. Haverá também a opção de adicionar linhas retas e setas para chamar a atenção do espectador para um ponto específico.
- Transições & efeitos: Se você gravou mais de um vídeo, precisará adicionar uma transição suave entre os dois arquivos para dar ao seu vídeo uma aparência profissional. O editor também permitirá que você detecte uma tela verde que também é muito importante quando você está gravando uma webcam.
- Adicionar áudio: em qualquer gravação de tela que você compartilhar com seu público on-line ou se estiver fazendo uma apresentação, será necessário ter um áudio nítido. O aplicativo permitirá que você adicione um microfone externo e você poderá resolver qualquer problema relacionado ao PowerPoint no Mac não poder gravar áudio.
- Configurações de velocidade: o vídeo que você gravou será salvo em seu formato original. No entanto, a filmagem pode ser editada e ajustada no editor Wondershare DemoCreator. Os usuários poderão ajustar a velocidade do vídeo. Este recurso é útil para avançar rapidamente em um processo chato para que seus espectadores não fiquem entediados.
- Vários formatos para exportar: Se você está se perguntando se o editor suportará o formato que você está procurando, não há com o que se preocupar. O Wondershare DemoCreator oferece uma ampla variedade de formatos suportados para exportação.
Observação: O aplicativo precisará apenas de 2 GB de RAM para funcionar.
Agora, sem mais delongas, é hora de conhecer as etapas que você precisa seguir para começar a gravar o áudio e o vídeo da sua área de trabalho.
 100% seguro
100% seguro 100% seguro
100% seguroInicie o aplicativo e, com base na configuração do seu sistema, levará alguns instantes para carregar. Uma pequena caixa de diálogo aparecerá onde os usuários terão duas opções, Nova Gravação e Editor de Vídeo.

Assim que você clicar no botão Nova Gravação, um novo painel aparecerá. Aqui, uma gama de opções vai aparecer.

- O painel oferece a opção de ajustar as configurações, como a área a ser capturada.
- Em seguida, você também poderá ativar/desativar a webcam e o microfone. Certifique-se de ligar o microfone se quiser resolver o problema de gravação de áudio de inserção do PowerPoint Mac que não está funcionando.
- O painel também permite ajustar a taxa de quadros do vídeo. Se você estiver gravando algo com muita ação, certifique-se de definir uma taxa de quadros mais alta.
Se você quiser ter melhores controles, Wondershare DemoCreator também permitirá que você configure as teclas de atalho. Por exemplo, você poderá usar F10 para parar a gravação e F9 para pausar/retomar. Depois de interromper a gravação, a interface o levará automaticamente ao editor integrado.
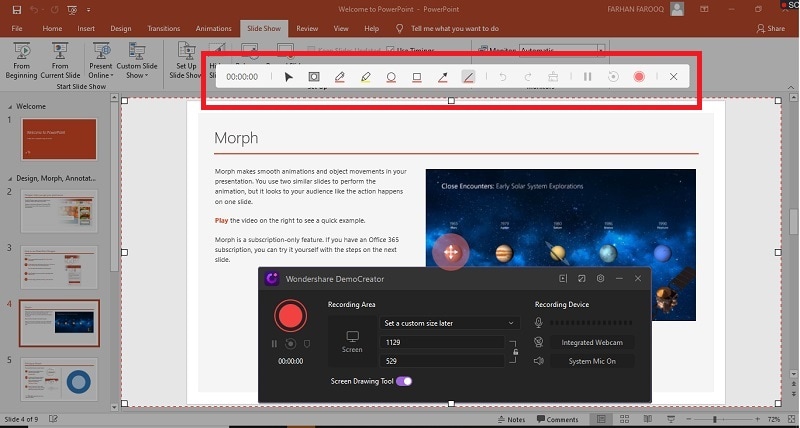
Depois de ter feito todos os ajustes, é hora de finalmente exportar o arquivo. A interface também permitirá que você compartilhe diretamente no YouTube ou em qualquer uma de suas redes sociais.
Conclusão
Depois de todos os problemas que você enfrentou, esperamos que este artigo tenha sido um pouco útil para aqueles relacionados ao PowerPoint Mac não pode gravar áudio. Existem várias vantagens que você terá quando se trata de ter uma apresentação gravada com áudio nítido. Você também não deve se preocupar com as falhas, na maioria das vezes esses problemas podem ser resolvidos por conta própria.
No entanto, se não, você pode implementar qualquer um dos métodos de solução de problemas mencionados acima. Há também outra opção que você pode recorrer. Experimente um gravador alternativo que possa oferecer uma variedade de recursos avançados. Wondershare é um deles e você não deve se preocupar com a interface, pois não é nada complicado de usar. Desejamos a todos boas filmagens.
 100% seguro
100% seguro 100% seguro
100% seguro




David
chief Editor