Como fazer com que o OBS apenas grave o áudio do jogo
Enquanto a maioria dos jogos para PC se concentra em oferecer aos usuários uma experiência visual emocionante, alguns jogos se destacam pelo som. No entanto, aprender como fazer com que o OBS grave apenas o som do jogo pode ser uma tarefa complicada. Mas saiba que você pode gravar o som desses jogos no seu PC. Felizmente, há diferentes ferramentas disponíveis para te auxiliar na tarefa de gravar apenas o som do jogo. O OBS Studio é responsável por um dispositivo gratuito e de código aberto para ajudá-lo a capturar sua tela, gravar som e transmitir mídia. Portanto, é obrigatório que você saiba como fazer com que o OBS grave o áudio do jogo. Ele pode auxiliar em várias tarefas, o que significa que o OBS captura o som do jogo em seus PCs Windows, Mac e até Linux.
OBS é uma das ferramentas gratuitas e de código aberto para capturar o som do jogo no seu PC. Além dele, diferentes ferramentas permitem que você grave e salve o som do seu jogo também. Com relação à gravação do som do jogo e como fazer com que o OBS grave apenas o áudio do jogo, você precisa escolher o ponto de acesso OBS de som certo para seus jogos, e este instrumento começará a capturar o som do jogo para você. Sempre que isso for feito, você poderá alterar o seu arquivo gravado da maneira que preferir. O OBS é um dispositivo de código aberto com permissão do usuário para gravação de tela e transmissão ao vivo. É acessível para Windows, macOS e agora Linux. É uma ferramenta muito usada por clientes mais experientes, pois há uma grande variedade de coisas que você pode personalizar dentro do produto.
1. Como gravar áudio de jogo com OBS
Enquanto a maioria dos jogos para PC se concentra em oferecer aos usuários uma experiência visual emocionante, alguns jogos se destacam pelo som. Por isso, você pode querer gravar o som desses jogos em seu PC. Felizmente, existem várias ferramentas disponíveis para gravar o som do jogo. O OBS Studio é responsável pelo Open Broadcaster Software que é uma ferramenta gratuita e de código aberto que pode ajudá-lo a capturar sua tela, gravar som e transmitir mídia. Ele pode auxiliar em várias tarefas, o que significa que o OBS captura o som do jogo em seus PCs Windows, Mac e até Linux.
Para usuários de PC com Windows:
Gravar o som externo através do microfone é simples. Você não precisa introduzir um gravador de som, pois a estrutura do Windows possui o gravador de som nativo. No entanto, imagine um cenário em que você precisa gravar o som que está sendo reproduzido no gadget real, como música on-line, som de jogo. Aqui, utilizaremos o OBS, o aplicativo gratuito de código aberto, em um PC com Windows para mostrar como qualquer som interno do seu PC, semelhante ao som de um navegador de internet, YouTube, Skype, Spotify, chamadas de vídeo, transmissões ao vivo ou jogos de computador podem ser capturados.
Etapa 1: selecione as configurações de captura: selecione& Áudio do Desktop e defina-o como Padrão e deixe outras fontes de áudio que você não deseja capturar como Desativado. Clique em OK para salvar as configurações.
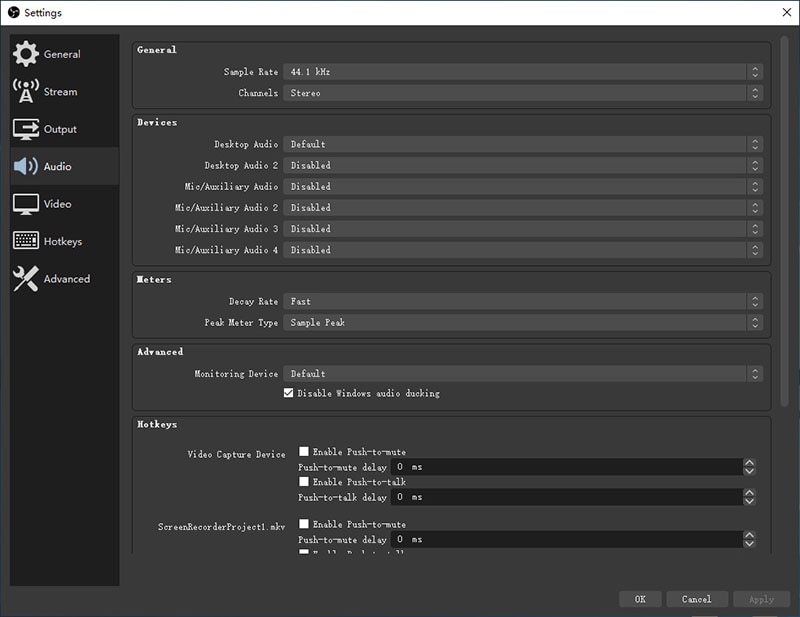
Etapa 2: selecione a resolução: no OBS Studio, você pode definir a resolução da tela para a resolução desejada, com suas dimensões favoritas para a gravação da tela.
Etapa 3: defina as configurações de saída: Você também pode definir a configuração do arquivo de saída do seu OBS studio. Para isso, você pode ir para a configuração de Saída e personalizar a configuração de acordo com sua própria escolha.
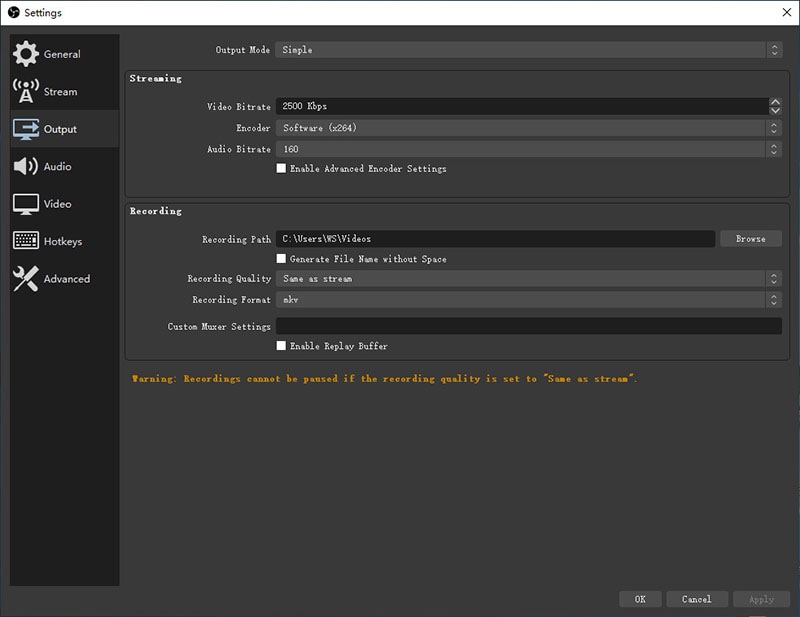
Etapa 4: escolha os níveis de taxa de bits de áudio e salve a gravação: Logo após a configuração da taxa de bits de áudio, conforme mostrado abaixo, o processo estará concluído. Você pode gravar o áudio interno de jogos, navegadores da Web, YouTube, players de música enquanto grava qualquer vídeo usando o OBS Studio no seu computador.
Para usuários de Mac:
Infelizmente, isso funciona apenas em PCs com Windows, não em Macs, pois a Apple desativou a crônica de som da estrutura do Mac. Para começar a gravar, você inicialmente terá que reunir o equipamento esperado para gravar o som, um programa para gravar o som e um sistema de alteração para misturar o som e o vídeo se você gravou o som e o som do jogo de forma independente. Felizmente, existem ferramentas e dispositivos externos que podem te auxiliar com o som da área de trabalho ou a conta de som da estrutura no Mac. Aqui estão os passos sobre como gravar o áudio do jogo com OBS no Mac:
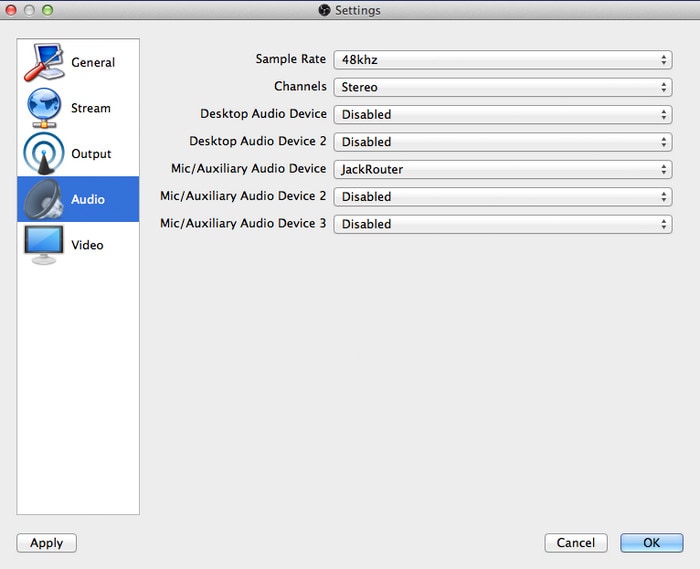
Etapa 1: inicie e crie uma nova configuração de gravador de áudio: Adicione o sinal + e crie o projeto. Se você deseja habilitar o monitoramento de áudio no OBS Studio: Clique com o botão direito do mouse na área Mixer, abra as Propriedades de áudio avançadas:
Etapa 2: personalizar recurso somente gravação: No OBS para Mac, este modo produzirá o som da fonte para a área de trabalho. O som da área de trabalho deve ser potencializado para que o som seja captado. Assim que você ativar esse recurso, vá para a interface de gravação.
Etapa 3: defina a tela e o modo de saída: No OBS Studio para Mac, este modo emitirá o som da fonte para o fluxo e o som da área de trabalho de forma independente. Ele leva em consideração o controle de som singular. Logo em seguida, aperte o botão Gravar para começar a gravar o áudio do jogo em paralelo.
Etapa 4: exportar e salvar a saída: Por padrão, o OBS Studio para Mac usará o áudio do monitor como dispositivo de reprodução padrão. Para alterar o dispositivo de saída de monitoramento, abra as configurações do OBS Studio e clique na guia Áudio.
2. Alternativa OBS para gravar apenas áudio do jogo
Como um incrível gravador de streaming de som no Windows, ele permite que você escolha as fontes de som sem reservas. Você pode capturar o som da estrutura e o som do receptor de forma independente ou simultânea. Essa é a razão pela qual você pode, sem muito esforço, gravar uma narração quando estiver captando o som do jogo. Se você é um produtor de conteúdo, pode estar familiarizado com a importância de um gravador de tela decente e um supervisor de vídeo. Felizmente, existem alguns dispositivos de primeira classe como o Wondershare DemoCreator que atende a todos seus pré-requisitos.
DemoCreator é um gravador de tela e som e um gerenciador editorial de vídeo que atende a todas às suas necessidades pós-criação. Wondershare DemoCreator está posicionado entre os melhores gravadores de tela para PC devido aos seus recursos surpreendentes. Está disponível para usuários de Windows e Mac. E para começar, possui uma interface simples de usar que qualquer pessoa pode usar facilmente, independentemente do seu nível de escolaridade. Você também pode gravar qualquer coisa que estiver acontecendo no seu PC e pesquisá-lo mais tarde. Para saber mais sobre como você pode usar este software como o melhor alternativa para o OBS Studio, continue lendo.
Etapas para gravar áudio com DemoCreator
Aqui está o guia passo a passo para você seguir se quiser gravar apenas o áudio do seu jogo com o DemoCreator.
Etapa 1: instale e inicie o DemoCreator: Para começar a usar este software, você precisa instalá-lo em seu PC ou MacBook, caso ainda não esteja instalado.
Após a instalação/atualização ser feita, inicie o software a partir dos Aplicativos/Utilitários do Windows ou MacBook.
 100% seguro
100% seguro 100% seguro
100% seguroEtapa 2: abra a Janela do Gravador: Agora para avançar com a gravação, você precisa selecionar o botão Nova Gravação na janela inicial que o levará ao gravador do DemoCreator da seguinte forma:

Etapa 3: configurar as opções de gravação de áudio/vídeo do jogo
Na próxima etapa, você precisa definir as configurações de áudio e vídeo na janela do gravador. Para gravar apenas áudio, você pode desativar a opção de captura de tela. No entanto, se você deseja gravar vídeo, áudio do sistema e som do microfone, também pode ativar as opções aqui. Depois de configurar a tela e o áudio, pressione o botão de gravação que iniciará a gravação.
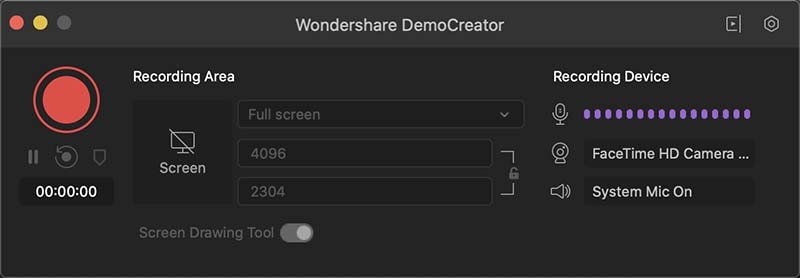
Etapa 4: edite a Gravação do Jogo
Assim que você apertar o botão Parar Gravação, ele abrirá o editor de vídeo do DemoCreator que tem o arquivo de mídia gravado. Agora, para editar o arquivo, você pode arrastá-lo para a linha do tempo e fazer edição de áudio e vídeo em seu arquivo de mídia gravado.
Se você quiser pular o processo de edição e exportá-lo diretamente para o seu computador, você pode usar a opção Exportação Rápida clicando com o botão direito do mouse no arquivo de mídia e selecionando a opção Exportação Rápida.
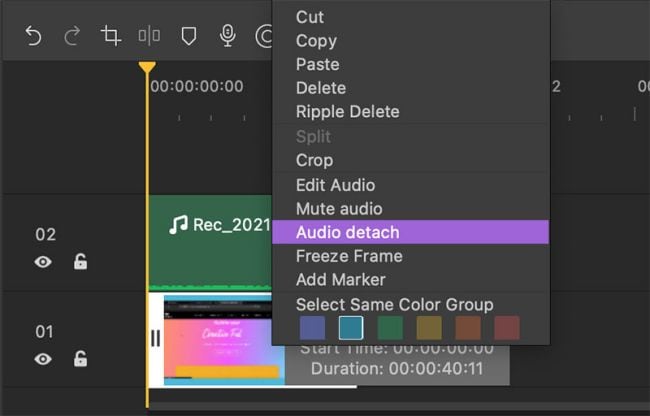
Etspa 5: exporte/compartilhe sua Gravação
Na etapa final, você pode executar a opção de exportação e compartilhamento do editor de vídeo do Wondershare DemoCreator com apenas alguns cliques. Para continuar com isso, clique no botão Exportar no canto superior direito da tela e personalize as opções de exportação, incluindo o formato de saída e o diretório de saída. Agora, se você deseja compartilhar sua gravação diretamente em seu canal do YouTube, também pode fazer isso com alguns cliques, basta clicar na guia YouTube na janela de exportação e depois de fazer login no seu canal do YouTube , você pode compartilhar sua obra-prima diretamente no YouTube.
3. Perguntas frequentes
Como faço para obter o áudio do jogo no OBS?
Você precisa determinar um dispositivo de som para capturar em Configurações > Áudio ou adicionando uma fonte de informação de som à sua cena. Se o seu dispositivo de som essencial/área de trabalho estiver definido como seu dispositivo de produção de som padrão, nesse ponto, qualquer programa que produza som para esse dispositivo será enviado para o seu fluxo. É altamente improvável no OBS gravar APENAS localmente o jogo, ou especificamente não capturar o programa X; ele simplesmente obtém o som do dispositivo para o qual você o configurou para capturar.
Por que o OBS não grava o áudio do jogo
O motivo fundamental desse problema geralmente é difícil de identificar e geralmente as causas variam. Muitas configurações de som devem ser configuradas adequadamente se você precisar que o OBS funcione adequadamente. Você deve definir seus alto-falantes como padrão, alterar o Stereo Mix e, surpreendentemente, habilitar algumas melhorias para que o OBS funcione adequadamente no seu PC. Esta é uma configuração no aplicativo para o OBS. Se o dispositivo de som da área de trabalho padrão não estiver definido com precisão, o som não será gravado. Certifique-se de alterá-lo!
Como gravar o Discord e o áudio do jogo separadamente no OBS?
Discord é um palco extraordinário para jogadores e diferentes nichos se encontrarem e conversarem, oferecendo correspondência de texto e voz gratuitamente. O Strife não oferece uma alternativa para gravar essas discussões, mas é poosível realizar a tarefa utilizando arranjos externos. Para comunicar o som do Discord e permitir que os observadores sintonizem as discussões que você está tendo com seus companheiros e colegas de jogo, você precisará capturar o som do Discord com o OBS. Isso deve permitir que os espectadores ouçam seu áudio do Discord. No entanto, você também pode seguir algumas etapas para melhorar a qualidade desse áudio.
Voz e texto informando o estágio do Discord são possivelmente os bits mais populares de aplicativos de jogos acessíveis. O Disunity ajuda a unir redes de jogadores em uma plataforma incrível para criar companheiros e conversar com indivíduos que têm interesses semelhantes aos seus. Para capturar o som do Discord, primeiro você precisa adicionar uma fonte de som da área de trabalho à sua cena. Para fazer isso, clique em além de assinar (+) no espaço que diz "Fontes" e depois selecione "Áudio da área de trabalho". Você pode ter até duas fontes de som na área de trabalho, para que você possa comunicar o som que vem do jogo ou programa que está jogando ou utilizando. O que quer que você use para sintonizar o Discord, clique nele e, nesse ponto, clique em "Aplicar" e "Tudo bem" para salvar essas configurações.





David
chief Editor