Como gravar áudio da área de trabalho com o Audacity
Se você deseja gravar áudio em seu PC ou Mac, a maioria das pessoas escolhe Gravador de Som no PC ou Memos de Voz no Mac. Mas, por mais úteis que essas ferramentas possam ser, permitindo que você use o microfone para gravar áudio, elas não possuem os recursos necessários para facilitar a gravação e edição avançada de áudio.
Então, quando a maioria das pessoas deseja gravar e editar áudio de alta qualidade em seus computadores, sua primeira opção é o Audacity. Este gravador de áudio de código aberto é uma solução para a maioria das pessoas, especialmente porque é totalmente gratuito. Mas a maioria das pessoas acha difícil de usar, com uma interface volumosa e não muito fácil de entender. Neste guia, compartilharemos com você como gravar a área de trabalho com o Audacity em algumas etapas simples. Os processos que compartilhamos aqui ajudarão você a gravar facilmente áudio de qualquer tamanho, mesmo que você nunca tenha usado o Audacity antes.
Gravar áudio no Windows com o Audacity
Para gravar áudio em seu PC usando o Audacity, instale o programa em seu computador (está disponível gratuitamente) e verifique se o microfone interno do computador está funcionando (você também pode usar um microfone externo). Quando o Audacity estiver instalado no seu dispositivo, siga estas etapas;
Gravando no Audacity com um microfone
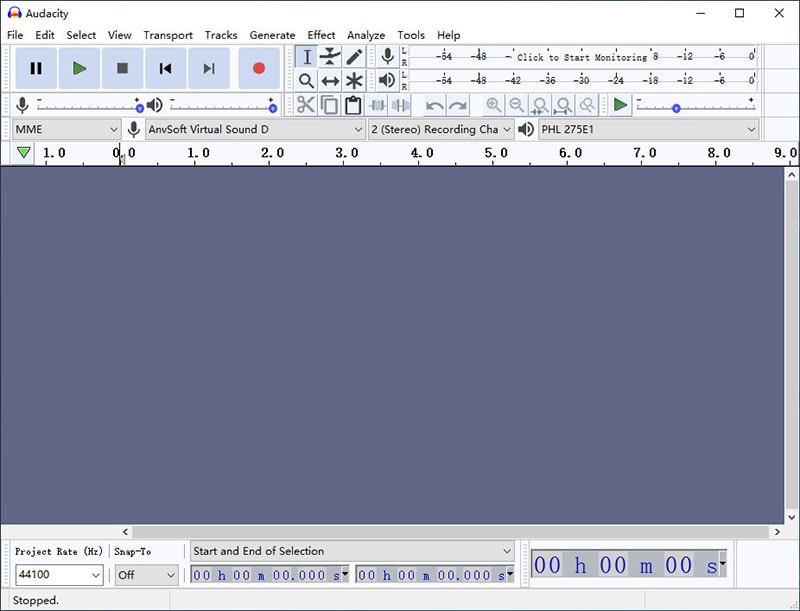
Etapa 1: Inicie o Audacity e clique na guia de dispositivos de gravação localizada no canto superior direito da tela com um ícone de microfone.
Etapa 2: Um menu suspenso aparecerá, mostrando todos os dispositivos de gravação disponíveis em seu computador. Selecione o microfone que você gostaria de usar para a gravação. Se você não ver o microfone, verifique se ele está conectado corretamente ao computador e ligado.
Etapa 3: Clique em “Tracksat” na parte superior da tela e selecione “Adicionar novo” para escolher o tipo de faixa que deseja. Para a maioria dos projetos simples, você pode simplesmente escolher entre "Mono" ou "Estéreo".
Etapa 4: Agora é só clicar no botão “Gravar” para iniciar a gravação. Você deve ver um gráfico de áudio de voz aparecer assim que você clicar em gravar. Se desejar, você pode adicionar uma nova gravação usando as teclas de atalho "Shift + R" do teclado.
Gravação de sons de computador (sistema) usando o Audacity
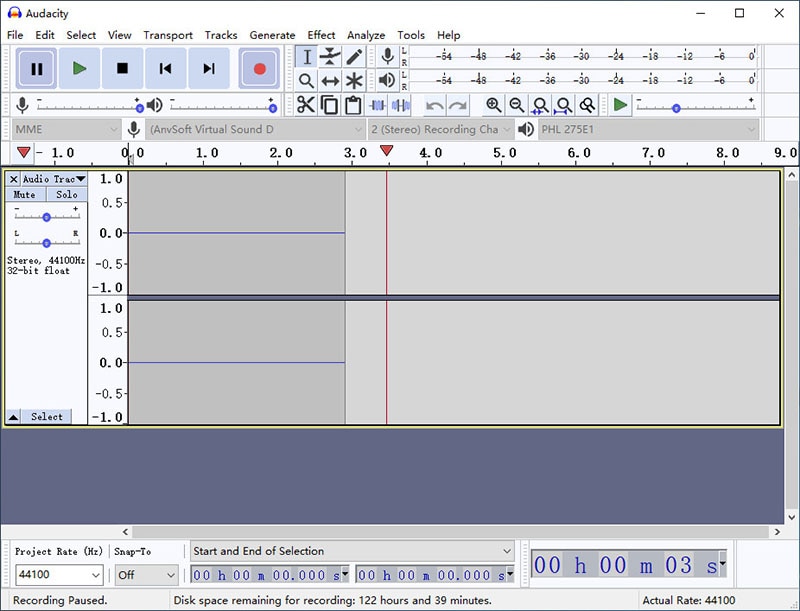
Etapa 1: Abra o Audacity e no menu suspenso em “Audio Host”, escolha “Windows WASAPI”
Etapa 2: Em "Dispositivo de gravação", escolha os alto-falantes e fones de ouvido padrão do sistema. Você também pode precisar clicar na opção rotulada "Loopback". Essa opção pode variar dependendo do tipo de placa de som que você possui em seu PC.
Etapa 3: Crie uma nova faixa e clique no botão "Gravar" para iniciar a gravação e, em seguida, inicie o jogo, vídeo ou qualquer outra coisa que você gostaria de gravar.
Grave o áudio no Mac com o Audacity
Para gravar áudio no seu Mac usando o Audacity, pode ser necessário instalar o programa, bem como plugins adicionais. O melhor para usar é um programa conhecido como Soundflower, um programa que permite rotear o som para outros aplicativos em vez dos alto-falantes padrão. Veja como você pode gravar áudio no Mac usando uma combinação de Audacity e Soundflower;
Etapa 1: Comece instalando o Audacity e o Soundflower no seu Mac. Ambos os programas são gratuitos para download.
Etapa 2: A próxima etapa é configurar o aplicativo Soundflower. Para fazer isso, clique em “Preferências do Sistema” e selecione “Sons”. Clique na guia Saída e defina o dispositivo para saída de som como “Soundflower (2ch). Em seguida, abra o aplicativo Sunflower e, quando vir o ícone Flower na barra de menus, clique nele e defina "Soundflower 2ch" como a saída integrada.
Etapa 3: Agora abra as preferências do Audacity e, em seguida, na seção "Dispositivo", escolha "Soundflower (2 canais)". Na seção de gravação, escolha “Playthrough de software”. Clique em "OK" para salvar as preferências selecionadas.
Etapa 4: Abra o aplicativo cujo áudio você deseja gravar e clique no botão "Gravar" com Audacity para iniciar a gravação.
Você poderá salvar o áudio gravado no formato MP3.
Melhor alternativa que o Audacity para gravar áudio
O Audacity é uma ótima maneira gratuita de gravar áudio em seu computador, mas pode ser difícil de usar, principalmente se você nunca o usou antes. Se você quiser uma maneira muito mais simples de capturar áudio e vídeo em seu PC ou Mac, o Wondershare DemoCreator é uma ótima escolha. Não só é muito fácil de usar, como também é uma das melhores maneiras de capturar um som nítido do microfone ou até mesmo sons do sistema.
A seguir estão algumas de suas vantagens;
- Tem uma suíte de edição completa
- Ele suporta uma ampla variedade de formatos de saída
- Pode ser usado para adicionar anotações personalizadas ao vídeo
- Tem uma interface de usuário muito simples
- Você pode adicionar a webcam à gravação
Também é muito fácil de usar, basta seguir estes passos simples;
 100% seguro
100% seguro 100% seguro
100% seguroEtapa 1: Abra o DemoCreator e defina as configurações
Execute o programa em seu sistema Mac ou Windows e clique em “Nova Gravação” para iniciar o processo.

Isso abrirá várias opções, verifique as configurações de áudio e verifique se as opções de áudio do sistema e de áudio do microfone estão ativadas.
Etapa 2: Iniciar a gravação
Quando todas as configurações estiverem como você precisa, clique em “Iniciar captura” para iniciar a gravação. Você também pode usar a tecla de atalho "F10" para iniciar a gravação.

Durante a gravação, você pode pressionar a tecla "F9" para pausar ou retomar a gravação conforme necessário.
Ao terminar a gravação, pressione a tecla “F10” novamente para interromper a gravação e o áudio será salvo na pasta pré-determinada do seu computador.
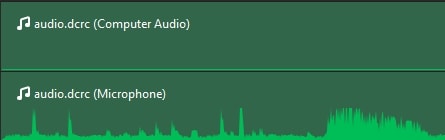
Você pode abrir o vídeo e usar o editor integrado para editar o vídeo e o áudio de várias maneiras.
O Audacity é uma das ferramentas de gravação de áudio mais populares do mercado. É totalmente gratuito, mas a maioria das pessoas acha bastante difícil de usar. Se você estiver tendo problemas em usar o Audacity, basta seguir as etapas acima para usar o melhor gravador de áudio para você e seus projetos.







David
chief Editor