Como gravar o áudio do computador
Você pode querer gravar áudio em seu computador para diferentes propósitos. Talvez você queira gravar uma mensagem de vídeo para compartilhar com familiares, amigos ou colegas. Ou talvez você esteja criando um audiolivro que pretende vender em várias plataformas. O tipo de gravação de áudio que você deseja criar determinará o tipo de ferramenta que você usa.
Mas vários fatores permanecem importantes se você estiver gravando uma gravação simples de 10 minutos ou um audiolivro complexo de 3 horas. A ferramenta escolhida deve ser fácil de usar e eficaz o suficiente para garantir que você possa iniciar e parar a gravação com flexibilidade. A seguir estão as melhores opções que você tem quando se trata de gravar áudio em seu computador.
Windows Voice Recorder
Ideal para projetos simples de gravação de áudio, o Windows Voice Recorder é uma solução de gravação de áudio pré-instalada no Windows. Ele pode, portanto, ser facilmente acessado usando a função "Pesquisar" no Windows, e sua interface possui apenas o mínimo necessário para facilitar uma experiência de gravação rápida e contínua.
Veja como usar o Windows Voice Recorder para gravar áudio em seu computador;
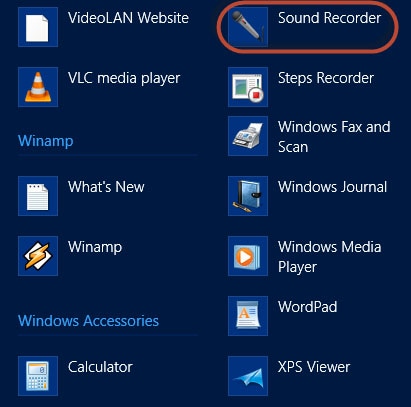
Passo 1: Abra o programa ou aplicativo Gravador de som em seu computador.
Passo 2: Uma vez aberto, clique no botão vermelho do microfone para iniciar a gravação.
Passo 3: A gravação começará imediatamente. A qualquer momento durante a gravação, você pode optar por pausar a gravação. Basta clicar no botão "Pausar" abaixo do botão "Parar" para interromper a gravação. Você pode clicar no botão "Pausar" novamente para retomar as gravações.
Passo 4: Para salvar a gravação, clique no botão "Parar" e a gravação aparecerá na sua lista de gravações.
Stereo Mix
Você pode ativar o recurso Stereo Mix no Windows 10 para garantir que o áudio gravado seja da mais alta qualidade. O processo é bastante simples, basta seguir estes passos simples para habilitar o Stereo Mix no Windows 10;
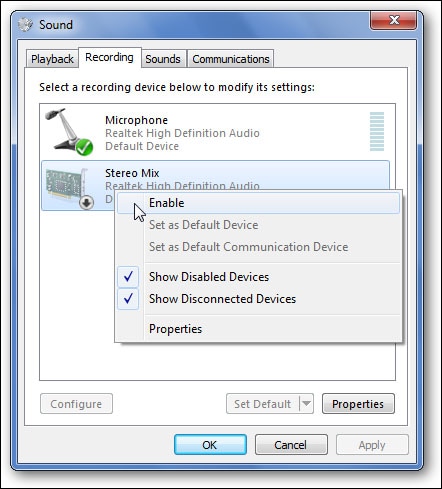
Passo 1: Use a "Função de pesquisa" no Windows 10 para encontrar "Gerenciar dispositivos de som". Clique nele quando aparecer para abrir as configurações de som.
Passo 2: Role para baixo para clicar em "Ativar" em "Stereo Mix" para ativar esse recurso, e a qualidade do som que você gravar usando uma das ferramentas deste guia será de alta qualidade.
Wondershare DemoCreator
Wondershare DemoCreator é outra ferramenta de desktop que você pode usar para gravar áudio em seu computador. Este programa é particularmente útil porque pode gravar a tela e a webcam ao mesmo tempo. Ele também vem com recursos de edição projetados para te ajudar a editar vídeos gravados de várias maneiras.
Para usar o DemoCreator para gravar áudio em seu computador, siga estes passos;
 100% seguro
100% seguro 100% seguro
100% seguroPasso 1: Baixe e instale o Wondershare DemoCreator no site principal do programa. Inicie o programa e, na janela principal, clique em "Nova gravação" para iniciar o processo de gravação.

Passo 2: Selecione a guia "Áudio" e escolha se deseja capturar o "Áudio do computador" ou os sons do "Microfone" ou ambos.
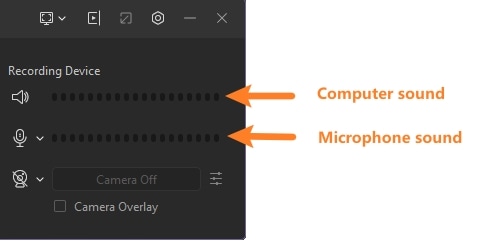
Passo 3: Clique em "Iniciar Captura" ou pressione a tecla "F10" no seu teclado. Uma contagem regressiva de 3 segundos aparecerá na tela e a gravação começará.
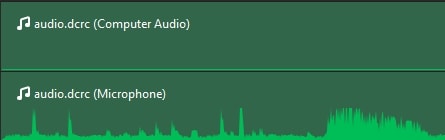
Para finalizar a gravação, pressione novamente a tecla "F10" e a gravação de áudio será salva em seu computador.
Loopback WASAPI do Audacity
O recurso WASAPI Loopback do Audacity é uma das melhores maneiras de gravar áudio de alta qualidade em seu computador. O Audacity realmente funciona com o recurso Windows Audio Session API (WASAPI) em seu computador para aproveitar ao máximo os alto-falantes e o microfone do computador para produzir a melhor qualidade de som. Veja como usá-lo;
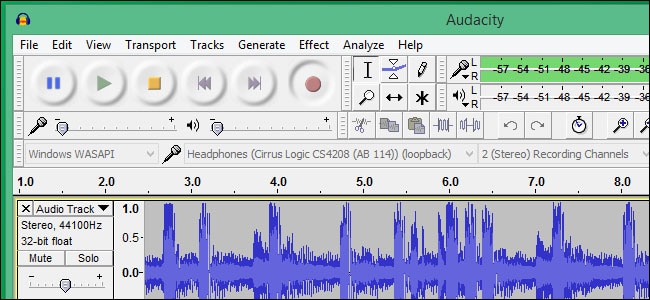
Passo 1: Uma vez configurado o recurso WASAPI, abra o Audacity no seu computador e clique no botão vermelho "Gravar" para iniciar a gravação.
Passo 2: Quando estiver satisfeito com a gravação, clique no botão Parar para encerrar o processo.
Passo 3: Em seguida, clique em "Arquivo > Exportar" para exportar o arquivo em um dos inúmeros formatos de áudio suportados pelo audacity.
Free Sound Recorder
Como o nome sugere, esta é uma ferramenta de gravação de áudio totalmente gratuita que você pode instalar em seu computador para ajudá-lo a gravar áudio. Ele usa o microfone embutido do computador para gravar áudio e é muito fácil de usar. Também vem com um pacote de edição de áudio, ideal para processos de edição simples.

Para usá-lo, siga estes passos simples;
Passo 1: Instale o Free Sound Recorder no seu computador.
Passo 2: Abra-o após a instalação e na janela principal, clique no ícone "Microfone" para iniciar a gravação.
Passo 3: Quando a gravação estiver concluída, clique no botão Parar para encerrar a gravação.
Gravar áudio no seu computador pode ser simples ou complicado, dependendo da ferramenta que você escolher para isso. Cada uma das ferramentas acima tem seus próprios pontos fortes e fracos, mas todas têm uma coisa em comum; todos eles podem ser usados para gravar áudio em seu computador. Escolha a ferramenta ideal dependendo do tipo de projeto de gravação de áudio em que você está trabalhando e siga os passos para usá-la.





David
chief Editor