Como gravar áudio no PC
Algumas pessoas acham que é difícil saber como gravar áudio no PC. A verdade seja dita, não há mistério sobre como gravar áudio no PC. Você simplesmente precisa obter um aplicativo que grave o som. Mas esse é o lugar onde os problemas podem começar. Você não precisa colocar um bocal nos alto-falantes do seu PC para gravar um som. Independentemente de você não ter uma opção de Mixagem Estéreo em seu PC, você pode, sem dúvida, gravar o som em qualquer PC com Windows. É possível várias perspectivas, e mostraremos o melhor que encontramos sobre como gravar áudio no PC com microfone.
Se você pesquisar no Google "Como gravar áudio no meu PC", verá muitos resultados. Podem ser gratuitos ou pagos, na web ou na área de trabalho, simples ou progressivos, com diversas configurações de rendimento e necessidades de framework. Se você tentar investigar cada um deles, corre o risco de desperdiçar metade de sua vida. Independentemente de ser para profissionais ou iniciantes, os programas de softwares de som são vitais. Esses projetos permitem controlar o som para que ele coordene com a necessidade de um determinado empreendimento, portanto, siga o guia abaixo para saber melhor como gravar áudio no seu PC.
1. Como gravar o som em um PC com o Windows 10
O Gravador de Voz vem instalado no Windows 10, mas você terá que instalá-lo manualmente se não o tiver.
Passos para instalação:
Para instalar o aplicativo para gravar voz, siga estas etapas:
- Abra o aplicativo Gravador de Voz do Windows na Microsoft Store, conforme mostrado abaixo:
- Clique em Obter
- Clique no botão Abrir (se aplicável)
- Clique em Obter\Instalar
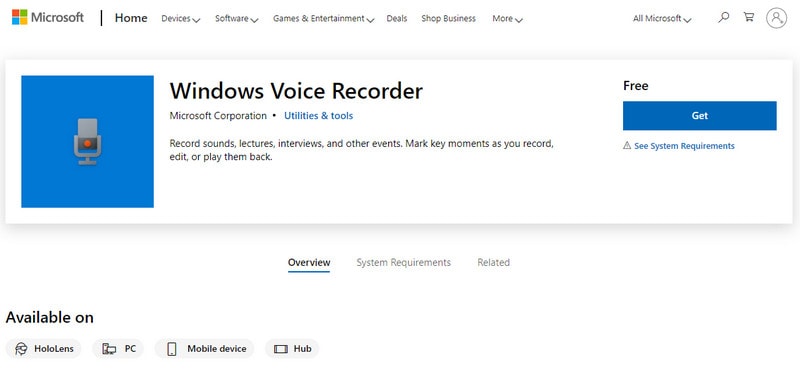
Passos para a gravação:
Para gravar áudio no Windows 10, verifique se o microfone está conectado e siga estas etapas:
- Vá em Iniciar (botão Windows)
- Pesquise por Gravador de Voz e clique no resultado superior para abrir o aplicativo
- Clique em gravar
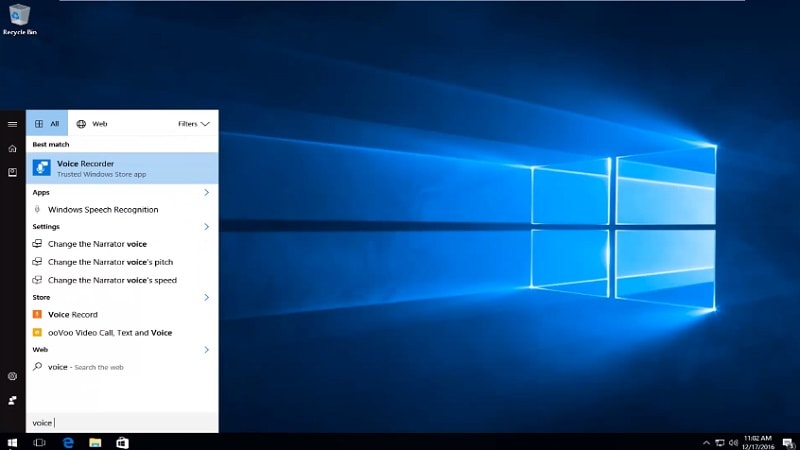
Você também pode iniciar a gravação usando o atalho de teclado Ctrl + R.
- Clique no botão Sinalizar para adicionar um marcador à gravação. Esta opção não interromperá a gravação de áudio, mas você pode pular rapidamente para partes importantes da gravação ao editar a faixa. Você pode usar o recurso de marcação enquanto grava ou ouve o arquivo de áudio.
- Clique no botão Pausar (ou no atalho de teclado Alt + P) para interromper a gravação sem encerrar a sessão. Esta opção manterá a gravação em um único arquivo.
- Clique no botão Parar para encerrar a gravação de voz.
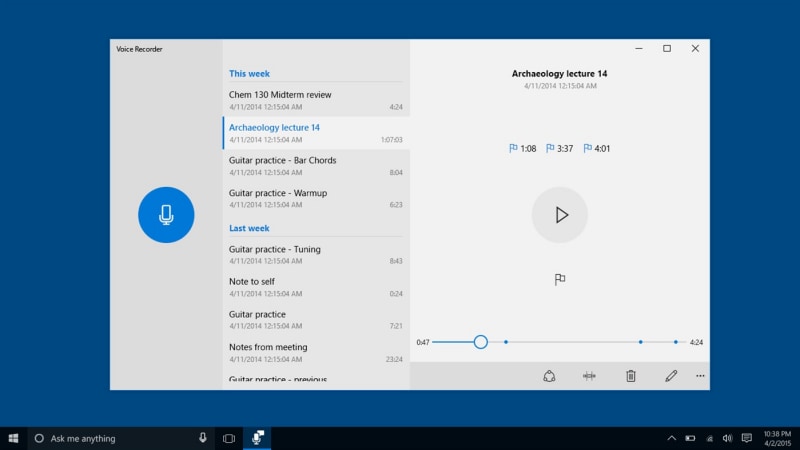
2. Como gravar áudio em um PC com o Windows 7/8
O Gravador de Som no Windows 8 é uma opção sem frescuras que requer habilidade especializada para ser utilizada. A melhor parte é que é gratuito e vem com a estrutura de trabalho. O Gravador de Som inclui uma interface direta e fácil de usar que permite fazer, pausar, despausar e reproduzir crônicas. Para gravar sua voz no Gravador de Som, seu PC deve ter um bocal interno ou externo acoplado.
Passo 1: Pressione "Windows-W" para abrir as configurações, digite "som" no campo de pesquisa e selecione "Som" nos resultados.
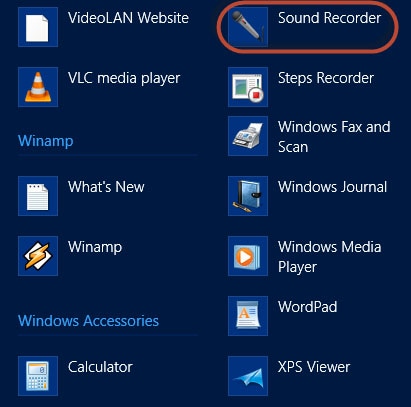
Passo 2: Selecione a guia "Gravação" e confirme se um microfone está conectado ao computador. Se não estiver, conecte um microfone ou fone de ouvido a entrada USB ou entrada de microfone.
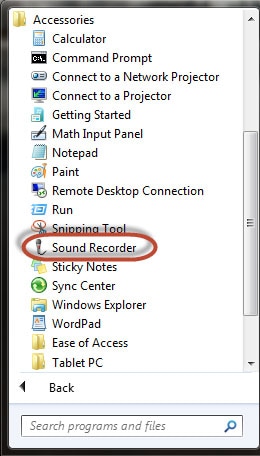
Passo 3: Clique em "OK" para fechar o som, pressione "Windows + Q" para abrir os aplicativos e digite "gravador" no campo de pesquisa.
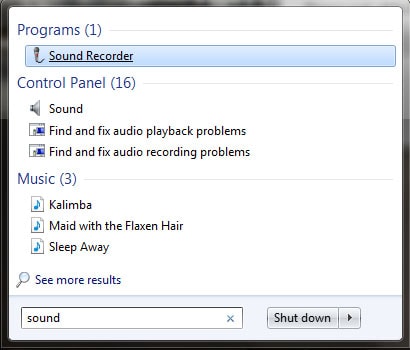
Passo 4: Selecione "Gravador de Som" dos resultados. Clique em "Iniciar gravação" ou pressione "Alt + S" e comece a falar no microfone.

Passo 5: Clique em "Parar gravação" para concluir. Digite um nome para o arquivo na caixa de diálogo Salvar e clique em "Salvar".
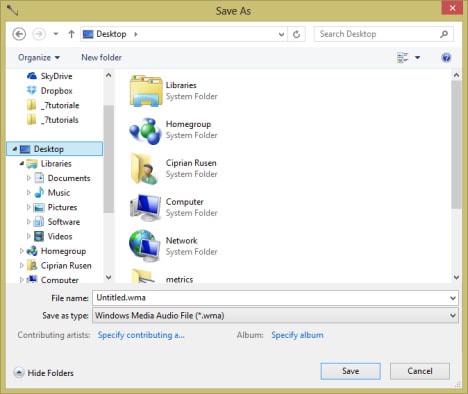
3. Melhor gravador de áudio para PC
Os computadores Windows possuem muitos aplicativos que podem ser utilizados e talvez o mais vantajoso e de suporte seja o Wondershare DemoCreator. Este aplicativo permite que o usuário grave som para qualquer ocasião, tornando-o uma opção versátil para quem procura uma maneira de gravar a si mesmo. É um gravador de tela gratuito extremamente simples com um gerenciador editorial de som/vídeo subjacente. A interface atraente e instintiva permite que você faça screencasts sem qualquer dificuldade. Apesar deste produto ser gratuito, não coloca adiciona d'água e está sem promoção.
O DemoCreator é um gravador de tela gratuito totalmente destacado, mas leve, de um designer conhecido por seu software de transformação gratuito. Ele pode gravar ligações do Skype sem limites e é valioso para entrevistas e chamadas online. Da mesma forma, vários aplicativos do Windows podem ser identificados e capturados como componentes distintos. Está incluído um supervisor de imagem essencial e fácil de usar que é surpreendentemente útil para obter uma aparência limpa. Este software de gravação de tela leve e de código aberto faz gravações em design AVI que podem ser posteriormente alteradas para várias organizações diferentes.
 100% seguro
100% seguro 100% seguro
100% seguroPasso 1. Faça o download e instale o DemoCreator
O passo mais importante ao optar por esta obra-prima é baixar e instalar. Para facilitar sua pesquisa, trouxemos o link que você pode acessar facilmente pelo seu PC com Windows.
Depois de baixar o software, instale esta obra-prima em seu PC e a abra imediatamente assim que estiver concluída. Agora você verá as opções de duas seções que também possuem um botão separado. Para gravar áudio, basta optar pelo botão Iniciar nova gravação.

Passo 2. Configure a gravação
Assim que você apertar o botão de gravação, uma janela será aberta com o ajuste de tela e kit de ferramentas de personalização. Tudo o que você precisa fazer é configurar a gravação de áudio e desativar a tela se não precisar disso.

Passo 3. Edite a gravação
O Wondershare DemoCreator também permite configurar personalizações de nível avançado para o conteúdo gravado, para que você edite como quiser o arquivo de saída.
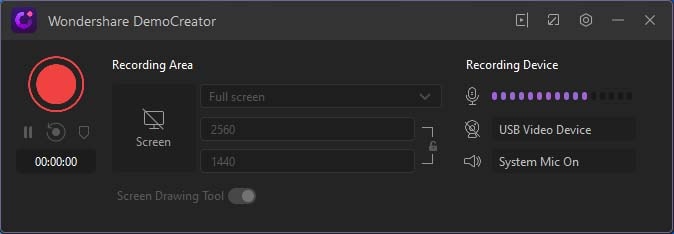
Passo 4. Exporte e compartilhe seu áudio
Depois de terminar de criar o vídeo e editá-lo, você pode salvá-lo para compartilhar nas redes sociais. O arquivo pode ser salvo no formato de MP4, WMV, AVI, MOV, GIF, MP3.
O melhor software de gravação de som possui uma variedade de dispositivos implantados para limpar o som gravado, neste artigo auditamos o melhor deles para você. Recomendamos alguns gravadores de tela gratuitos, notáveis e protegidos, que efetivamente competem com os melhores aparelhos de gravação de tela pagos. Como mostramos acima, você pode escolher seu método favorito. Tudo o que você precisa fazer é seguir os tutoriais e concluir suas tarefas de gravação e edição.





David
chief Editor