Como gravar áudio no iMovie Mac?
O iMovie, o software de alteração de vídeo para os amantes de cavalos, lembrado pela suíte iMovie da Apple, é carregado com dispositivos de embelezamento para trazer brilho e elegância aos seus projetos de vídeo doméstico. Se você precisa saber como gravar áudio no iMovie mac e adicionar um som da sua biblioteca do iTunes, os dois projetos funcionam perfeitamente juntos. Se o seu iMovie exigir sinais de áudio personalizados ou locução, você pode gravar rapidamente o som diretamente no seu projeto de vídeo para acompanhar os clipes. Se você está aqui para obter a solução, pode gravar o áudio interno do Mac no iMovie? Então, felizmente, neste artigo, estamos demonstrando abertamente as técnicas e procedimentos para fazer isso sem nenhum conhecimento prévio dos aspectos técnicos dos kits de ferramentas de gravação de tela.
O iMovie é um aplicativo de software de modificação de vídeo que licencia os clientes para fazer e ajustar seus filmes em seus PCs Mac. Ele vem com uma série de recursos, incluindo a capacidade de gravar imagens sobre fotos e vídeos. Com toda a honestidade, neste guia de como gravar áudio no iMovie no mac, demonstraremos este software ao máximo e, para começar, o iMovie é um tipo de software que você pode usar para cortar e ajustar contas, músicas e planos sem alterar nenhum dos arquivos principais. São recursos inimagináveis para os cineastas e são usados para modificar todo o cinema hollywoodiano atual. Da mesma forma, como outras coisas da Apple, o iMovie foi projetado para ser extraordinariamente regular, lembrando o cliente típico. Neste artigo, temos o prazer de divulgar a abordagem ideal para gravar áudio no iMovie no Mac.
Parte 1. 5 passos para gravar áudio no iMovie
Se o seu iMovie requer efeitos de áudio personalizados ou locução, você pode gravar rapidamente o som diretamente em seu projeto de vídeo para acompanhar os grampos. Esteja você assistindo a uma palestra em uma reunião de negócios ou fazendo a palestra você mesmo, explore o microfone e a câmera da Web inerentes ao MacBook Pro para gravar o som e o vídeo do palestrante. Com o iMovie da Apple, é fácil aprender a gravar áudio no iMovie no mac e muitos outros vídeos básicos alterando tarefas. Então, vamos examinar como fazer uma narração no iMovie, siga os passos abaixo:
Passo 1. Abra o projeto do iMovie que você precisa para gravar o som também. Pressione a tecla O para abrir a janela "Voiceover". Por outro lado, clique no símbolo "Microfone" na barra de ferramentas.
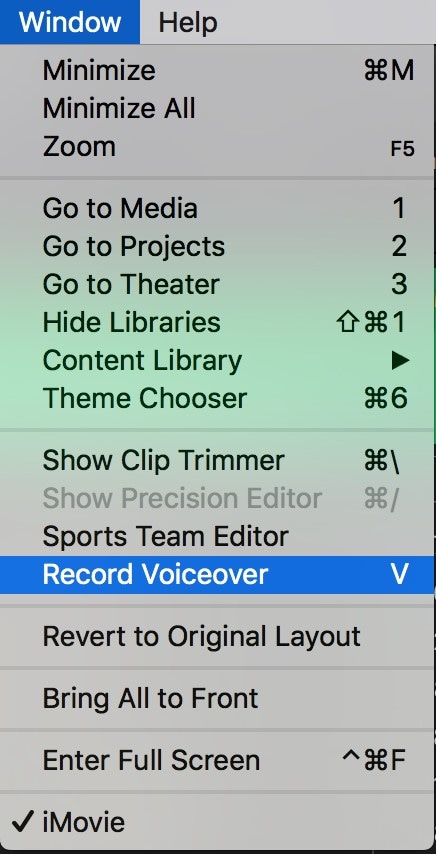
Passo 2. Selecione a opção de entrada do receptor no Gravar de menu emergente. A partir daí, selecione Reproduzir áudio do projeto durante a gravação, que adicionará o som por meio de fones de ouvido.
Passo 3. Posicione o cursor no contorno do vídeo em sua Biblioteca de Projetos, onde você precisa que o som gravado comece. O ponteiro se transforma em um receptor. Aguarde os prompts do iMovie, que vão de três para um, e então fale no microfone.
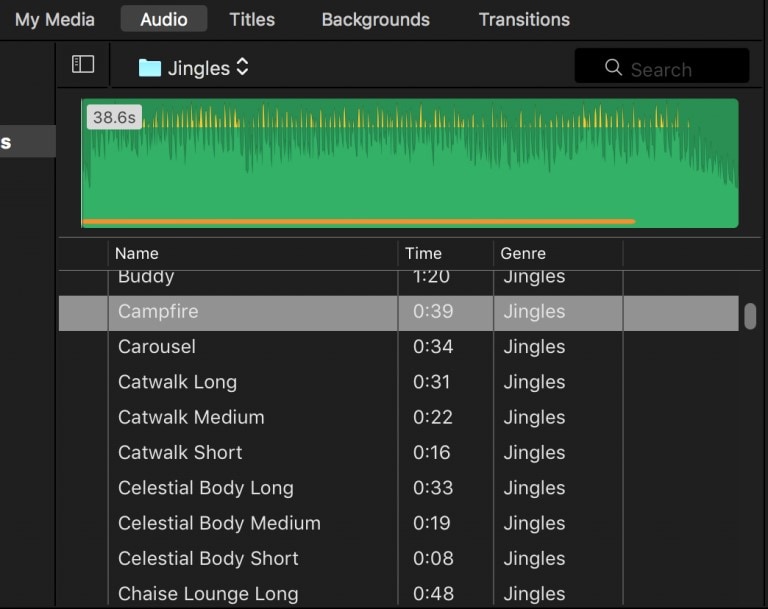
Passo 4. Encaixe em qualquer lugar no fecho para sair da gravação. Observe a barra roxa que aparece abaixo do fecho onde o som será ouvido. Encaixe o "X" para fechar a captura na janela "Voiceover" para fechá-la antes de trabalhar novamente com o projeto de vídeo.
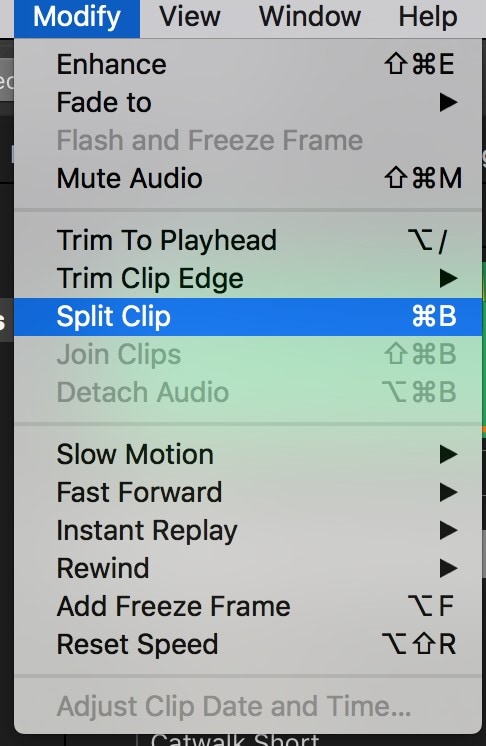
Passo 5. Passe o cursor sobre o fecho e pressione a barra de espaço uma vez para revisar o som. Pressione novamente para parar.
Parte 2. Como gravar áudio no iMovie para iPad?
O iMovie para iOS é o aplicativo de alteração portátil gratuito da Apple, acessível no iPhone e no iPad. Embora seja o aplicativo de alteração de vídeo versátil menos difícil e mais instintivo disponível, também é surpreendentemente incrível e pode obter resultados de primeira linha razoavelmente para transmissão! Descubra como gravar som no iMovie iPad. Você simplesmente precisa seguir algumas etapas que listamos abaixo para ajudá-lo.
Passo 1. Abra o aplicativo iMovie em seu gadget iOS. Nesse ponto, vá até onde você precisa gravar e, a partir daí, basta clicar no símbolo do microfone para iniciar a gravação.

Passo 2. Na próxima passo, aperte o botão de captura para que eventualmente inicie a gravação desejada do seu áudio sem nenhum problema. Depois de terminar, você deve selecionar o efeito que precisa.
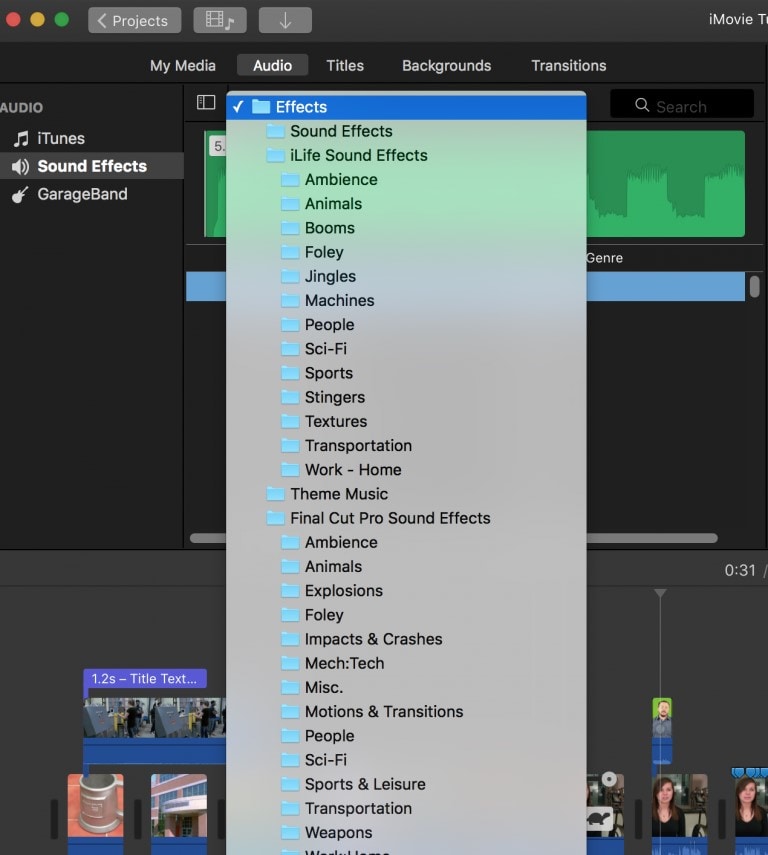
Passo 3. No final, quando terminar, sua gravação de som é a barra roxa.
Parte 3. Como adicionar música/som gravado ao iMovie para Mac?
Independentemente de onde você escolher a fonte de sua música, sinta-se à vontade para baixar sua música da decisão em seu PC e abri-la no iTunes. O iMovie permite que você corte colchetes, adicione avanços, sobreponha títulos e muito mais de graça. Caso você esteja lidando com o iOS e não deseje usar o iTunes por motivos desconhecidos, você pode transferir novamente o registro para o seu iCloud Drive. Neste breve exercício instrutivo, você descobrirá como gravar áudio no iMovie no mac e adicioná-lo eventualmente e melhorar as gravações posteriormente.
O iMovie oferece a opção de adicionar sons ambientes ao seu projeto iMovie. Com esta especificação, você pode fazer com que suas gravações pareçam mais especializadas. Siga este exercício de instrução do iMovie sobre a melhor maneira de adicionar melodias de humor ao iMovie para atualizar suas gravações rapidamente.
Passos para adicionar música gravada ao iMovie
- Precisamos importar a música/som gravado para o iMovie desde o início e adicionar à linha do tempo da seguinte forma:
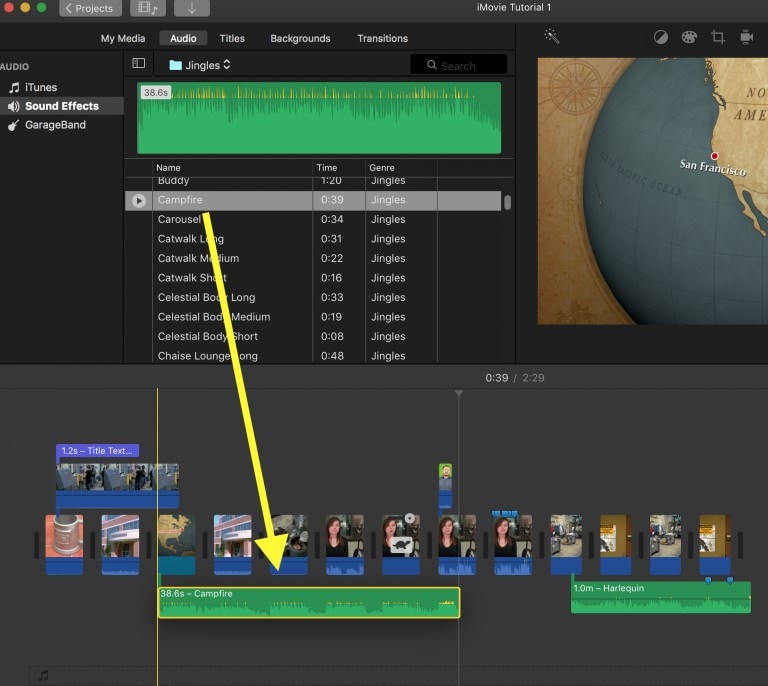
- Abra o iMovie, no ponto mais alto do programa, você pode ver diferentes tipos de mídia acessíveis para adicionar aos seus projetos do iMovie.
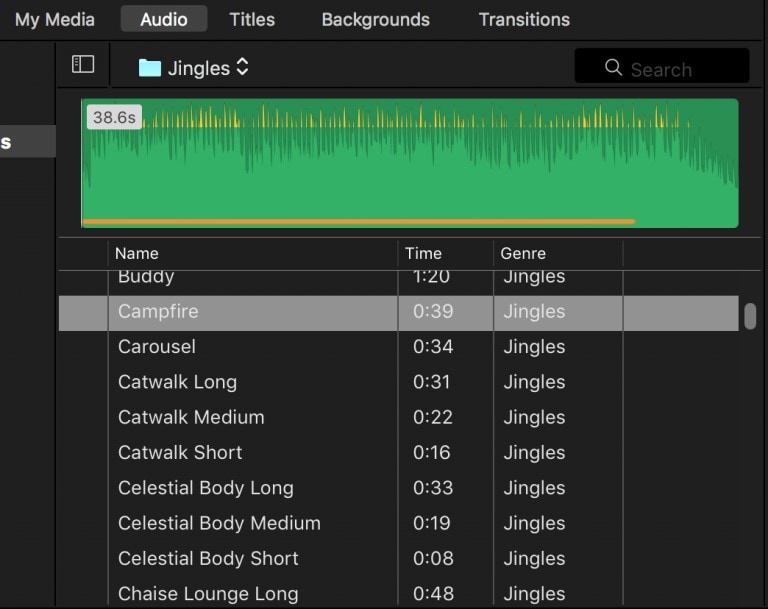
- Na guia Minhas mídias, você pode ver todos os documentos, tanto de vídeo quanto de som, importados do seu Mac. Encaixe a opção Abrir janela de importação de câmera para despachar a caixa pop-up Importar de, que captura o vídeo da câmera subjacente do seu MacBook Pro. Para utilizar uma configuração de microfone embutido no sistema, clique na opção especificada da seguinte forma:
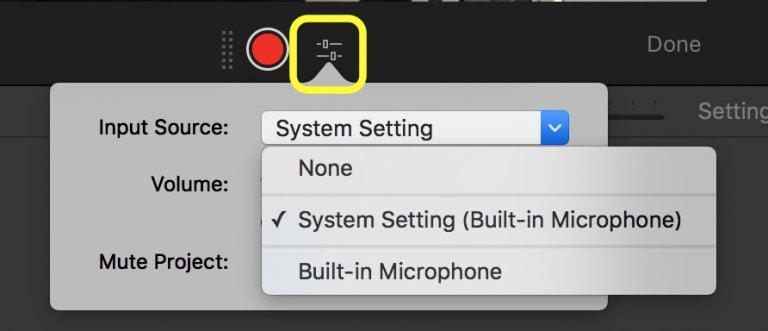
- Em seguida, simplesmente mova o cursor sobre um clipe de som e pressione a barra de espaço para sintonizar o registro - isso também renderizará de maneira mais simples.
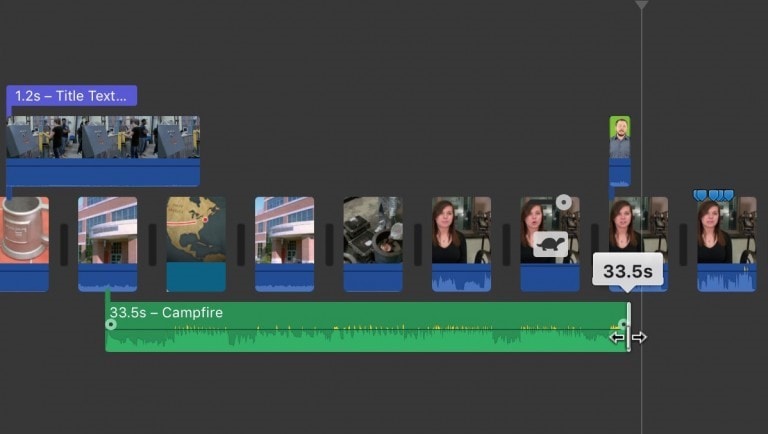
- Agora, para adicionar a música desejada à gravação, arraste-a para sua linha do tempo para adicionar a faixa de música ao seu vídeo.
- Você pode posicionar, aparar e alterar livremente o som da base livremente de fechos no decorrer dos eventos. Simplesmente descubra a zona onde você precisa cortar o som e localize a peça ali.
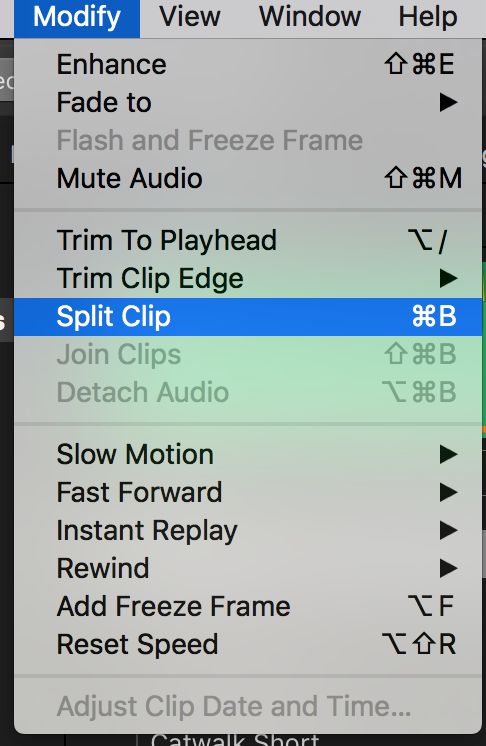
- Clique no botão de edição e ele dividirá naturalmente o breve trecho em dois videoclipes separados. Continue fazendo isso até criar uma seção que deseja utilizar.
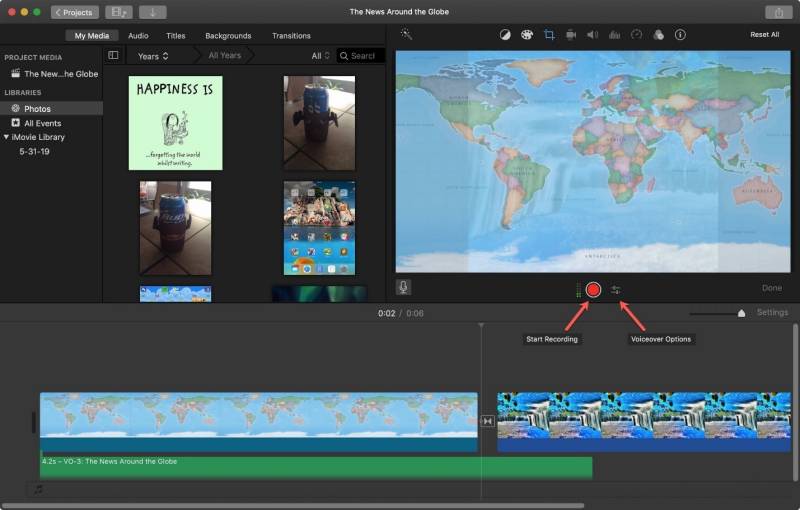
- Você pode apagar os fragmentos não essenciais tocando neles e apertando apagar na chance que você precisa. Além disso, mova a frase de efeito para a situação legítima em relação ao restante do filme.
Parte4. Como gravar áudio no Mac com a alternativa iMovie
Na descrição acima, conhecemos as etapas sobre como gravar áudio no Mac com o iMovie. Cinco etapas são detalhadas, mas para os novos usuários parece muito complicado. Se você quiser gravar o áudio rapidamente e também fazer algumas edições no áudio, o iMovie pode ser limitado nos recursos.
Conheça uma ferramenta chamada Wondershare DemoCreator. É um gravador de tela e kit de ferramentas de edição de vídeo. Comparado ao iMovie, será mais fácil de usar e terá baixo custo de aprendizado. Você não precisa gastar muito tempo aprendendo isso. Ele suporta a tela, áudio, gravação de jogos e edição de vídeo e integrou a loja de efeitos. O recurso mais importante e útil para gravação de áudio é que você pode gravar o áudio do sistema e o áudio do microfone separadamente. Além disso, quando terminar a gravação, você pode editar o áudio em diferentes faixas separadamente.
Passo para gravar áudio no Mac com DemoCreator:
Passo 1. Baixe e instale o DemoCreator
Clique no botão de download gratuito abaixo para concluir o processo de download e instalação.

O melhor gravador de áudio e editor de vídeo
 Download seguro
Download seguro Download seguro
Download seguroPasso 2. Iniciar Gravação de Áudio
Inicie o DemoCreator e clique em nova gravação. Em seguida, selecione não gravar tela, não irá capturar a tela e apenas capturar o áudio. Existem 2 áudios diferentes, o áudio do seu sistema e o áudio do microfone. clique no botão vermelho ou pressione F10 para iniciar a gravação.
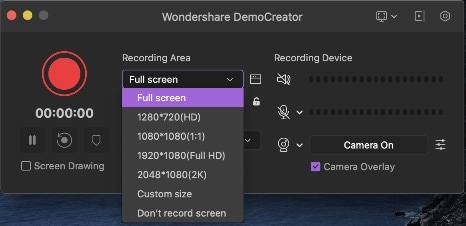
Passo 3. Editar e áudio
Depois de terminar a gravação, vá ao painel do editor de vídeo para editar seu áudio. O áudio do microfone e o áudio do sistema serão exibidos em 2 faixas diferentes. Você pode cortar, reduzir o ruído e silenciar o áudio. Além disso, existem alguns efeitos sonoros na barra de ferramentas, você pode adicioná-los ao seu áudio.
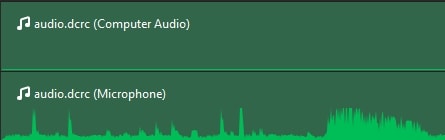
Passo 4. Exportar o áudio
Depois de terminar, clique no botão de exportação no canto superior direito. E no painel de exportação, escolha o formato como mp3.
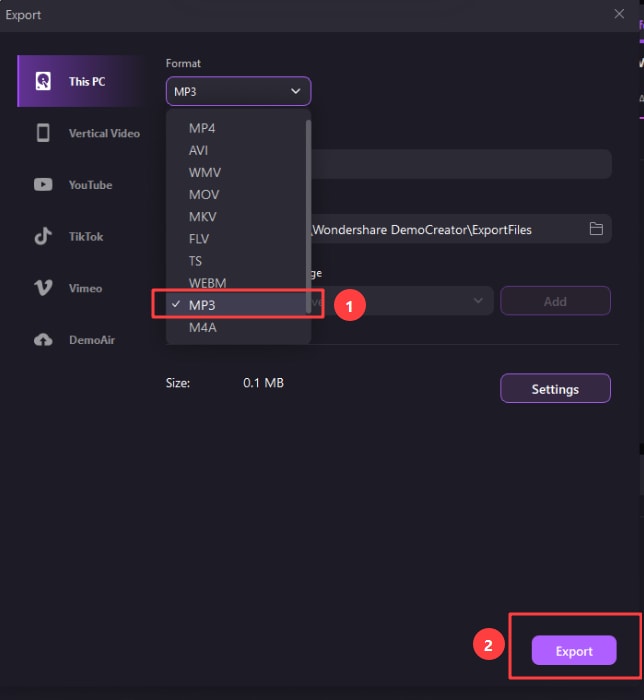
Palavras Finais:
Adicionar uma representação ao seu filme é muito útil para alguns tipos de manifestações. Qualquer estável criado em um vídeo não pode pelo indivíduo no vídeo ou falado naquele ponto é chamado de narração, o julgamento de som da narração é uma representação. Com a narração, os indivíduos podem ser mais ponto por ponto e ter uma compreensão mais clara do vídeo. A narração é extremamente útil para criar exercícios instrutivos em vídeo e vídeos de exibição de itens. Além do mais, com você pode gravar o áudio interno do Mac no guia iMovie, você pode gravar e adicionar essa imagem em apenas alguns minutos. Este artigo acima familiarizou como gravar áudio no iMovie mac. Isso é sobre como adicionar também as dublagens desejadas, ao empreendimento e às gravações do iMovie. Como um gerenciador de vídeo implícito no Mac, o iMovie tem um impacto significativo na alteração de gravações.



David
chief Editor