Como Separar o Áudio do Vídeo com o iMovie do Mac
Você gravou um vídeo excelente mas tudo o que lhe interessa é o som, como separar o áudio com o iMovie? Extrair áudio de um vídeo parece uma tarefa difícil, embora não seja, o aplicativo padrão do macOS o iMovie permite que os usuários do Mac tenham acesso total a esse clipe de áudio agradável de qualquer vídeo, vamos abordar como você pode extrair o áudio de um vídeo, seja em dispositivos Mac ou Windows.
1. Separando o Áudio do Vídeo com o iMovie no Mac
O iMovie é um editor de vídeo de renome compatível apenas com produtos Apple, ele vem com uma interface amigável que facilita bastante a extração de áudio, você pode extrair o áudio de um filme e anexá-lo a outro clipe em um filme diferente, mais você pode editar facilmente o clipe de áudio extraído aplicando mais efeitos de áudio conforme o seu desejo, confira tudo sobre como separar o áudio com o iMovie.
O iMovie é um editor de vídeo de renome compatível apenas com produtos Apple, e no contexto abaixo você pode encontrar os passos necessários sobre como separar o áudio no iMove do iPhone, ele vem com uma interface amigável que facilita bastante a extração de áudio, você pode extrair o áudio de um filme e anexá-lo a outro clipe.
Passo 1. Primeiro abra o seu dispositivo Mac e em seguida, inicie o aplicativo iMovie.
Passo 2. Em seguida clique na guia “Projetos”, clique na opção “Criar novo” e inicie o processo de extração.
Você terminará esses arquivos para obter mais coisas detalhadas do que você deseja
Passo 3. Em seguida clique na opção "Importar Mídia" e aguarde o "Assistente do Finder" aparecer, use o Assistente para selecionar o vídeo do qual você deseja extrair o áudio.

Passo 4. O vídeo será carregado na interface do iMovie, em seguida selecione e arraste ele para a linha do tempo do iMovie.
Passo 5. Vá para o canto superior direito da interface do iMovie e clique na opção “Exportar”, em seguida selecione a guia "Arquivo" na opção suspensa.
Passo 6. Uma janela pop-up aparecerá, altere o formato de “Vídeo e Áudio” para “Somente Áudio”, além disso você deve selecionar o formato de saída em que deseja que o vídeo extraído esteja na opção suspensa “Formato de Arquivo” e clicar no botão “Avançar”, o iMovie suporta MP3, AIFF, WAV, AAC, entre outros formatos.
Passo 7. Após o seu áudio ser extraído do vídeo e selecione um caminho de destino para salvar o arquivo de áudio, o iMovie converterá e baixará automaticamente o arquivo e o salvará no caminho de destino selecionado, por fim extraia o arquivo de áudio da pasta de saída.
2. Extraindo o Áudio do Vídeo sem o iMovie
Mesmo que você possa separar e extrair o áudio do vídeo do iMovie, este ótimo aplicativo funciona apenas em dispositivos Apple, portanto para extrair áudio do Windows, você precisará de um extrator de vídeo alternativo, como o Wondershare DemoCreator é uma ferramenta muito sofisticada, este editor de vídeo vem com mais de 500 recursos para edição integrados que permitem adicionar anotações, animação de texto, transição, efeitos de vídeo e outras funcionalidades.
Mais ainda ele suporta a edição de faixas de vídeo e áudio separadamente, salve facilmente o seu arquivo editado em um formato da sua escolha, o DemoCreator suporta a exportação dos seus arquivos para GIF, MP3, WMV, MP4, AVI, entre outros, aqui estão os passos para extrair áudio com DemoCreator.

Wondershare DemoCreator
 Seguro para Baixar
Seguro para Baixar Seguro para Baixar
Seguro para BaixarPasso 1. Inicie o DemoCreator e Selecione "Editor de Vídeo"
Depois de iniciar o DemoCreator no seu computador, selecione a opção “Editor de Vídeo” para adicionar o seu vídeo e iniciar o processo de extração.

Passo 2. Importe o Vídeo e Arraste para a Linha do Tempo
Clique na opção “Arquivo” e escolha a opção “Importar Arquivos de Mídia” no submenu, selecione o vídeo do qual deseja separar o áudio e adicione ele à linha do tempo.

Passo 3. Separe o Áudio
Para separar oo seu áudio, clique com o botão direito do mouse no vídeo e selecione a opção “Separar Áudio” no menu de contexto do arquivo de vídeo, um arquivo de áudio aparecerá em breve na faixa de áudio e pronto, você acabou de separar a faixa de áudio do seu vídeo.

Passo 4. Exporte Áudio e Vídeo Separadamente
O seu vídeo e áudio agora estão separados e você pode salvá-los e exportá-los em qualquer formato, basta clicar na guia "Exportar" para salvar a faixa de áudio.

Dica Bônus:
1. Como Adicionar mais Efeitos Sonoros ao Áudio?
Você acabou de extrair o áudio do seu vídeo e agora ele pode ser editado separadamente, com o DemoCreator você pode fazer edições avançadas no seu áudio adicionando efeitos sonoros que aprimoram o seu vídeo fornecendo pistas sobre o ambiente do assunto, entre os efeitos sonoros que você pode adicionar ao seu áudio no DemoCreator incluem sons de trovão, vento, moeda, fantasma, fim de jogo, sons de armas, etc.
Passos para Adicionar Efeitos Sonoros ao seu Áudio:
Passo 1. Clique na barra “Menu” e clique na opção “Áudio” e em seguida, escolha o efeito “Som” no lado esquerdo da janela DemoCreator, uma coleção de efeitos sonoros estará disponível para você escolher.
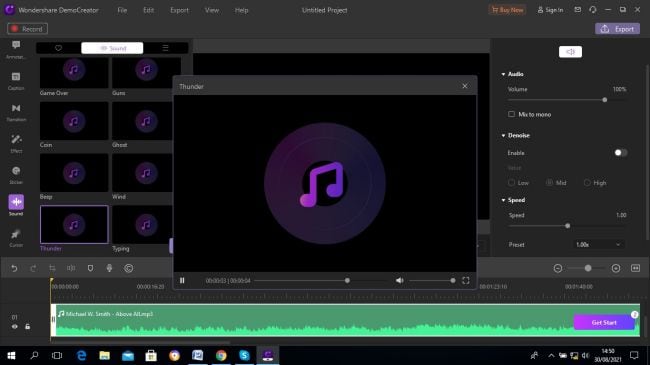
Passo 2. Você pode escolher o som de um bipe, digitação, moeda, trovão, fim de jogo, etc. Você também pode ajustar o áudio, basta clicar no clipe de áudio e ir para a janela “Configurações de Áudio” no painel direito “Propriedades”, aqui você pode alterar a velocidade e o volume do seu áudio entre outros e depois de escolher qual efeito adicionar ao seu áudio, arraste e solte ele no clipe da linha do tempo.
Passo 3. Por fim salve e exporte o seu vídeo em qualquer formato.

3. Como Separar o Áudio do Vídeo iMovie no iPhone
Muitos motivos podem obrigá-lo a separar o áudio do vídeo no iMovie do iPhone, talvez você queira usar um fundo de música diferente ou apenas silenciá-lo completamente, lembre-se de que o iMovie não vem pré-instalado no seu dispositivo iOS, então primeiro instale a versão mais recente do iMovie da App Store e siga estes passos abaixo para separar o áudio do vídeo.
Passo 1. Inicie o aplicativo “iMovie” no seu iPhone.
Passo 2. Clique na opção “Criar Projeto” para iniciar um novo projeto para edição de vídeo.
Passo 3. Ao ser perguntado sobre o tipo de projeto a ser criado, escolha a opção “iMovie” e aguarde que a sua biblioteca de fotos seja aberta.
Passo 4. Em seguida escolha o videoclipe para adicionar ao seu projeto e toque na opção “Criar Filme” na parte inferior do menu.
Passo 5. Em seguida selecione o clipe na sua linha do tempo e acesse outras opções, o vídeo selecionado será adicionado à “linha do Tempo do iMovie”.
Passo 6. Você terá várias opções de ferramentas para edição de vídeo, entre as quais remover o áudio.
Passo 7. Por fim toque na guia "Concluído" no canto superior esquerdo da tela, salve e compartilhe o seu projeto em outras plataformas.
4. Mais Opções para Edição de Áudio com o iMovie
O iMovie apresenta recursos avançados para edição de áudio que você pode aplicar ao seu áudio.
1) Divida o Clipe de Áudio no iMovie
Para dividir o áudio;
- Primeiro Abra o Projeto no iMovie.
- Em seguida percorra a linha do tempo até o local em que deseja dividir o clipe.
- Em seguida toque no clipe de áudio.
- Abra o menu "Ações" e toque no botão "Tesoura".
- Por fim toque na opção “Dividir” para dividir o seu áudio.
2) Ajuste a Duração do Clipe de Áudio
Se você quiser diminuir ou aumentar a duração do seu clipe de áudio
- Inicie o Projeto no iMovie.
- Toque no Clipe de Áudio que Você Deseja Encurtar.
- Em seguida espere as alças de corte aparecerem.
- Em seguida arraste as alças para os pontos do clipe.
- Por fim toque fora do clipe de áudio para ajustar o seu áudio.
3) Remova o Áudio de um Projeto
O iMovie editor também permite remover facilmente o clipe de áudio do projeto.
- Primeiro abra seu projeto no iMovie.
- Em seguida toque e segure o clipe de áudio.
- Em seguida arraste o ícone do clipe de áudio acima da linha do tempo.
- Depois de ver um efeito “Fumaça” e você terá removido o clipe de áudio.
Conclusão
Agora você está bem equipado seguindo estes tutoriais sobre como separar vídeo e áudio no iMovie, o iMovie é uma ferramenta sofisticada que funciona em produtos Apple para adicionar vários efeitos ao seu vídeo e áudio, no entanto ele não suportará outros sistemas operacionais como Windows e Android, o DemoCreator é bem simples de usar com menos passos para separar o áudio do vídeo, adicionar efeitos sonoros ao seu áudio entre outras funções, mais ainda ele suporta a maioria dos sistemas operacionais e você pode usá-lo em muitos dispositivos.





David
chief Editor