Um guia fácil para extrair áudio de vídeo VLC
Mudar, exportar áudios e a codificação é extremamente popular hoje em dia com o que se refere à extração de discos de áudio VLC e mídia mista, e praticamente todos os indivíduos que utilizam um PC ou presumivelmente podem ter a opção de fazê -lo eventualmente. Como seria de esperar, com relação aos arquivos de vídeo e som para o áudio separado do VLC do vídeo, há em um sentido que muitos registros diversos organizados, e um grande número deles deve ser explícito sobre ter a opção de se afastar em gadgets específicos, como Telefones celulares, tablets, tocadores de música individuais ou players de mídia mista dedicados. O VLC é um media player de estágio transversal e um trabalhador de mídia de streaming. Ele fornece um elemento incrível para separar MP3, FLAC, OGG e assim por diante de Avi, FLV e outros registros de vídeo. Sobre um extrator de som, você pode prestar atenção à música ou assistir também a filmes com um player VLC.
1. Como extrair áudio do vídeo com VLC (Win & Mac)?
O VLC Media Player é um software de fonte aberta que aprecia enormes cargas de capacidades e destaques em estágios, adquiriu uma posição extraordinária no mercado de software de alteração de vídeo. De qualquer forma, você pode atingir a questão de aparar o vídeo com o VLC. O VLC é um media player e sistema de meios de estágio simples e incrível. De vez em quando, você precisa alterar seu vídeo e simplesmente manter o som e salvá -lo como um MP3. É fácil saber como separar o áudio do vídeo no VLC. Você não precisa baixar nenhum software extra para fazê -lo se o seu PC, a partir de agora, tiver introduzido o VLC Media Player. O Proselyte inclui que acompanha o player gratuito permite que você elimine a parte do vídeo e simplesmente mantenha o som ou a música
Este software para o MAC e o Windows Systems é um aplicativo gratuito e de código aberto que o capacita a reproduzir a maioria dos arquivos de mídia interativos, assim como DVDs, CDs de áudio, VCDs e diferentes convenções de streaming. Além disso, possui inúmeras capacidades de alteração. Você pode cortar ou aparar seu vídeo, virar o vídeo ou executar outras atividades de alteração. Você tem permissão para capturar ao utilizar este aplicativo. Esse recurso de vídeo de corte do VLC Media Player é viável com Windows, Mac, Linux, assim como Android e iOS.
Passo 1: Inicie o VLC e importe o vídeo
Se você ainda não possui o VLC Media Player instalado no seu sistema, pode baixar o software. Depois de instalado, inicie o aplicativo e clique em OnFile. Vá para o THECONVERT/STREAMTAB. Solte o arquivo de vídeo do qual gostaria de extrair áudio。
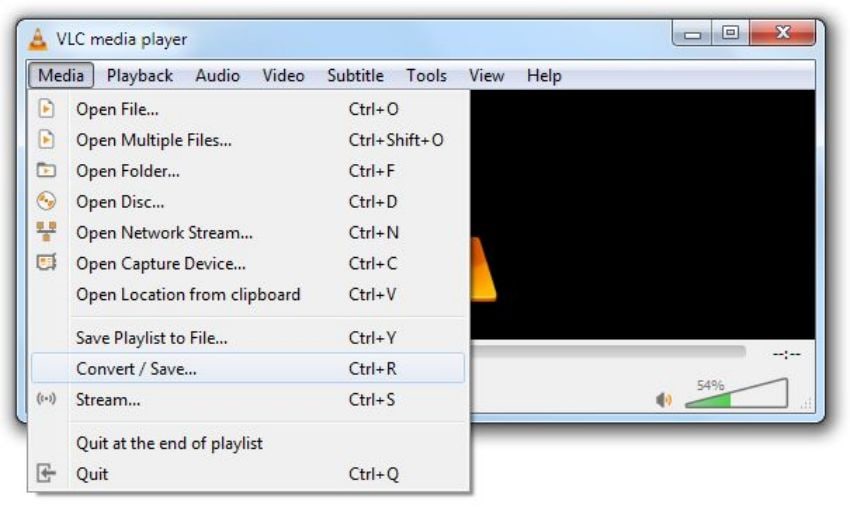
Passo 2: Personalize a configuração
Você pode clicar em "Mostrar mais opções" para selecionar a linha do tempo precisa para a qual precisa de um arquivo de áudio. Em seguida, clique em "Converter/salvar". Depois de clicar em Converter/Salvar, uma caixa de diálogo será exibida para selecionar o arquivo do qual você precisa extrair áudio.
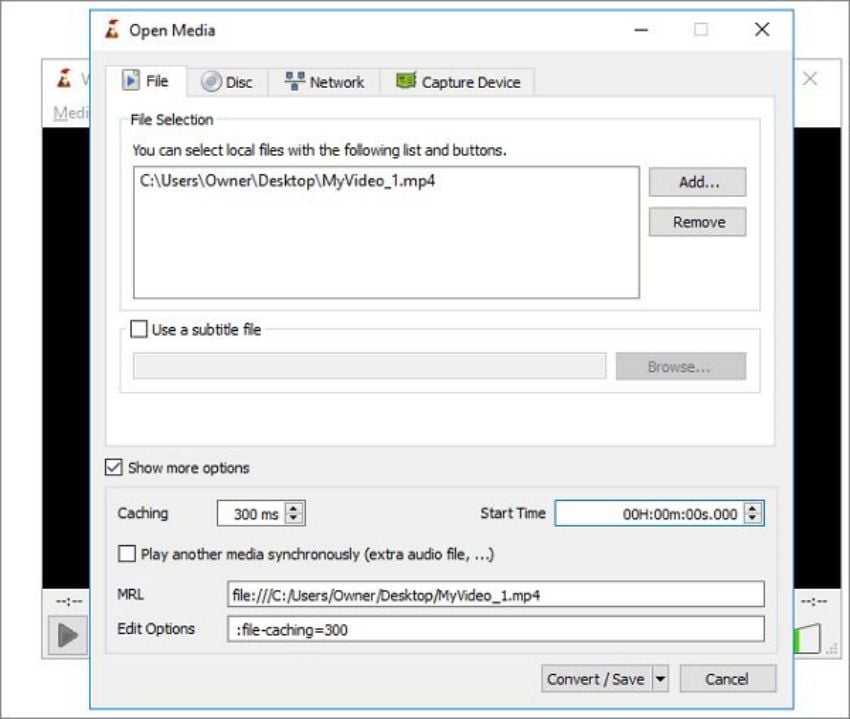
Passo 3: Exportar o arquivo
Em seguida, uma caixa de saída de fluxo aparecerá. Você pode selecionar um perfil de saída de todos um perfil de saída. Clique em "Procurar" para definir o nome e o destino do arquivo de áudio. Em seguida, clique em "Iniciar" e deixe o fluxo de dados.
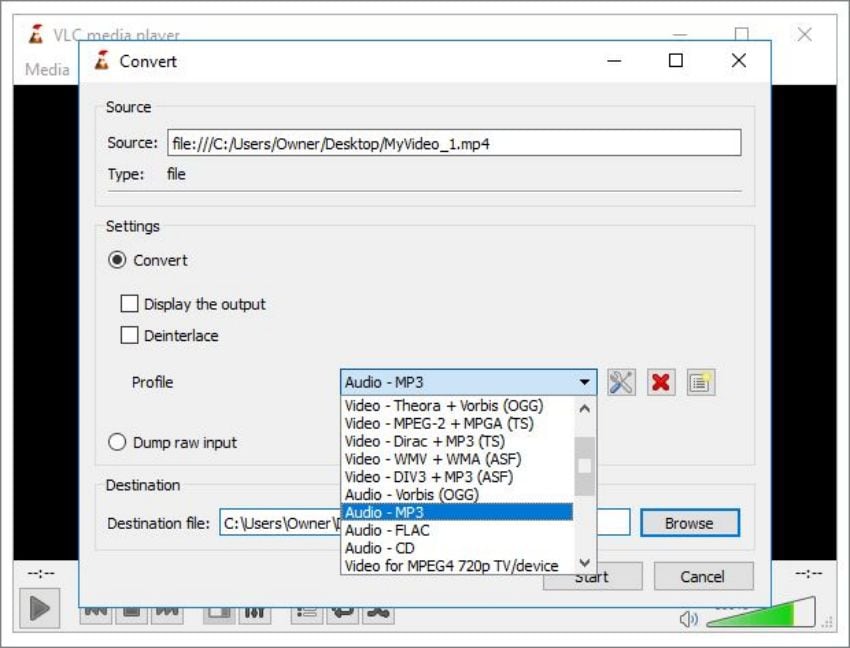
O VLC Media Player permite que você escolha entre vários codecs de áudio, incluindo MP3, WAV, WMA2 e outros. Basta escolher o formato do futuro arquivo de áudio e a pasta de destino. Quando você insere o novo nome do arquivo, Writemp3As a extensão do arquivo; Depois disso, pressione Salvar e aproveite seu novo arquivo de áudio.
2. Extraia o áudio do vídeo com uma ferramenta mais fácil do que o VLC
A VLC é sem dúvida um programa incrível, mas vários clientes relatam que é ilusório suas provisões valiosas devido à sua interface não cordial. Desta forma, supondo que você precise encontrar uma opção diferente do VLC para separar o som do vídeo com eficiência, recomendamos aqui que você tente DemoCreator. Esse som concentrado do software de vídeo pode ser sua primeira preocupação, pois mantém um amplo escopo de arranjos de vídeo e som, incluindo MP4, M4V, Avi, MPEG, MPG, WMV, MP3, OGG, WAV, FLAC, AIFF, AU, MKA, Macaco e um pouco mais. Você pode separar o som de qualquer arquivo de vídeo em algumas etapas apenas com uma qualidade 100% exclusiva salva. Além disso, você também pode ajustar o formato, taxa de bits, qualidade, codec, canal e assim por diante.
Passos para extrair áudio do vídeo com o democreator :
●Passo 1. Lançar o Democreator e Importar Video
Assim que você estiver dentro da interface intuitiva do Democreator Wondershare, agora você pode seguir as etapas mais fáceis abaixo para adicionar seus arquivos favoritos a este software para editar. Pressionar o botão de importação está disponível na frente desta interface de software da seguinte forma:
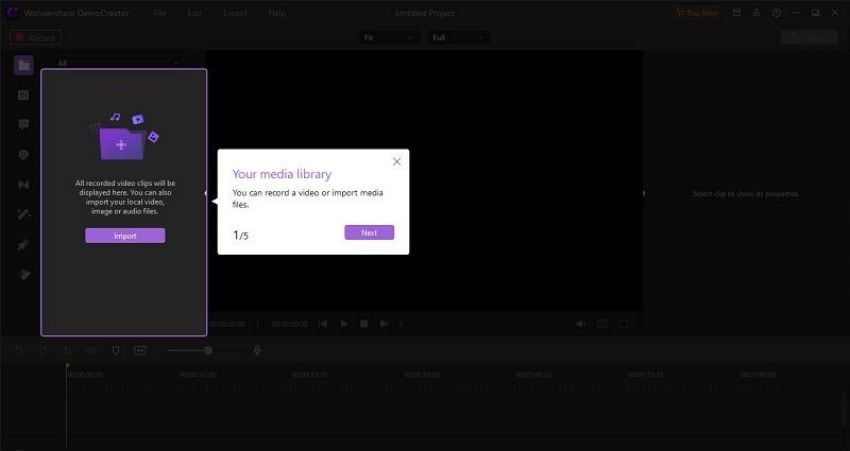
{ % Model block :: block_detail file = "download-bton.html" %}
Selecione os arquivos favoritos do seu computador. Agora, a melhor parte é que o Democreator Wondershare está aberto a vários formatos de arquivo para importar sua própria escolha. Depois de fazer uma seleção, pressione o botão de importação e os arquivos apareçam na biblioteca de mídia de software da seguinte forma:
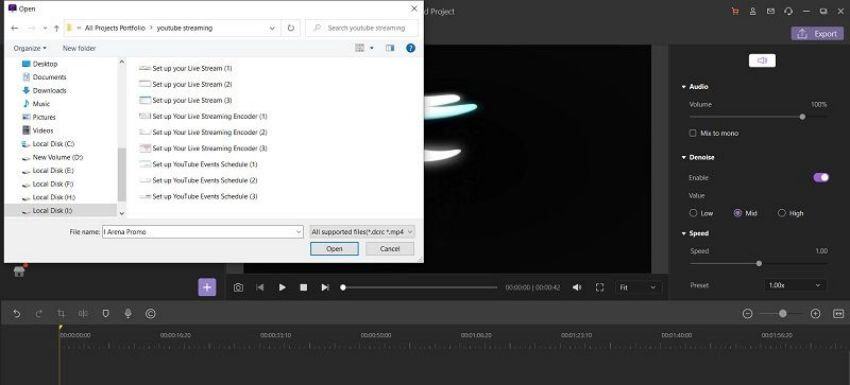
 100% seguro
100% seguro 100% seguro
100% seguro● Passo 2. Arraste o vídeo para a linha do tempo
Na próxima etapa, basta arrastar e soltar o arquivo importado na linha do tempo abaixo, conforme mostrado aqui:
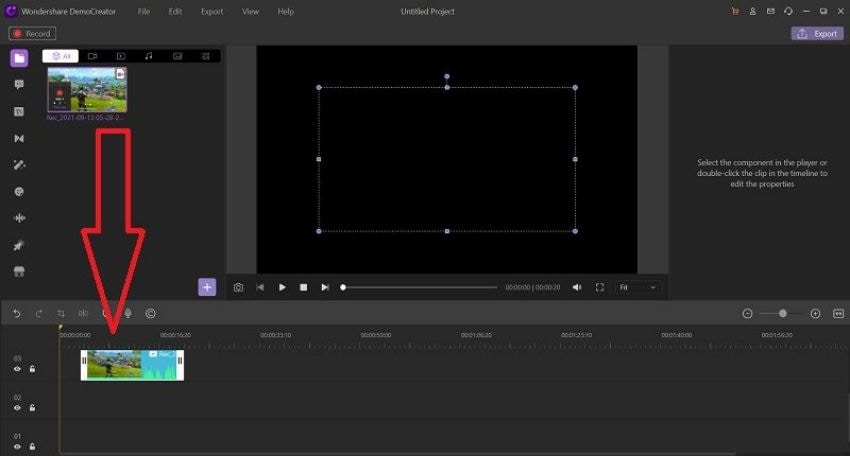
Dessa forma, você poderá fazer extração de áudio e muito mais diretamente na linha do tempo.
● Passo 3. Separação de áudio
Aí vem o passo principal da extração de áudio de uma forma ainda mais fácil. Para fazer isso, clique com o botão direito do mouse no arquivo e selecione desanexar áudio na lista de opções visíveis para você, conforme mostrado abaixo:
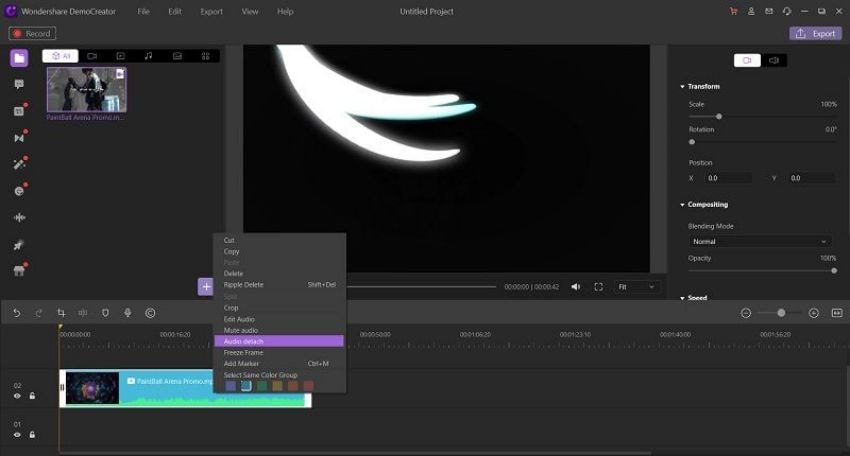
Aqui vamos nós. Seu arquivo de áudio foi removido com sucesso e você pode vê-lo logo abaixo do arquivo de vídeo na linha do tempo, conforme mostrado abaixo.
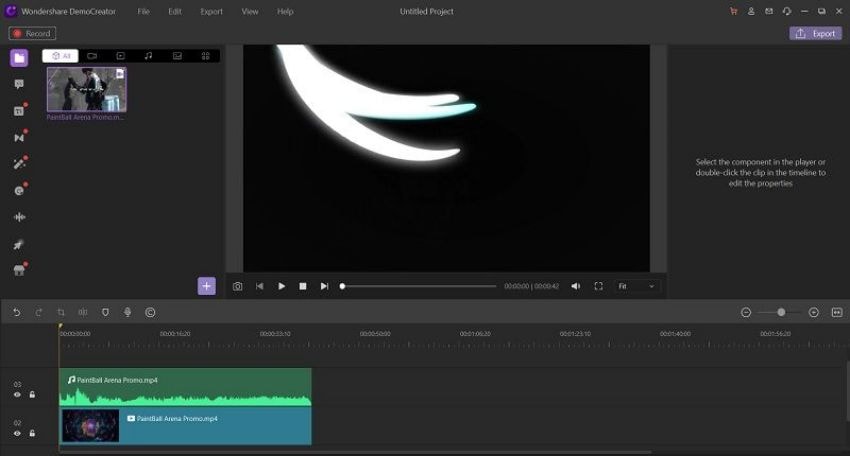
●Passo 4. Exportar áudio e vídeo separadamente
Na etapa final, você pode salvar e compartilhar diretamente seu arquivo de áudio extraído da obra-prima com sua família e amigos seguindo as etapas simplificadas. Além disso, se desejar, você pode optar por compartilhar seu arquivo de saída diretamente em sua conta de mídia social com apenas alguns cliques a partir daí. Veja como:
- Em primeiro lugar, clique no botão Exportar presente no canto superior direito da tela do Wondershare DemoCreator, conforme mostrado abaixo:
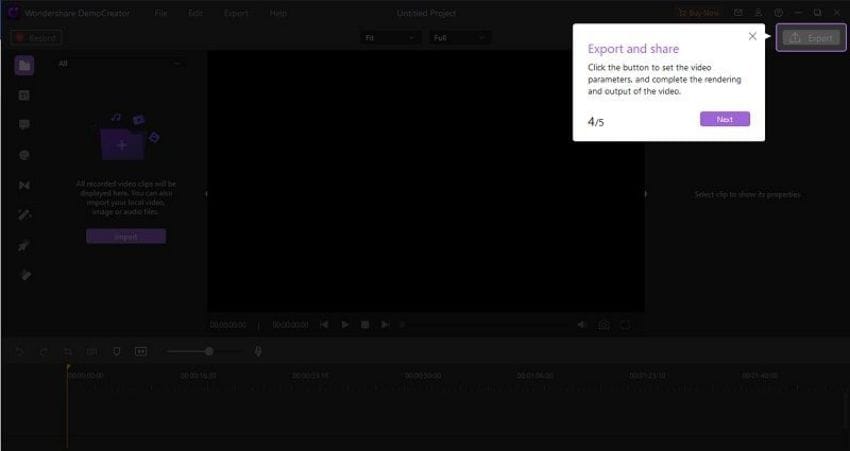
- Agora, para salvar em seu sistema, personalize a configuração de saída e personalize suas configurações de arquivo de saída de vídeo, incluindo nome de arquivo e codecs, para as configurações desejadas e pressione o botão salvar diretamente.
- Para compartilhar seu arquivo diretamente no YouTube ou até mesmo enviar seu arquivo para plataformas viáveis como OneDrive e Google Drive, clique na opção de compartilhamento e especifique sua plataforma conforme mostrado abaixo:
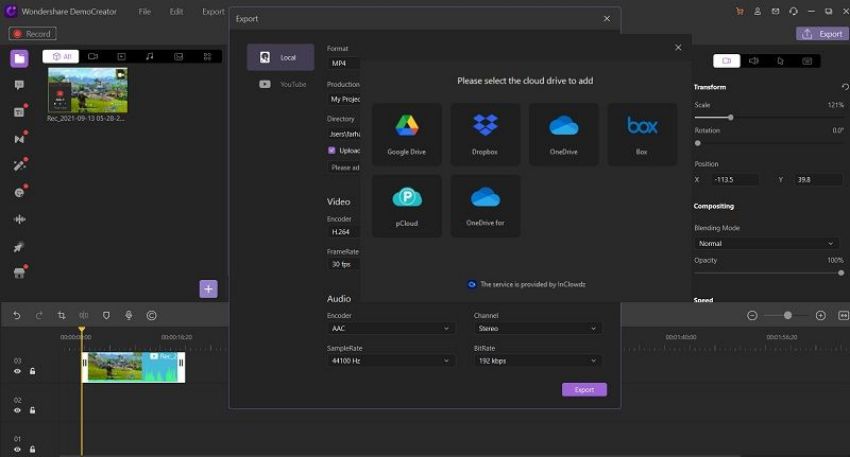
 100% seguro
100% seguro 100% seguro
100% seguroDica de bônus:
● Como adicionar mais efeitos sonoros ao áudio?
Seu vídeo personalizado ficaria incompleto sem o toque da música. Portanto, para dar um toque profissional de música aos seus vídeos, tudo o que você precisa fazer é seguir os passos abaixo:
- Você pode importar facilmente seus arquivos de música favoritos para este software pressionando o botão Importar. Você também pode fazer edição de áudio clicando no arquivo de áudio e ajustando as ferramentas de clipe de áudio que aparecem no lado direito deste software da seguinte forma:
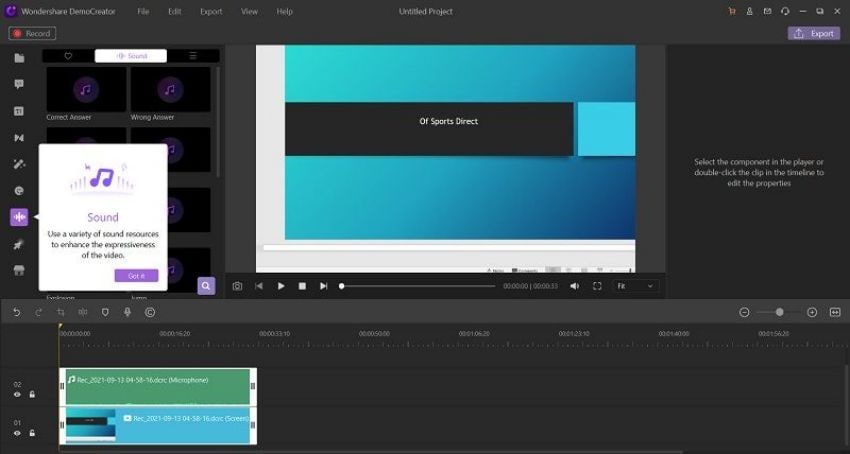
- Agora arraste e solte o arquivo de música no seu vídeo na linha do tempo e ajuste o horário de início e término do arquivo de música para que ele possa sincronizar melhor com as ações e animações do vídeo.
3. Extraia o áudio do vídeo com o VLC Android
Quer você esteja fora de casa em fuga, viajando para algum lugar de trem ou em um restaurante com acesso wi-fi restrito, você prefere não parar o que está fazendo se tiver problemas de conexão. A maioria de nós não sabe disso. O reprodutor de mídia independente também pode ser usado para remover o som dos arquivos de vídeo. Já que você pensa sobre esse componente intrigante em relação a um reprodutor de mídia VLC, vamos mostrar como você pode remover o som de um arquivo de vídeo usando o reprodutor de mídia VLC.
Passo 1: Inicie o aplicativo VLC
Inicie o VLC Media Player, clique em Mídia na parte superior e selecione converter/Salvar. Você verá uma caixa na tela. Nesta caixa, clique e adicione o vídeo do qual deseja extrair o áudio.
Passo 2: converta seu arquivo de áudio
Na tela resultante, escolha áudio - MP3 no menu suspenso de perfil. Isso converterá seu vídeo em um arquivo de áudio MP3, mas você pode escolher qualquer outro formato de áudio, se desejar. Para personalizar mais opções, clique no botão com três pontos para selecionar o áudio somente entre as opções:
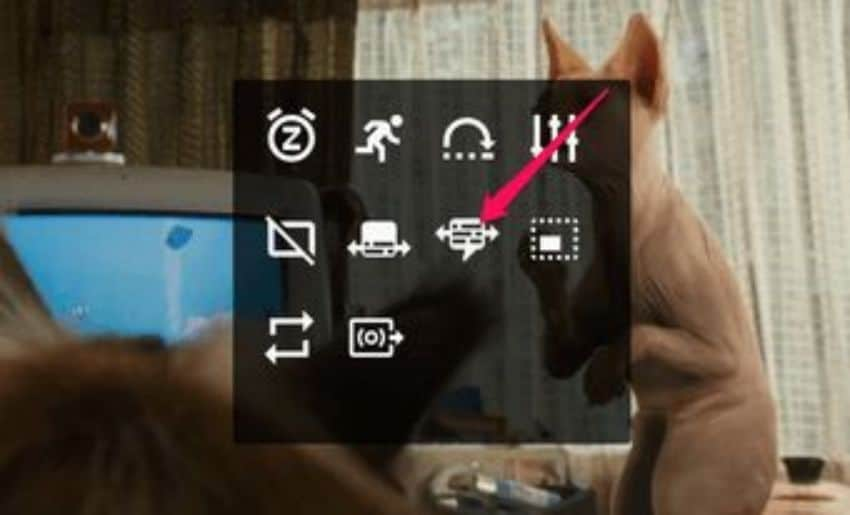
Passo 3: extrair e salvar o áudio
Assim que voltar à caixa principal, clique em procurar ao lado do arquivo de destino e escolha a pasta para salvar seu arquivo de áudio. Certifique-se de adicionar .mp3 após o nome do arquivo se você escolheu o formato MP3. O VLC não parece fazer isso automaticamente. Clique no nome e defina o novo nome dos arquivos de áudio, e o VLC começará a extrair o áudio do seu vídeo.
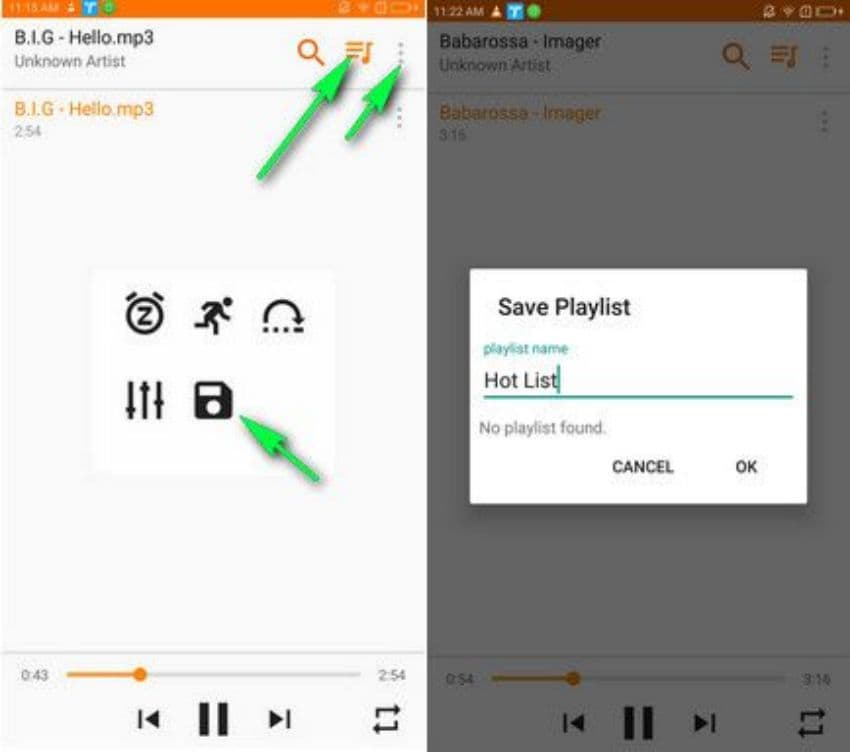
Conclusão:
O VLC é executado em ambas as plataformas compatíveis com o sistema operacional, ou seja, sistemas Windows e Mac. O kit de ferramentas simplifica pegar seu arquivo de vídeo e salvá-lo para revisão em qualquer formato de arquivo: MPEG-2, MPEG-4, WMV, MP3, MP4, e isso é apenas a ponta do iceberg. O kit de ferramentas simplifica pegar seu arquivo de vídeo e salvá-lo para revisão em qualquer formato de arquivo: MPEG-2, MPEG-4, WMV, MP3, MP4, e isso é apenas a ponta do iceberg. De qualquer forma, supondo que tenhamos movido diretamente nosso vídeo para o nosso telefone celular, talvez precisemos assistir ao vídeo também para prestar atenção a essa gravação de som. Observar apenas uma captura de tela para ouvir o som não é um bom presságio. Portanto, para os PCs, DemoCreator preenche o espaço para extração de áudio com suas etapas fáceis de usar e interface prática.





David
chief Editor