Como extrair um arquivo de áudio de vídeo usando o Audacity
Existem muitas situações que nós nos deparamos com um vídeo online e com carinho pela música de fundo. Se caso você seja um daqueles tipos de usuários que querem extrair os áudios de um vídeo, tudo o que você precisa é de uma ferramenta de extração de áudio.
Caso você esteja procurando por uma ferramenta que possa te ajudar a montar e editar os seus arquivos de áudio e vídeo, você está no lugar certo. Esse artigo deu uma explicação breve sobre tudo que você precisa saber sobre como extrair o áudio do video Audacity. Sem mais delongas, vamos mergulhar no assunto!
Parte 1. Extraia o áudio do seu vídeo usando o Audacity
Audacity é uma ferramenta que permite os editores criarem sons em alta qualidade. Ele vem com múltiplas ferramentas para edições, como duplicar, aparar, recortar e copiar. A mais fascinante função desse aplicativo é que ele fornece comandos de desfazer ilimitados. E mais do que isso, o Audacity também te permite gravar os sons do microfone e das reproduções do computador. Fora que, Audacity é o software que possui suporte para múltiplos formatos de som. E por isso, você também pode editar os áudios que foram pré-feitos utilizando esse software.
Entretanto, o Audacity não te permite importar os vídeos de forma direta. Por conta disso, você pode acabar se preocupando se quiser extrair um áudio de vídeo usando o Audacity. Se você estiver se perguntando como extrair um áudio de algum vídeo usando o Audacity, aqui está um guia passo a passo!
Passo 1: Baixe e instale a ferramenta no seu computador. Clique no arquivo e em seguida, clique na opção Importar. Depois disso, clique nos dados brutos para abrir um arquivo qualquer de vídeo.
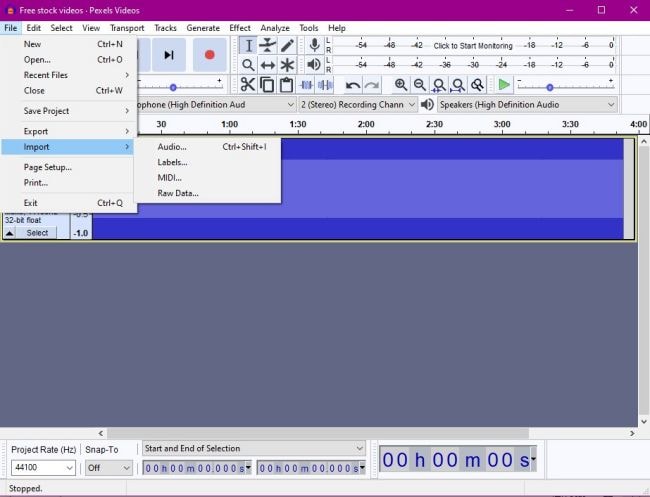
Passo 2: Clique no arquivo mais uma vez porém nessa vez, selecione a opção Exportar. O formato de arquivo que você precisa escolher precisa ser o de áudio e depois disso salve.
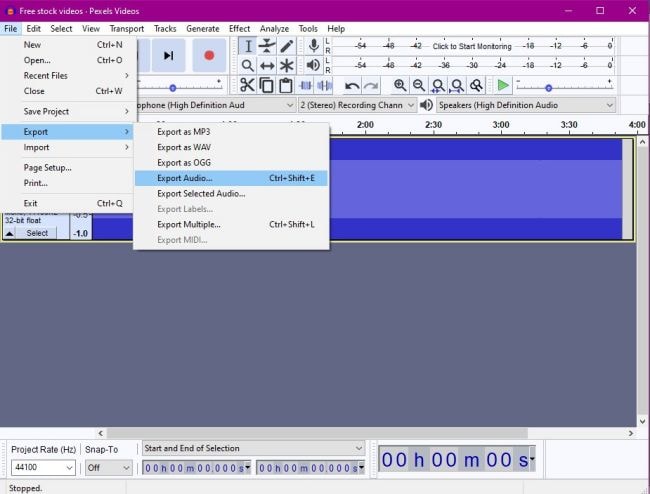
Nota: Se algum erro aparecer na sua tela como "O Audacity não consegue abrir arquivos como esse", tente baixar um FFmpeg para o seu PC, isso certamente facilitará ainda mais as coisas.
E nós finalizamos aqui. Dessa maneira, você pode extrair áudio de MP4 usando apenas o Audacity. Agora você vai poder editar e converter quantos vídeos você quiser.
Parte 2. Uma maneira mais simples para extrair o áudio do vídeo do que o Audacity
"Audacity" é uma ferramenta de edição profissional que te oferece uma plenitude de recursos para a edição de áudio. O Audacity possui suporta para quase todos os sistemas operacionais, então você não precisa se preocupar mesmo se estiver usando Linux, Mac ou Windows; ele vai ter suporte para todos eles gratuitamente. Ele é um software que tem código aberto, também possui suporte para plugins de diferentes formatos. E os passos para extrair o áudio do vídeo usando o Audacity são bem fáceis de se aprender.
Mas a sua limitação é que pode ser difícil para os novos usuários. A maior desvantagem desse software é que às vezes ele mostra o erro se você tentar importar diretamente os arquivos de vídeo sem ter que instalar um plugin próprio para isso. Alguns recursos vão ser mais complexos, se você é um usuário iniciante e quer apenas fazer edições simples de áudio, será difícil para você aprender.
Nossa recomendação - DemoCreator:
Diferentemente do Audacity, essa ferramenta profissional para a edição de áudio, o Wondershare DemoCreator vai ser mais fácil para os mais novos. Esse software possui um benefício duplo para os seus usuários, ou seja, você pode extrair o áudio do vídeo e gravar a tela e o áudio. Fora que, a opção de "tutorial" permite com que iniciantes aprendam a editar os seus vídeos de forma rápida. DemoCreator possui múltiplas outras vantagens, das quais incluem a exportação de arquivos em diferentes formatos, extração de áudios em alta qualidade, etc.

O melhor extrator de áudio e gravador de tela
 Download seguro
Download seguro Download seguro
Download seguroOs passos para extrair um áudio de um vídeo usando o DemoCreator:
Mesmo que o DemoCreator tenha uma interface que é intuitiva, nós listamos um passo a passo para te ajudar nesse processo. Vamos mergulhar nesse assunto.
Passo 1: Inicie o DemoCreator e selecione Editor de vídeo
Depois de abrir esse software, escolha o editor de video no painel inicial.

Passo 2: Adicione arquivos de mídia e arraste-os para a linha do tempo
Clique duas vezes para importar os seus arquivos de mídia. Depois de importar o vídeo para a biblioteca, arraste-o para a linha do tempo.

Passo 3: Desanexe o áudio
Clique com o botão direito do mouse sobre o videoclipe na linha do tempo e clique no botão da opção "Desanexar áudio". Então você pode ter a faixa de áudio e vídeo separados.


Passo 4: Exporte o áudio e o vídeo separadamente
Clique no canto superior direito em Exportar e selecione o formato de arquivo como "MP3".
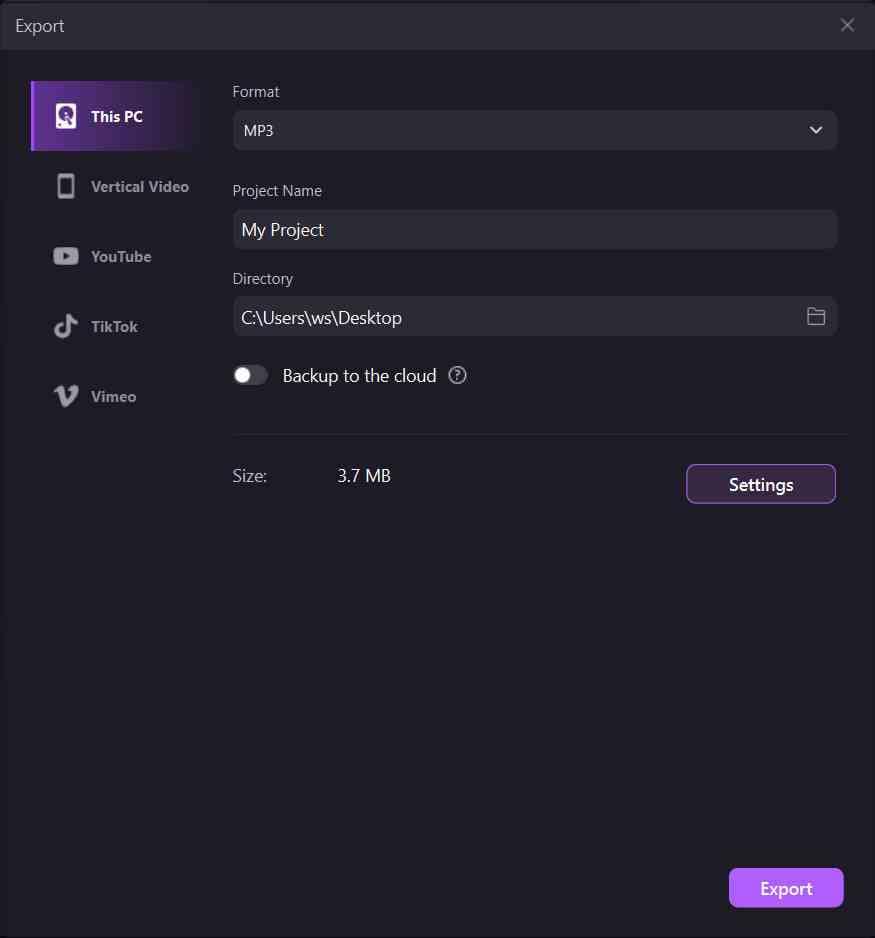
Dica Bônus: Como adicionar mais efeitos sonoros no áudio?
Você pode adicionar múltiplos efeitos sonoros, como fade-in/fade-out. Você também pode ajustar o volume de qualquer parte em específico conforme as suas necessidades apenas usando o controle deslizante de volume. Além disso, você também pode usar a função de redução de ruído de áudio, que você pode facilmente encontrar na interface da ferramenta. A opção de controle de velocidade te permite ajustar a velocidade da música como você quiser.
Siga os passos que foram mencionados abaixo para adicionar diferentes efeitos de áudio facilmente:
Passo 1: Na barra de ferramentas, ache a aba de "Som" e muitos efeitos sonoros irão aparecer. Adicione um efeito sonoro que você desejar na linha do tempo simplesmente arrastando-o. Dessa maneira, você vai poder adicionar vários efeitos, como sons de página, trovoadas e muito mais.
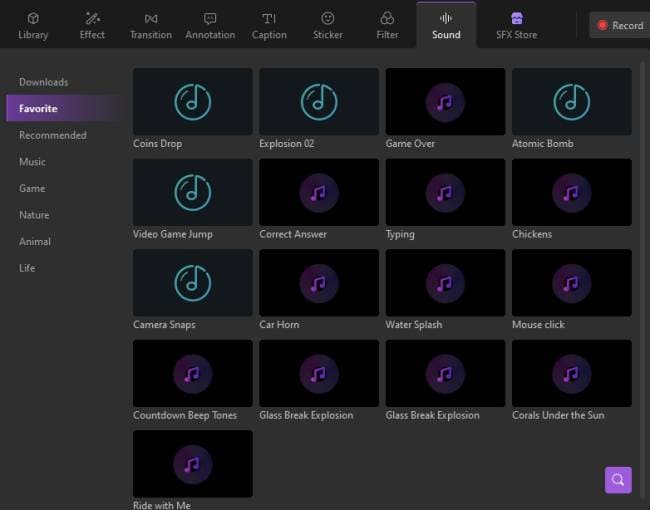
Passo 2: Vá até as propriedades de áudio que vão ser mostradas no lado direito para ajustar a velocidade, volume, etc.
Parte 3. As diferenças entre DemoCreator e Audacity
DemoCreator é a escolha certa para você quando se trata de edição de vídeo, gravação de tela e extração de áudio. Da mesma maneira que quando se trata de edição, você vai achar os recursos do DemoCreator serem à altura. Com uma plenitude de recursos, dos quais incluem gravação de tela, desenho em tempo real, captura de webcam, anotações, efeito de tela verde, transições e muitos outros, que te ajudam a editar perfeitamente seus arquivos de áudio e vídeo. Porém, quando for editar os seus arquivos de áudio, esses recursos podem parecer serem limitados para um editor profissional que esteja ansioso para manter as mãos nas ferramentas avançadas.
Por outro lado, se estamos falando do Audacity, que é uma ferramenta mais profissional e um software cuja interface é especialmente desenhada para profissionais. Também pode te ajudar a gravar áudios ou as reproduções do computador em vários formatos suportados. Ele tem suporte para arquivos de áudio nos formatos WAV, MP3, FLAC e AIFF. Porém, ao mesmo tempo, você precisa instalar um plugin para importar os seus arquivos de vídeo. Além disso, muitos desses efeitos de áudio, como velocidade, melhoria de tom, mixagem e muito mais, vem com essa ferramenta profissional.
Em resumo, se você não é um iniciante, deve escolher o Audacity e usar outros plugins para facilitar seu trabalho. Se você é um editor iniciante e quer editar vídeos sem passar por problemas, pode escolher o DemoCreator, que vai te ajudar a editar os arquivos de áudio e vídeo sem muito esforço. E além disso, com a sua função de tutorial já embutido, você vai poder aprender vários outros recursos de edição.
 Perguntas frequentes
Perguntas frequentes
Como cortar uma parte do áudio?
Você pode cortar uma parte do áudio ou apará-lo usando o software Audacity. Importe um arquivo de mídia para este software. Depois de arrastá-lo para a linha do tempo, clique no botão da opção Aparar para cortá-lo em partes.
Conclusão:
Às vezes você pode precisar gravar um áudio dos seus vídeos de forma separada, porém e se você não tiver um dispositivo para gravá-lo?
Se caso você não tenha nenhum outro dispositivo de gravação no momento, gravar um vídeo para retirar o seu áudio pode ser uma solução para o problema. Mas mesmo depois de gravar o vídeo, você precisa ter um aplicativo ou software para extrair o áudio adequado para extrair o áudio desse vídeo e utilizá-lo para diferentes fins. Por isso, se você for um iniciante e não queira ferramentas que sejam complexas para edição de áudio, o DemoCreator pode ser sua escolha ideal! Compilamos aqui as melhores ferramentas para a extração de áudio que te permitem separar o áudio de um vídeo e oferecer recursos básicos de edição.





David
chief Editor