Como usar o gravador de voz do iPhone
Todo iPhone vem com um aplicativo chamado Voice Memos que permite aos usuários gravar sua voz ou qualquer outro tipo de áudio, como um discurso, usando o microfone embutido do dispositivo. O áudio que você grava usando o aplicativo Voice Memos geralmente é de alta qualidade e você pode salvar e optar por compartilhar o áudio gravado com qualquer outro dispositivo, incluindo outro iPhone, dispositivo Mac, Android ou até mesmo um PC com Windows.
O microfone do iPhone pode gravar áudio mesmo à distância, mas para obter a melhor qualidade de som, é uma boa ideia deixar o sujeito o mais próximo possível do microfone do iPhone. Também pode ser uma boa ideia usar um microfone externo ou os fones de ouvido que acompanham o iPhone.
Principais recursos do Voice Memos
A seguir estão alguns dos principais recursos que você pode esperar ao usar o Voice Memos no iPhone:
Você pode gravar áudio de qualquer tamanho
O aplicativo Voice Memos não limita o número de vezes que você pode gravar áudio no dispositivo, nem limita a duração do áudio que você pode gravar. Contanto que você tenha espaço de armazenamento adequado no iCloud, poderá gravar quantos arquivos de áudio quiser e de qualquer tamanho no dispositivo.
Os áudios podem ser facilmente compartilhados
Depois de concluir a gravação, o aplicativo Voice Memos torna muito fácil não apenas salvar o aplicativo, mas também compartilhar o arquivo de áudio facilmente com outros dispositivos. O arquivo é armazenado no iCloud, tornando-o acessível em todos os outros dispositivos iOS que compartilham a mesma conta do iCloud.
O arquivo de áudio pode ser reproduzido em todos os dispositivos
O arquivo de áudio que você obtém do aplicativo Voice Memos vem no formato .m4a. Isso o torna acessível em qualquer reprodutor de áudio na maioria dos dispositivos. Os arquivos também podem ser facilmente renomeados, possibilitando a conversão dos arquivos para qualquer outro formato de sua escolha.
Memorandos de voz podem ser facilmente editados
O Voice Memos não é apenas um aplicativo de gravação de áudio, ele também vem com recursos que permitem editar os áudios que você grava com bastante facilidade. Você pode optar por cortar a gravação, excluir uma parte dela ou até mesmo substituir uma seção da gravação.
É muito fácil de usar
O aplicativo Voice Memos é facilmente acessível no dispositivo e usá-lo para gravar e editar áudio é igualmente fácil. A gravação é apenas uma questão de pressionar o botão vermelho bastante proeminente.
Você pode pausar/retomar a gravação
Durante a gravação, você pode facilmente pressionar o botão de pausa para pausar a gravação. Pressionar o mesmo botão novamente permitirá que você retome a gravação, retomando exatamente de onde parou.
Revise facilmente a gravação
A qualquer momento durante a gravação, você pode pausar a gravação e pressionar o botão de Play para rever a gravação. Você pode até mudar onde a reprodução começa para escolher a seção da gravação.
Como gravar voz com o Voice Memos
Uma das maiores vantagens que o aplicativo Voice Memos tem sobre qualquer outro aplicativo de gravação de áudio de terceiros é o fato de ser muito fácil de usar. As etapas simples a seguir mostram como é fácil de usar:
Passo 1: Abra o aplicativo Voice Memos no seu iPhone. Você pode fazer isso tocando no ícone do aplicativo.
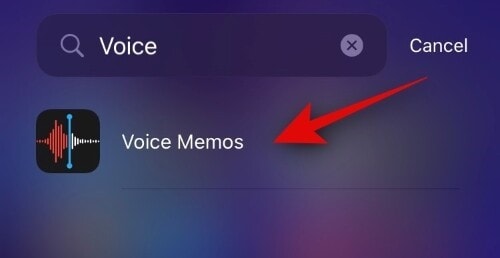
Passo 2: Uma vez aberto, toque no botão vermelho para começar a gravar sua voz ou áudio. Quando terminar de gravar, toque no mesmo botão para parar a gravação novamente.
Passo 3: Você pode tocar no botão de reprodução para ouvir a gravação e, quando estiver satisfeito, toque em "Concluído" para concluir o processo.
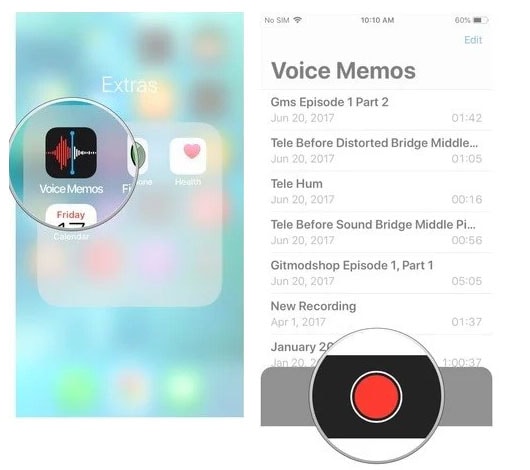
Passo 4: No pop-up exibido, nomeie a gravação e toque em "Salvar".
Agora sua gravação estará disponível no iPhone. Você pode ouvi-lo, compartilhá-lo ou optar por editá-lo. Vamos dar uma olhada em como editar o áudio a seguir.
Como editar memorandos de voz no iPhone
Existem várias maneiras de editar o memorando de voz após a conclusão da gravação. Você pode optar por substituir uma seção, excluir uma parte dela ou cortar a gravação. Vejamos todas essas soluções:
Como substituir uma parte da gravação
Passo 1: Abra o Voice Memos e toque no memorando de voz que deseja editar. Toque nos três pontos (menu) e selecione "Editar gravação".
Passo 2: Deslize para a direita ou para a esquerda na forma de onda até que a cabeça de reprodução azul esteja no início da parte que deseja substituir.
Passo 3: Toque em "Substituir" para regravar o novo áudio sobre a parte selecionada.
Passo 4: Toque no botão de pausa quando terminar a gravação e toque em "Concluído" para salvar o memorando.
Como cortar o início ou o fim do memorando
Passo 1: Toque no memorando que você deseja cortar. Toque no menu (três pontos) e escolha "Editar gravação".
Passo 2: Toque no ícone Cortar (pequeno quadrado com setas) e alças amarelas com seta aparecerão em cada extremidade da gravação.
Passo 3: Se você quiser cortar o início, arraste a seta amarela à esquerda para a direita para onde deseja que o memorando comece. Para cortar o final, arraste a seta amarela à direita para a esquerda para onde deseja que a gravação termine.
Passo 4: Toque em "Cortar" e, em seguida, toque em "Salvar" para terminar de cortar o áudio.
Como excluir parte de um memorando
Passo 1: Toque no memorando que deseja cortar, toque no menu e selecione "Editar gravação".
Passo 2: Toque no ícone Cortar e você verá as alças amarelas com as setas aparecerem no gráfico de gravação inferior.
Passo 3: Arraste as setas para a esquerda e para a direita de modo que incluam a parte do áudio que você deseja excluir.
Passo 4: Toque em "Excluir" e depois em "Salvar" para finalizar o processo de edição.
Aí está! Como você pode ver, é muito fácil gravar e editar áudio usando o aplicativo Voice Memo no seu iPhone. Quando estiver satisfeito com a gravação, você pode compartilhá-la facilmente tocando no botão Compartilhar no menu e pode ser acessado em qualquer outro dispositivo.



David
chief Editor