Gravação de narração de slides do Google
O Apresentações Google é uma ferramenta flexível que pode ser usada para apresentações, palestras e muito mais. Apresentações do Google, apresentações do PowerPoint e outros softwares semelhantes são ferramentas inestimáveis para criadores e professores, incluindo instrutores on-line. Com uma narração, você pode adicionar contexto ao conteúdo educacional na tela de um espectador, orientá-lo por uma apresentação detalhada e melhorar a experiência de aprendizado de todos.
Um programa chamado Wondershare DemoCreator pode ser usado para gravar a atividade da tela de várias fontes. Este programa de gravação de tela é perfeito para quem procura um gravador de tela de alto nível, porque tem um excelente áudio, vídeo e recursos de gravação de tela. É simples criar vídeos com uma aparência profissional.
Neste artigo
Como adicionar narração ao Apresentações Google
O Apresentações Google torna muito simples adicionar áudio à sua apresentação, especialmente porque é gratuito para todos. No entanto, as narrações não são incluídas por padrão no aplicativo. Então, vamos ver como adicionar áudio a uma apresentação do Apresentações Google passo a passo usando a ferramenta DemoCreator.
Passo 1Instalar o aplicativo DemoCreator
Aqui está o negócio para começar as coisas antes de começar a agir. Para fazer isso, você deve instalar este software no seu computador. Não importa se você usa o Windows ou o macOS porque o DemoCreator está disponível para ambos os sistemas operacionais. O site oficial oferece downloads.
Uma ferramenta essencial de demonstração que ajuda alunos, educadores, freelancers e jogadores a levar o compartilhamento de ideias para o próximo nível.

Você o baixou imediatamente. Agora você pode iniciar a gravação da tela do PowerPoint executando uma instalação conveniente.
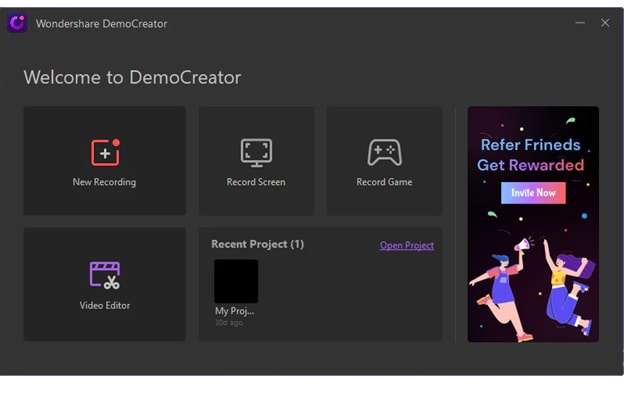
Passo 2Desenvolva seu script e slides
A próxima coisa que você precisa fazer é escrever o que você vai dizer antes de dizê-lo.
Se você não quiser escrever tudo em seus vídeos, faça anotações detalhadas que ajudarão a orientar seu processo de pensamento durante a gravação. Para começar, você deve ter um roteiro e uma apresentação de slides dignos de narração. Isso significa criar um script que pode ser lido em papel ou um documento do Microsoft Word que pode ser exibido na tela do computador ao mesmo tempo. Os slides não têm um gravador de áudio embutido, mas isso não é uma grande preocupação quando a Internet está cheia de ferramentas de gravador gratuitas. Contanto que você tenha um microfone, você pode criar um arquivo de áudio para usar no Slides.
Passo 3Adicionar script slide-wise
Agora é tão simples digitar os próprios slides quanto adicionar o script de narração a eles. Digite o texto clicando na caixa logo abaixo do número do slide. Copie e cole o texto na janela apropriada se ele já estiver preparado nas anotações do slide.
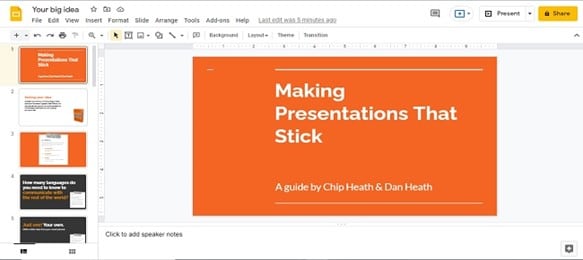
Passo 4Converta seu script em um arquivo de áudio de voz
Você pode facilmente gravar vídeos HD usando a ferramenta de gravação de tela Wondershare DemoCreator. Para aqueles que procuram aplicativos de gravador de tela com recursos de áudio, vídeo e gravação de tela, este programa é ideal. Os recursos simples são exatamente o que você precisa para tornar seu conteúdo de áudio ou vídeo atraente e bonito. Depois de iniciar o DemoCreator, clique no botão Nova Gravação e pronto. Dentro da tela do DemoCreator e da interface do gravador de áudio, há uma infinidade de opções de personalização para escolher. Você pode eventualmente escolher as configurações de áudio e webcam na seção destacada abaixo.
Basta pressionar o pequeno botão de gravação para começar a gravar seu som. Em um Mac, você pode arrastar o som gravado para a área de trabalho ou para um envelope. Em PCs, o som será salvo em um envelope como resultado. Se você clicar com o botão direito do mouse no som e escolher "abrir o local do arquivo", ele mostrará onde as gravações de áudio são salvas no seu computador. Seu clipe de áudio foi gravado e salvo; agora você está pronto para o próximo passo!
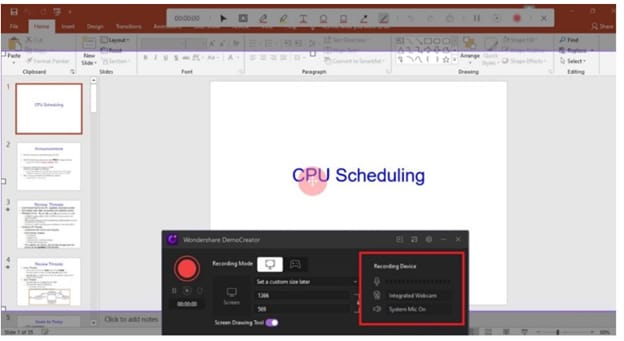
Depois de terminar a gravação, pressione o botão Parar dentro do gravador e, para sua facilidade, você também pode pressionar a tecla F10 do teclado do seu PC para interromper a gravação de forma eficaz.
Passo 5Edite seu vídeo gravado.
Sua biblioteca de mídia receberá seu vídeo. Arraste o vídeo para a linha do tempo para que você possa cortá-lo e editá-lo ainda mais. Além disso, você pode carregar seu vídeo, áudio ou imagem para edição, o que aumentará a riqueza do recurso quando você estiver criando um vídeo de apresentação. As ferramentas que você pode usar após a gravação da tela do PowerPoint são descritas brevemente abaixo.
- dicionar legenda: a partir desta seção, você pode facilmente adicionar legendas ao seu vídeo, além de abridores, títulos e legendas.
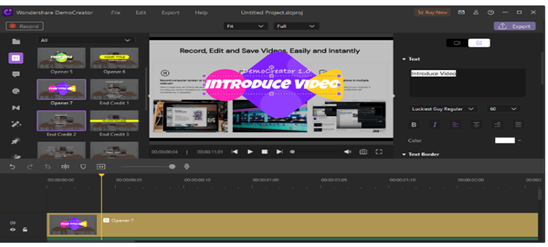
- Zoom e Efeito de Panorâmico: Para usar esse efeito, vá para Efeitos > Zoom e Efeito de panorâmica, que permitirá que você use esse recurso de zoom quando quiser chamar a atenção do público e fornecer a eles uma exibição detalhada. O recurso de fade-in e fade-out de áudio do DemoCreator permite que você personalize os pontos de áudio para garantir áudio de alta qualidade em sua gravação com a funcionalidade simples de arrastar e soltar.
- Adicione alguns adesivos dinâmicos: os adesivos são úteis para atrair a atenção e, com o DemoCreator, você pode usá-los para plano de fundo, educação, jogos, gestos e mídias sociais acessando a barra de menus Adesivos no kit de ferramentas.
- Efeitos do cursor: DemoCreator permite que você adicione uma variedade de efeitos de cursor ao seu conteúdo gravado, o que pode ajudar a chamar a atenção dos espectadores. Os efeitos do cursor são cruciais para a gravação de tela do PowerPoint. Até mesmo a cor do cursor pode ser alterada. Esse recurso é acessível através do menu Efeitos do cursor no lado esquerdo da interface do DemoCreator, como mostrado abaixo:
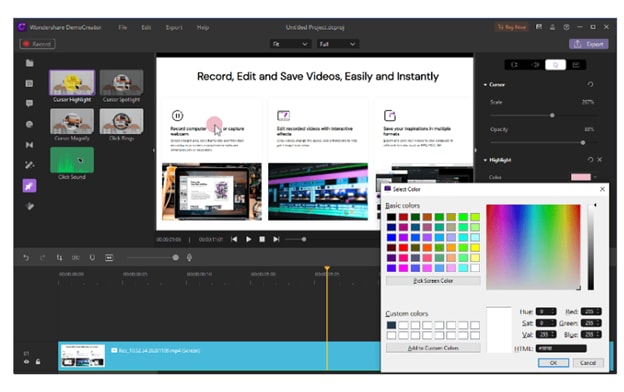
Passo 6Enxaguar e repetir
A etapa final é repetir esse procedimento para cada slide ao qual você deseja adicionar uma narração. Como você pode esperar, isso pode se transformar em uma tarefa significativa, dependendo da sua abordagem de ensino. Em geral, se você usa o Apresentações Google, adicione uma narração diretamente aos seus trabalhos. Você quer que seus alunos se envolvam diretamente com suas apresentações de slides? Apenas determinados slides exigem uma narração.
Por que usar o narrador no Google Slides?
Incluir uma narração em voice-over em sua apresentação também pode ajudar seu público-alvo a entender todos os aspectos da exposição.
O uso de narração de uma apresentação tem várias vantagens, incluindo:
- Mais participação: Ao quebrar a monotonia da sua apresentação de slides, você envolverá o público.
- Capturar a atenção:Durante uma apresentação, é fácil para os ouvintes se distraírem. Com uma narração, você pode manter a atenção do seu público em seu slide do Google, o que ajudará você a transmitir sua mensagem.
- Melhor compreensão: você pode ajudar seu público a entender a explicação incluindo uma narração em sua apresentação do Apresentações Google. As apresentações de locução são mais eficazes para transmitir seu ponto de vista ao público-alvo.
- Validade e confiabilidade: a mensagem tem uma sensação de autenticidade e eficácia quando você inclui sua voz na apresentação do Apresentações Google. A probabilidade de que seu público acredite que você é maior.
- O melhor dos dois mundos: Ao incorporar visuais e palavras, você pode tornar sua mensagem mais memorável. Seu público-alvo terá mais facilidade em lembrar o que acabou de assistir.
- Engajamento emocional:sua voz transmitirá a visão e os valores da sua empresa de forma mais eficaz do que as imagens na apresentação do Apresentações Google. Como resultado de abordar o público-alvo diretamente, você estabelecerá uma conexão emocional com eles.
- Call-to-action (CTA) aprimorado:um call-to-action mais eficaz está incluído em uma apresentação de narração. Quando você fala diretamente com seu público, é mais fácil persuadi-lo a agir. Como resultado, um CTA altamente atraente é uma ferramenta poderosa para converter ouvintes em clientes ou assinantes. Se você quiser usar esta apresentação para gerar leads, use a narração para dar aos ouvintes uma melhor chance de agir.
Conclusão/resumo
O Apresentações Google é uma ferramenta de apresentação poderosa e versátil. Wondershare DemoCreator é um kit de ferramentas fantástico que inclui um gravador de tela tudo-em-um e editor de vídeo com a instalação padrão deste software. Como iniciante, você pode rapidamente ganhar experiência prática com gravações do PowerPoint e do Google Slides para uma variedade de palestras, tutoriais e tudo sob o sol para aprendizado on-line. Devido à funcionalidade exclusiva de um gravador de tela com áudio interno, você pode selecionar facilmente este kit de ferramentas de nível avançado. Você pode experimentá-lo gratuitamente e sem qualquer conhecimento prévio do assunto.



David
chief Editor