Wondershare DemoCreator
Ferramenta essencial de criação de demo que ajuda alunos, educadores, freelancers e jogadores a levar o compartilhamento de ideias a um novo nível.

As transações online tornaram-se o padrão à medida que a tecnologia aumentou. Quase tudo agora é feito online, como resultado também das consequências da pandemia. Nossos hábitos de compras, participação em aulas e reuniões e uma variedade de outras atividades. Além disso, as pessoas conduzem negócios, se comercializam e se comunicam totalmente online. Como resultado, fomos forçados a se adequar às novas normas sociais. Neste artigo, falaremos por que você pode precisar de um apresentador de evento.
A Apresentação Online é uma das normas técnicas que abordaremos neste artigo. As apresentações pela internet já eram populares antes da pandemia. Você pode ter participado anteriormente de várias delas. Mas o que isso quer dizer? Quais são os benefícios? Quais são os passos para criar um? Teremos tudo nesse artigo. Vamos começar.
Uma apresentação virtual geralmente é um discurso planejado com antecedência. É preparado com antecedência. Um apresentador de evento virtual é responsável por hospedar o evento. Não é incomum que um grupo de indivíduos se prepare para isso. Com todos os seus recursos visuais e infográficos, ele dá informações. Apresenta um novo método de comunicação com diversos públicos. Essas palestras são dadas em vários locais para vários eventos.
Importância dos apresentadores e apresentações de eventos virtuais
A situação mudou. Os torneios de especialistas não serão realizados na mesma escala novamente até 2022. Podemos esperar que o isolamento social e as precauções de segurança permaneçam em vigor nos próximos anos, mesmo que os eventos voltem gradualmente a ser presenciais. Como resultado, os eventos virtuais continuarão sendo um aspecto importante da sua estratégia de eventos por muito tempo.
Os eventos virtuais são um método seguro e eficiente para realizar o planejamento do seu evento. Além disso, os eventos virtuais oferecem inúmeros benefícios para organizadores e participantes.
Pessoas de qualquer lugar podem participar de eventos virtuais. E são eficazes. Quando você entra no mundo virtual, você está levando seu evento para as casas e escritórios de qualquer pessoa interessada. Ninguém precisa se preocupar em chegar no horário.
Os eventos virtuais são ótimos por oferecerem uma variedade de opções de participação. Porque os eventos virtuais permitem que você seja mais flexível com seu compromisso. Oferecer um evento virtual ao invés de presencial permite que pessoas que não poderiam participar, participem. Mesmo que seja apenas por uma ou duas horas.
Os eventos virtuais são benéficos porque diminuem o compromisso financeiro para participar. Os participantes não precisam gastar muito para participar de eventos. Com custos indiretos mais baixos para eventos virtuais, você pode oferecer ingressos por um custo menor ou nenhum para o seu público. Os preços mais baixos dos ingressos são outro benefício para os participantes em potencial, permitindo que indivíduos que de outra forma não consideraram, consigam. Além disso, os custos mais baixos dos ingressos ajudam a quebrar as barreiras do conhecimento e da informação.
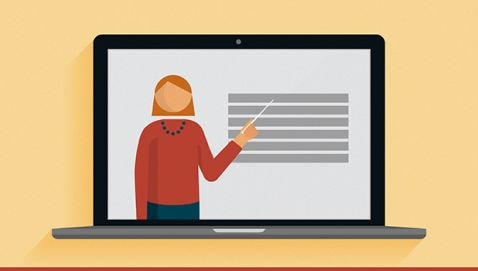
Como usar o DemoCreator para editar seu apresentador de evento virtual
O DemoCreator é um programa simples de gravação de tela desenvolvido pela Wondershare Technology por conta própria. É ideal para capturar apresentações em PowerPoint, aulas e qualquer outra coisa que aconteça na tela do Windows. Para editar, usaremos o DemoCreator.
Locução
Fazer filmes de instruções e explicativos com narração é um dos jeitos mais populares e criativos e para isso. Isso é para fazer com que um vídeo tenha muitas visualizações no YouTube e em outros sites de mídia social de e-learning. É uma forma simples de vender produtos e serviços sem precisar mostrar o rosto. Vídeos educativos, instrutivos e informativos frequentemente usam locução.
Você pode criar um vídeo de narração convincente de um jeito fácil. Aqui está um tutorial passo a passo sobre como usar o programa Wondershare DemoCreator para fazer um vídeo de narração profissional.
Passo 1 Baixe o Wondershare DemoCreator e instale-o
Passo 2 Verifique se o seu dispositivo de gravação está conectado corretamente ao seu computador
Se o seu dispositivo de gravação for um smartphone, conecte-o ao computador com um cabo. Garanta que o cabo esteja conectado corretamente a ambos os dispositivos para evitar interrupções durante a gravação.
Passo 3 Selecione Captura rápida no menu suspenso
Você precisará realizar uma captura rápida com seu software de edição de vídeo Wondershare DemoCreator assim que seu dispositivo de gravação estiver conectado com segurança ao computador. Para capturar rapidamente sua tela com o aplicativo, abra-o e selecione Captura rápida no menu.
Passo 4 Desative o recurso de gravação de tela
A configuração padrão para gravação de tela no editor de vídeo Wondershare DemoCreator é tela cheia, mas você pode alterar arrastando a borda para variar o tamanho da região e clicando em + arrastando o círculo vermelho que aparece na tela do seu computador para mover sua zona de gravação. Usando a combinação de teclas curtas Shift + F, você pode volta ao modo de tela inteira.
Passo 5 Ligue a gravação do microfone
Para ativar a gravação do microfone no software de edição de vídeo Wondershare DemoCreator, entre nas configurações de áudio e escolha entre o computador e o microfone como fonte de gravação de áudio. Para evitar gravações de áudio, selecione a opção 'Não capturar' ao lado do ícone Computador.
Passo 6 Comece a gravar
Para começar a gravar com o Wondershare DemoCreator, pressione a tecla F10 no teclado para gravar a tela do seu dispositivo. Você também pode parar a gravação pressionando a mesma tecla. Note que a captura de tela leva cerca de 3 segundos para começar e que você pode usar o botão F9 para pausar as gravações. Lembre-se desses pontos ao usar o aplicativo. Quando a gravação terminar, ela será salva no destino designado automaticamente.
Selecione o idioma da legenda automática
Todos os vídeos na linha do tempo serão transcritos assim que você pressionar o botão "Iniciar a reconhecer", que ocupará toda a duração da sua conta. Portanto, antes de começar, verifique novamente o vídeo que você adicionou à linha do tempo. Salve o vídeo
Para exportar seu vídeo, clique na opção de exportação.
Anotação
Ao adicionar texto, uma caixa de diálogo, uma linha, uma seta, um rabisco ou um formulário às suas anotações, você pode enviar mensagens essenciais aos seus visitantes. Você vai aprender como adicionar/remover anotações, copiar e colar anotações e personalizar anotações nesta seção.
● As anotações podem ser adicionadas ou removidas
Alterne para a guia Anotação e escolha uma categoria em Texto, Caixa de diálogo, Linha e seta, Esboço e Formas para adicionar uma anotação ao seu vídeo. Agora você pode visualizar a anotação clicando duas vezes nela e arrastando-a para a linha do tempo ou janela de visualização.
Selecione uma anotação na linha do tempo ou no painel de visualização e pressione a tecla Delete no teclado para removê-la. Você também pode excluir a anotação clicando com o botão direito nela e selecionando Excluir.
● As anotações podem ser copiadas e coladas
Clique com o botão direito do mouse em uma anotação na linha do tempo e escolha Copiar no submenu para copiá-la. Em seguida, mova o Playhead para um novo local na linha do tempo, clique com o botão direito do mouse e escolha Colar no submenu.
● As anotações podem ser alteradas
O Painel de propriedades à direita permite que você personalize suas anotações alterando as configurações ou alterando características específicas, como conteúdo de texto, borda de texto, sombra de texto, transformação, forma e comportamento (para animação de texto).
Forma - Preenchimento/Borda: Vá para o painel de Propriedades na opção de forma para ajustar a cor, a opacidade e o tamanho da borda da forma das anotações. Alterando a duração de uma anotação: Arraste a borda esquerda ou direita da anotação em sua linha do tempo.
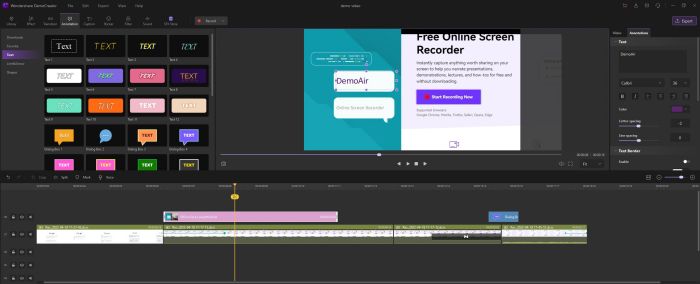
Adesivos
Os adesivos são úteis para transmitir emoções ou contar histórias. Você vai aprender como adicionar, alterar e receber mais adesivos nesta parte.
● Adicionar
Por exemplo, você pode querer incluir um coração animado.
Alterne para a guia Adesivo no painel esquerdo de Ferramentas e selecione a categoria Animação.
Passe o mouse sobre os adesivos para ver uma prévia e selecione o seu favorito. Arraste-o para o local na linha do tempo onde quer que ele apareça.
● Modificar o adesivo
Transformar - Redimensionar/Girar/Reposicionar: Vá para painel de Propriedades > Transformar e use os parâmetros para redimensionar, girar e reposicionar o adesivo. As alterações podem ser diretamente feitas no Painel de visualização. Escolha o adesivo e faça alterações na caixa delimitadora azul.
● Conseguir mais adesivos
Se os adesivos padrão não atenderem às suas necessidades em determinadas situações, use o Painel de ferramentas para pesquisar o tema e baixar materiais adicionais da Loja de efeitos. Os adesivos fornecidos serão exibidos na Biblioteca de adesivos (Adesivos > Mais) assim que o modelo for baixado.
Baixe o aplicativo Wondershare DemoCreator e instale-o.
Então aí está.
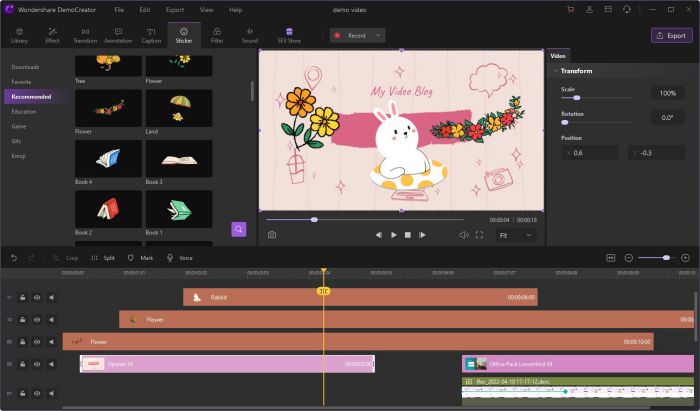
Transições de vídeo
As transições de vídeo melhoram o envolvimento e fornecem um storyboard para seus fragmentos de vídeo. Ele mantém seus espectadores ligados nos seus vídeos. Veremos como aplicar efeitos de transição aos seus vídeos nesta seção do artigo. Isso é um diferencial.

Passo 1 Abra o arquivo de mídia e importe-o
Agora que você está na interface do Wondershare DemoCreator, selecione Importar, que o levará ao explorador de arquivos do seu computador. Escolha os arquivos e videoclipes que você quer incluir em sua criação de vídeo.
Para adicionar os arquivos à seção de mídia do DemoCreator, clique no botão abrir.
Passo 2 Remova todos os segmentos de vídeo que você não precisa
O ponto positivo do Wondershare DemoCreator é que depois de adicionar seus videoclipes à linha do tempo, que é a área de edição de seus videoclipes, você pode apará-los e cortá-los.
Você pode editar o videoclipe escolhido em pequenos fragmentos selecionando-o e cortando-o em clipes menores. Você também pode cortar os videoclipes na duração e no período que você quer que apareçam no vídeo principal.
Passo 3 Incorpore transições
Vá ao menu Transições no lado esquerdo da interface do software e siga esses passos:
Selecione sua transição preferida. Agora você pode visualizar o vídeo concluído e corrigir qualquer problema com a sincronização dos clipes e efeitos de transição após adicionar o efeito de transição aos seus videoclipes.
Passo 4 Edite o vídeo
Escolha o videoclipe na linha do tempo que você quer melhorar com os recursos de edição do software para acessar as configurações de edição do seus videoclipes. Agora você tem várias opções disponíveis no lado direito da tela, incluindo Transformação e Composição.
Passo 5 Adicione música e ajustar o timer
A música que você adicionou à sua produção de vídeo agora é o aspecto mais importante do seu processo de edição final. O Wondershare DemoCreator tornou isso simples e conveniente para você.
Você pode adicionar seus arquivos de música selecionados aos seus vídeos ao mesmo tempo que os vídeos e colocá-los na linha do tempo. Você também pode arrastar e recortar o arquivo de áudio para corresponder às atividades de vídeo e garantir que esteja totalmente sincronizado com o tempo.
Animações
Você pode adicionar animações de texto aos seus filmes acessando o menu Anotações à esquerda e selecionando a melhor opção.
Exportar vídeo para local
Clique no botão de exportação no canto superior direito para salvar seu vídeo no seu computador. Em seguida, escolha o formato e outras opções de vídeo. Você também pode renomear o vídeo e salvá-lo em um local diferente no seu computador. Atualmente, o DemoCreator suporta WMV, MP4, MOV, AVI, GIF e MP3 como formatos de saída.

Conclusão
O DemoCreator é um programa multiúso para gravação de tela e compartilhamento de vídeo. Este software pode gravar telas em até 120 quadros por segundo. Nas apresentações de seus eventos virtuais, esta é uma ferramenta muito útil. Isso ajuda o apresentador visual a comunicar mensagens e informações com eficácia. Devemos trazer os instrumentos perfeitos conosco à medida que avançamos com as novas normas.
Perguntas frequentes relacionadas
1. O que são legendas ocultas?
Conforme explicado anteriormente, as legendas ocultas em um vídeo podem ser ativadas ou desativadas conforme necessário e podem até ser formatadas para melhorar a visibilidade ou para corresponder ao tema do vídeo. As legendas ocultas de um vídeo são salvas em um arquivo independente, normalmente com a extensão *.srt.
2. Como lidar com a falha do processo de legenda automática?
Ao fazer a legenda automática, você pode tentar interromper o processo de transação se o programa não conseguir reconhecê-lo. Em seguida, inicie e faça login no software novamente e verifique o tempo da transação.
 100% seguro
100% seguro 100% seguro
100% seguro


David
chief Editor