Como fazer vídeo em tela dividida
Você já se deparou com uma situação em que lhe disseram para demonstrar algumas atividades de vários vídeos simultaneamente? Por exemplo, mostrando o que cada pessoa em um grupo de três está fazendo exatamente ao mesmo tempo. Ou você já se perguntou como duas pessoas conversando por telefone em filmes podem ser vistas lado a lado no mesmo quadro?
A resposta é simples. Este efeito é chamado de 'tela dividida'. Um vídeo em tela dividida é diferente de dividir a filmagem em que o primeiro permite que você veja vários clipes em um único quadro ao mesmo tempo, enquanto o último é uma ferramenta no software de pós-produção que permite cortar um único clipe de mídia em duas ou mais partes, para que as partes indesejadas possam ser removidas com facilidade.
Com isso dito, aqui você vai aprender tudo sobre tela dividida, além de aprender como fazer um vídeo em tela dividida usando algumas ferramentas eficientes de desktop e da web.
Parte 1: O melhor software para fazer um vídeo em tela dividida [compatível com Windows/Mac]
Quando se trata de adicionar um efeito de tela dividida, é necessária uma ferramenta de pós-produção eficiente. Embora existam vários programas disponíveis no mercado, eles são muito caros para serem comprados ou não são robustos o suficiente para atender bem ao propósito.
No entanto, existe um aplicativo chamado DemoCreator da Wondershare que quebra todas as barreiras. O Wondershare DemoCreator, disponível para plataformas Windows e Mac, não é apenas fácil de usar, mas também oferece vários recursos avançados que muitos outros aplicativos padrão da indústria não oferecem.

O melhor criador de tela dividida e editor de vídeo
 Download seguro
Download seguro Download seguro
Download seguroAlém disso, com o gravador de tela embutido, você pode até capturar a tela do seu computador, editar a filmagem com o editor integrado e fazer um vídeo em tela dividida para demonstrar como uma janela ou instâncias de software parecem de diferentes aspectos quando observadas simultaneamente.
Para aprender como fazer um vídeo em tela dividida com o Wondershare DemoCreator, você pode seguir os passos abaixo:
Passo 1: importar clipes de mídia para o DemoCreator
Inicie o Wondershare DemoCreator e clique em Editor de vídeo na tela de boas-vindas. Na janela principal, clique em Importar no painel Mídia na área superior esquerda e importe os clipes de origem para o programa.

Passo 2: adicionar clipes à linha do tempo
Arraste o primeiro clipe do painel Mídia para a Linha de tempo. Em seguida, arraste o segundo clipe e coloque-o na trilha 02 da Timeline, logo acima do primeiro clipe. Repita este processo para adicionar mais clipes, se necessário. Observação: Pode ser necessário cortar os vídeos longos para corresponder ao cronograma do clipe com a duração mais curta.
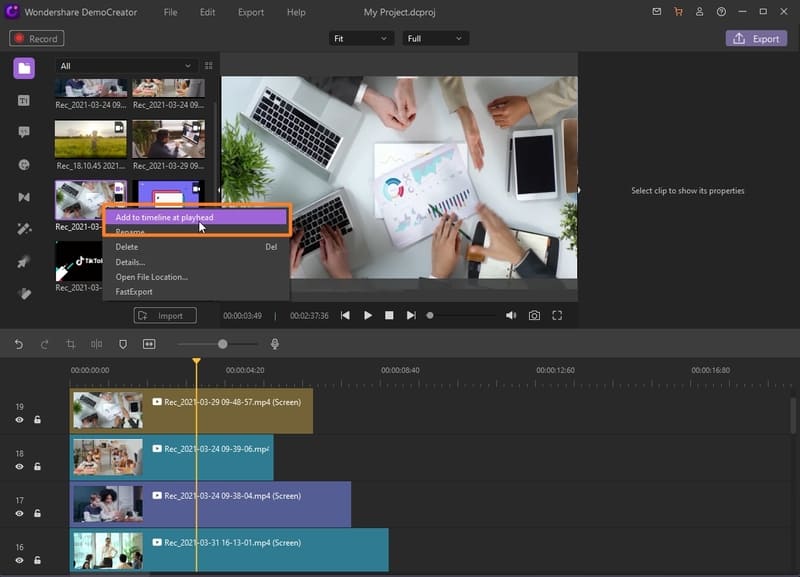
Passo 3: criar efeito de tela dividida
Clique para selecionar o clipe superior na Linha de tempo e use as escalas na janela de visualização para reduzir o tamanho do quadro. Agora, arraste e posicione o clipe redimensionado no local de sua preferência. Repita esse processo para todos os clipes adicionados e certifique-se de posicionar cada clipe em um local diferente para que todos os vídeos fiquem claramente visíveis. Outra opção, é você usar a barra de ferramentas à esquerda para adicionar outros efeitos e elementos ao vídeo.

Passo 4: Exportar o Vídeo
Clique em Exportar no canto superior direito da interface. Na caixa Exportar, verifique se a categoria Local está selecionada no painel esquerdo. Na janela da direita, use as opções disponíveis para definir um formato de saída, nome do arquivo produzido e definir outras preferências de exportação para produzir um vídeo em tela dividida.
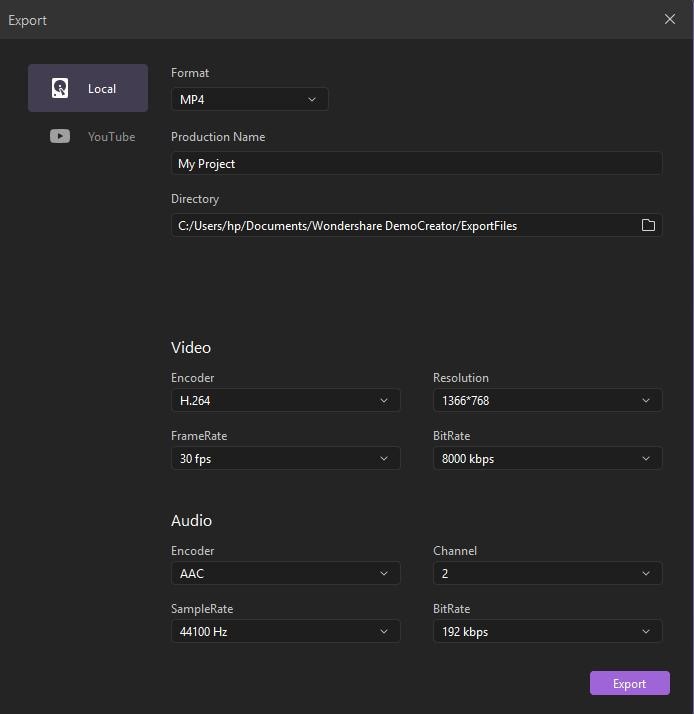
Parte 2: Criando Vídeo em Tela Dividida com o Filmora
O Filmora é outro produto desenvolvido pela Wondershare. O Wondershare Filmora X (versão mais recente) é usado por muitos profissionais de edição de vídeo devido à sua interface simples e intuitiva e à facilidade com que permite aos editores criar resultados padrão da indústria. Recursos como gravação de tela, webcam e microfone, juntamente com modelos de tela dividida que permitem a integração de até 6 clipes são alguns méritos que tornam o Filmora X único quando comparado a outros aplicativos convencionais e globalmente reconhecidos, como Adobe Premiere Pro, DaVinci Resolve, Final Cut Pro X, etc.
É fácil criar um vídeo em tela dividida com o Wondershare Filmora X, e o processo para fazer isso é explicado nos seguintes passos:
Passo 1: importar clipes de origem para o Filmora X
Inicie o Wondershare Filmora X no seu Windows ou Mac PC. Clique em qualquer lugar dentro da caixa Mídia e selecione e importe dois ou mais videoclipes de origem para o aplicativo.

Passo 2: criar efeito de tela dividida
Vá para Dividir Tela na barra de ferramentas padrão na parte superior. Nas predefinições disponíveis, clique e arraste aquela de sua escolha para a Linha do tempo. Em seguida, arraste o primeiro clipe da caixa Mídia para o espaço reservado da primeira tela na janela de visualização. Da mesma forma, arraste o segundo clipe para o espaço reservado da segunda tela. Repita este processo para adicionar mais vídeos de acordo com a predefinição selecionada. Clique em OK na área inferior direita da caixa Mídia quando terminar.

Passo 3: Visualizar e exportar
Clique no botão Reproduzir na janela de visualização para ver se o efeito de tela dividida foi criado corretamente. Clique em EXPORTAR na área central superior da interface principal. Na caixa Exportar, vá para a guia Local, se ainda não estiver lá, escolha o formato de sua preferência na lista à esquerda, faça outras alterações necessárias na janela à direita e clique em EXPORTAR no canto inferior direito para fazer vídeo em tela divididano Wondershare Filmora X.

Parte 3: Editor de vídeo em tela dividida online – Kapwing
Kapwing é uma ferramenta online para entusiastas de edição de vídeo. O aplicativo da web permite que profissionais e amadores editem seus vídeos e adicionem efeitos a eles via navegador de Internet, sem instalar nenhum aplicativo no PC. A melhor coisa sobre o uso do Kapwing é que os recursos locais de hardware do computador não sobrecarregam muito, pois todos os processos são executados no servidor do site e os usuários recebem um link para download das saídas concluídas.
O método de criar um vídeo em tela dividida com Kapwing é explicado abaixo:
Passo 1: escolha um modelo para começar
Em seu computador, inicie seu navegador da Web favorito e vá para https://www.kapwing.com/collage. Dos modelos disponíveis, escolha aquele que você prefere usar de acordo com o número de vídeos participantes e sua orientação de visibilidade.

Passo 2: Enviar vídeos
Clique em SUBSTITUIR no espaço reservado da primeira tela, na página Escolha uma substituição, clique em Clique para carregar e selecione e envie o primeiro vídeo para Kapwing. Repita o processo para preencher também os outros espaços reservados da tela.

Passo 3: Edite, visualize e exporte o vídeo em tela dividida
Use as ferramentas presentes no painel direito da página da Web para fazer os ajustes necessários no(s) vídeo(s) enviado(s). Em seguida, clique no botão Reproduzir na área superior esquerda da Linha do tempo para ver se o vídeo em tela dividida ficaria aceitável após a exportação. Por fim, clique em Exportar vídeo no canto superior direito da página para criar um vídeo em tela dividida com o Kapwing.

 Perguntas frequentes relacionadas
Perguntas frequentes relacionadasP1) Como publicar o vídeo em tela dividida no YouTube?
R1) Um vídeo em tela dividida é uma mídia normal tratada como um clipe normal e, portanto, pode ser carregado no YouTube da mesma forma que os outros vídeos. Simplificando, é apenas o método de adicionar o efeito de tela dividida que varia. Depois de exportar um vídeo em tela dividida como MP4 ou qualquer outro formato aceitável, ele pode ser carregado para qualquer rede social ou plataforma de streaming naturalmente.



David
chief Editor