Como salvar um PowerPoint como um vídeo
Você também quer fazer um vídeo usando a sua apresentação de PowerPoint? Então você está no lugar certo. No final deste artigo, estaremos bem familiarizados de como fazer um vídeo usando a sua apresentação em PowerPoint e alguns dos melhores aplicativos que ajudarão você a editar esses vídeos.
Neste artigo, nós também daremos algumas dicas para você criar um vídeo a partir das suas apresentações de PowerPoint. Vamos mergulhar fundo.
Por que você precisa salvar uma apresentação e qual é a qualidade do vídeo necessária para a apresentação?
Estamos todos imersos na era digital e, além disso, depois da pandemia, ficamos mais distantes uns dos outros e passamos viver com mais intensidade o mundo virtual. A pandemia aumentou a necessidade de fazer vídeos a partir de apresentações do PowerPoint.
O PowerPoint é uma ferramenta poderosa amplamente utilizada para fins profissionais e acadêmicos.
Na vida profissional ou no trabalho, os funcionários ou as equipes usam amplamente o PowerPoint para o gerenciamento de projetos, para familiarizar os clientes com os seus produtos, marketing e outras finalidades de recrutamento.
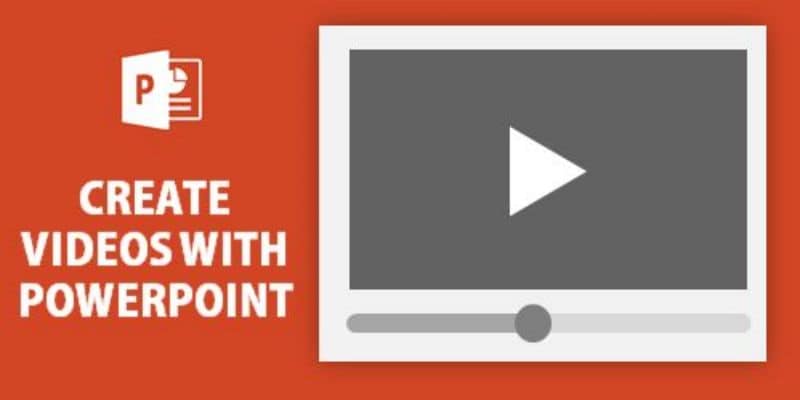
O PowerPoint é usado em quase em todos os âmbitos profissionais e acadêmico. Vamos ver um exemplo de gerenciamento de projetos. Quando se está apresentando os pontos da apresentação,
você mal tem tempo para fazer perguntas e escrever os detalhes, então, para deixar os seus pontos de vista mais claros, você faz as perguntas e negligencia escrever o conteúdo mais importante.
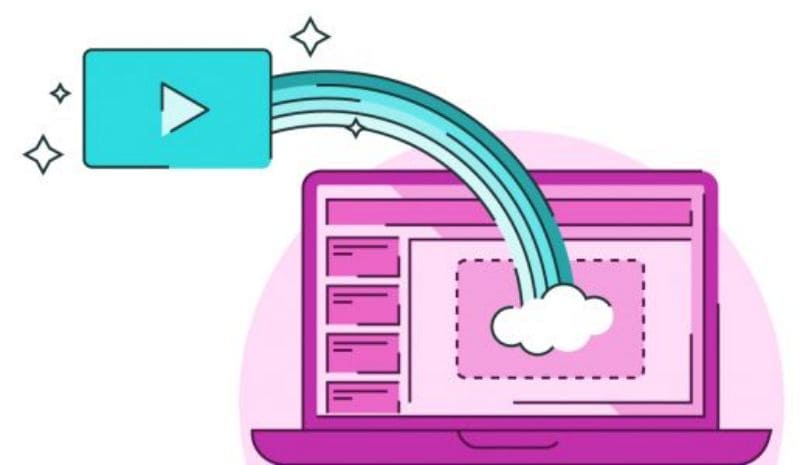
Aqui surge o problema, é necessário observar os pontos importantes durante uma apresentação, pois esses pontos nos ajudam no futuro a implementar o que tem maior importância.
Quando se prepara um vídeo em PowerPoint e o envia para a equipe no formato MP4, torna-se fácil para a cada pessoa do time usar essa apresentação, enquanto trabalha no projeto.
O mesmo vale para fins acadêmicos. Um aluno se encontra no lugar mais difícil quando se trata de escrever os pontos importantes de um slide quando um professor o está apresentando.
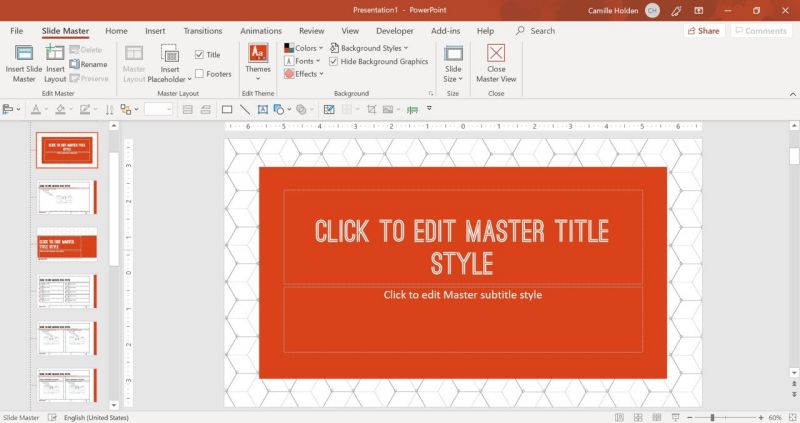
Em vez de apenas mostrar slides aos alunos, o professor também pode fazer um vídeo usando a apresentação de PowerPoint e enviá-lo para os alunos durante o curso.
O Microsoft PowerPoint torna a vida dos seus usuários paradisíaca, pois integra o recurso do PowerPoint para fazer vídeos com os slides. A maneira de criar um vídeo a partir de slides está listada abaixo.
Gui para fazer um vídeo a partir de slides do PowerPoint
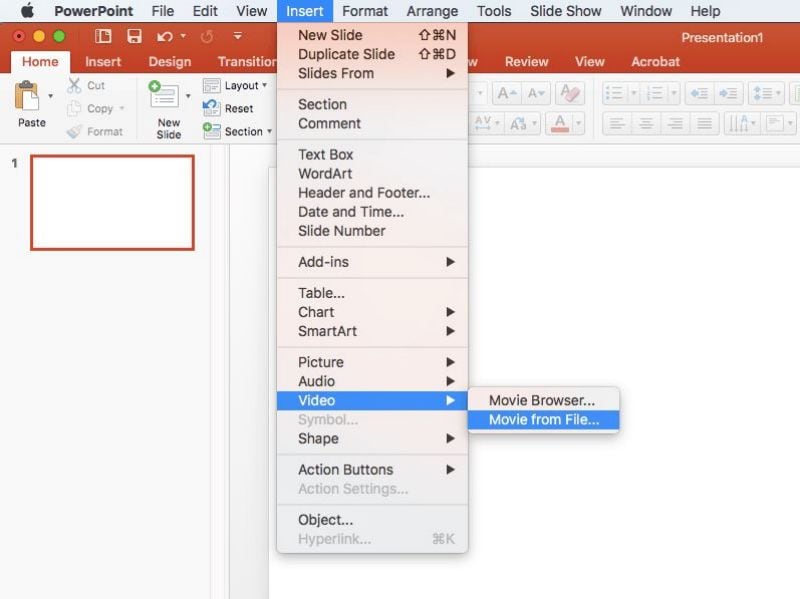
- Faça o slide ir para o arquivo e, em seguida, clique em salvar e certifique-se de salvar o slide no formato PPTX.
- Após salvar o arquivo no formato de apresentação do PowerPoint, vá novamente até o arquivo e clique em exportar, depois disso, clique na opção criar um vídeo.
- Selecione a qualidade do vídeo que você quer primeiro na primeira caixa suspensa sob o título de criar vídeo. A qualidade do vídeo é brevemente descrita na seção seguinte.
- Sob o título de criar um vídeo, a segunda caixa suspensa informa sobre as narrações e os tempos do vídeo.
- Por padrão, o valor é não usar temporizações e narrações gravadas se você não tiver narração cronometrada gravada.
- Você também pode alterar o tempo exibido de cada vídeo para aumentar a duração de cada um deles. Por padrão, o valor é use temporizações e narrações gravadas se você gravou uma narração cronometrada.
- Agora, clique na opção criar vídeo.
- Então, salve o vídeo como você salva outros documentos.
Configurações de resolução para o vídeo feito de slides do PowerPoint
Quando você tenta salvar a sua apresentação do PowerPoint no formato de vídeo, a primeira caixa suspensa oferece quatro opções para definir a resolução do vídeo na qual você salvará o vídeo feito com a apresentação do PowerPoint.
A qualidade do vídeo informa o tamanho do arquivo. Quanto maior a resolução ou qualidade do vídeo, maior o tamanho do arquivo.
Há quatro opções para você.
Ultra HD (4K)*
Se você definir a qualidade do vídeo como Ultra HD (4K) *, a resolução será de 3840 x 2160, fazendo com que o tamanho do arquivo seja maior. Esse tipo de vídeo, de tão alta qualidade, é para assistir em grandes monitores.
Full HD (1080p)
Full HD (1080p) tem resolução de 1920 x 1080, o tornando um arquivo grande. Esse tipo de vídeo é assistido em HD e telas de computador.
HD (720p)
HD (720) p tem resolução de 1280x720 ou pixels, o tornando um arquivo médio. Você assiste a esse tipo de vídeo na internet e em DVDs.
Padrão (480p)
Padrão (480) p é das resoluções ou pixels de 852 x 480, o tornando um arquivo menor. Você assiste esse tipo de vídeo em dispositivos portáteis.
Agora, você já entende todas as configurações de resolução do vídeo feito com os slides do PowerPoint. Verifique novamente o ponto que informa onde o vídeo é assistido e, em seguida, defina a qualidade de acordo com ele.
Como salvar a apresentação em PowerPoint e adicionar narração, áudio de computador com DemoCreator
Nesta seção e nas próximas, você se familiarizará com o aplicativo mais deslumbrante e empolgante, chamado DemoCreator.
Recursos
O DemoCreator, desenvolvido pela Wondershare é um poderoso editor de vídeo e possui um gravador de tela, microfone e webcam perfeitos, que inclui todos os recursos e ferramentas desenvolvidos para serem suficientes durante a execução das tarefas de edição e gravação.
- O DemoCreator tem mais de quinhentas ferramentas, recursos de edição de vídeo que são muito fáceis de usar e possuem uma interface de usuário amigável para iniciantes.
Com o editor de vídeo DemoCreator, você pode fazer qualquer tipo de edição nos seus vídeos. O aplicativo permite que você importe o seu arquivo de mídia de maneira eficiente e o edite facilmente.
- Você pode usar anotações, gráficos, transições, legendas, músicas, música de fundo, narração, remoção de voz e todos os outros recursos fornecidos pelo DemoCreator.
- DemoCreator tem a ferramenta mais eficiente e poderosa de gravação de tela, áudio e webcam se comparado com outros programas. Você pode fazer qualquer tipo de gravação com o DemoCreator.
O aplicativo se tornou mais fácil para os jogadores gravarem as suas partidas com os recursos extras de jogo do DemoCreator.
- Você também pode escrever na tela durante a gravação, ampliar o ponto, destacá-lo, capturá-lo e usar todos os outros recursos de gravação que o ajudarão a criar tutoriais, conteúdo para redes sociais, clipes pessoais e jogos com o DemoCreator da Wondershare.
- O aplicativo é quase gratuito, com exceção de alguns recursos. Você pode facilmente editar e gravar com a interface atraente do usuário do DemoCreator, que não requer nenhum outro requisito para usar, além de baixar e instalar em nos seus computadores.
Gravar tela, áudio e webcam
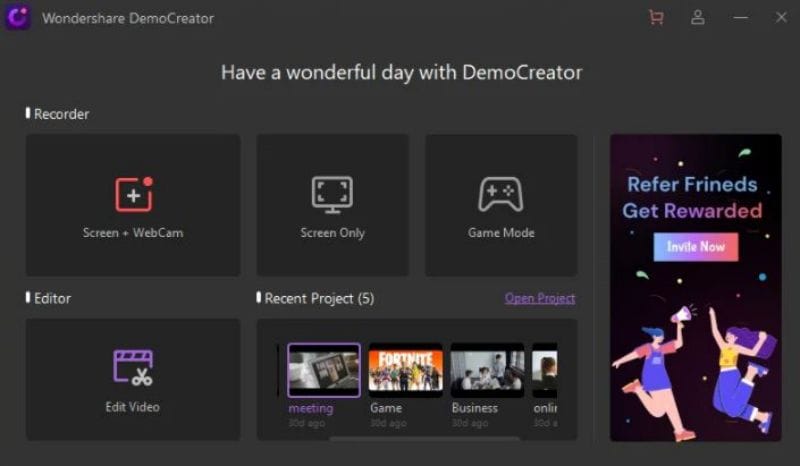
O DemoCreator da Wondershare facilita a gravação de telas, áudios e webcams. Tudo o que você tem que fazer é:
- Baixe e instale o aplicativo.
- Após a instalação, inicie o aplicativo clicando duas vezes nele.
- Em seguida, aparecerá uma janela que solicitará que você escolha entre várias opções de edição e gravação.
- Escolha qualquer opção de gravação de acordo com ela.
- A janela horizontal aparecerá solicitando que você defina a configuração de áudio, vídeo e resolução de tela para fins de gravação.
- Clique em começar para iniciar a gravação na mesma janela horizontal.
- Você também pode usar o atalho pressionando F10 para começar e parar a gravação e pressionar F9 para pausar ou resumir.
Cortar e aparar o vídeo, adicionar narração, panorâmica e zoom, aumento e diminuição gradual do áudio
Editar com DemoCreator é muito fácil. Você começa importando o seu arquivo de mídia para o aplicativo e então, começa a trabalhar nele.
- Para importar o seu arquivo de mídia para o DemoCreator, inicie o aplicativo. Na parte esquerda da tela, você verá um painel vertical com várias opções. O primeiro ícone com o tema de pasta é usado para importar os vídeos. Clique nele e importe os seus arquivos de mídia.
- Depois de importar, clique com o botão direito do mouse nos seus vídeos no painel do projeto e clique em adicionar à linha do tempo e indicador de reprodução. Ele colocará os seus arquivos na linha do tempo do DemoCreator, que divide os seus vídeos em centenas de quadros de vídeo.
Cortar
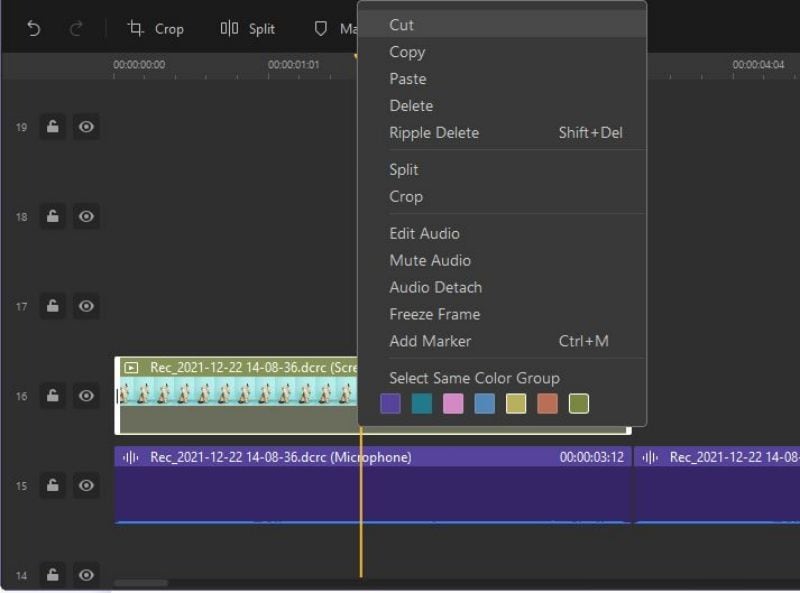
- Agora, para cortar o vídeo, clique com o botão direito do mouse no vídeo na linha do tempo e, em seguida, clique na opção cortar. Coloque o indicador de reprodução antes da seção que deseja cortar e divida o clipe em dois para cortar uma seção de um clipe. Agora, coloque o indicador de reprodução no final da seção e o divida completamente.
Aparar
- Aparar com o DemoCreator é muito fácil. Na linha do tempo em que seus vídeos estão posicionados na ordem dos quadros, selecione o clipe que deseja cortar e passe o cursor até a borda do clipe até que o ícone fique roxo.
- O arraste para frente ou para trás para cortar a parte indesejada.
- Adicione um marcador no ponto específico do clipe e arraste a borda do clipe até o ponto do marcador para cortar perfeitamente.
Locução, pan e zoom, fade-in e fade-out
O DemoCreator também fornece recursos, ferramentas e configurações de áudio que o ajudarão durante a edição do áudio. Com o recurso Narração do DemoCreator, você pode adicionar voz aos vídeos, slides facilmente.
Os efeitos de panorâmica e zoom estão disponíveis na parte de gravação do DemoCreator. Você pode aplicar zoom, ampliar e escrever nas telas enquanto grava a tela, áudio e webcam com esta opção.
Fade-in e Fade-out são os recursos mais úteis ao editar o áudio com DemoCreator.
Ajustar o fade-out torna o som mais suave, enquanto diminui até ficar completamente silencioso. Arraste o mouse sobre a faixa de música para definir a opção. Agora, empurre a barra deslizante na direção desejada. Além disso, marque o horário de início.
Adicione transições, adesivos, anotações e legendas ao seu vídeo, e você pode aplicar algumas animações ao seu vídeo de apresentação com o DemoCreator.
O DemoCreator permite adicionar transições, adesivos, anotações e legendas ao seu vídeo com as opções disponíveis no canto esquerdo da tela. Essas opções estão no painel vertical.
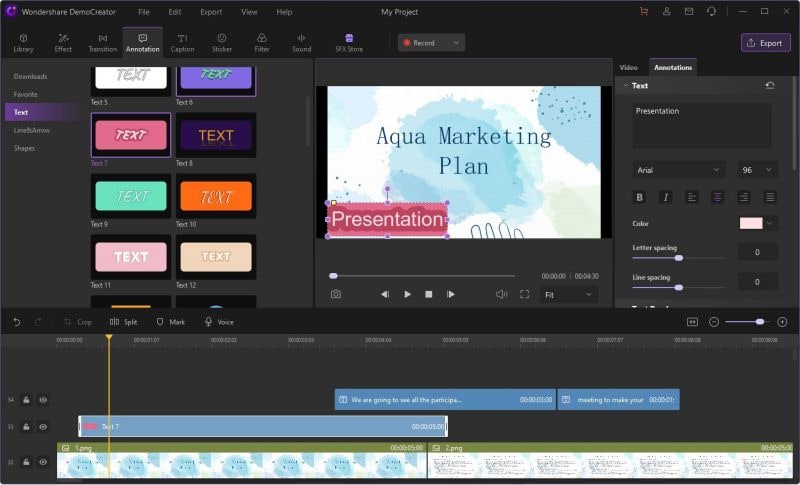
Selecione todas as opções e, em seguida, aparecerá uma janela solicitando que você selecione transições, adesivos, anotações, legendas, músicas, emojis de centenas deles. Depois de selecionar, arraste-os para a linha do tempo e o seu vídeo vai aparecer na ordem dos quadros. Adicione à posição do vídeo onde deseja fazer a transição, anotação, legenda, adesivo e música.
Exportar vídeo com resolução definida
Você pode exportar o seu vídeo editado e gravado com o botão de exportação disponível no canto superior direito da tela. Clique no botão e defina a qualidade e resolução do vídeo de acordo com as suas necessidades.
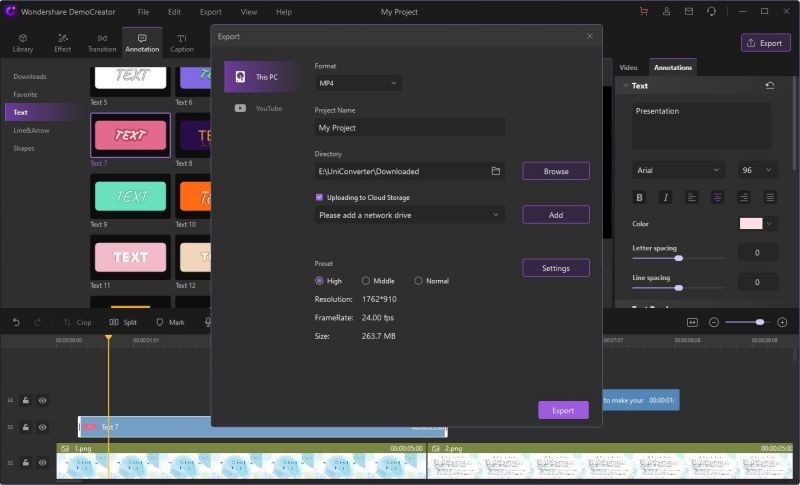



David
chief Editor