Download do OpenShot Video Editor para Windows
O OpenShot Video Editor é um premiado aplicativo de edição de vídeo gratuito e de código aberto. O software está disponível para Windows, Mac e Linux. Sua interface amigável permite que você aprenda o aplicativo com mais rapidez e crie uma grande variedade de conteúdo.
Você pode adicionar facilmente legendas, efeitos de transição e filtros aos seus clipes para aprimorar o resultado final. Além dos formatos de vídeo populares como MP4 e AVI, o OpenShot Video Editor de 32 bits para o Windows 7 permite exportar diretamente para o YouTube, Vimeo e Xbox 360.
O OpenShot oferece praticamente tudo que você precisa, sendo editor de vídeo novato e com pouco dinheiro. Enquanto alterna convenientemente entre visualizações simples e avançadas a qualquer momento, o OpenShot Video Editor personaliza a interface de acordo com suas necessidades.
O OpenShot Video Editor é Seguro para Baixar?
Recomenda-se baixar o Openshot Video Editor para Windows 7 diretamente do site oficial, pois houve relatos de malware oriundo de outras fontes de download. Uma vez que o software é de código aberto, qualquer pessoa pode alterar a estrutura do software e carregá-lo na Internet em diferentes fóruns.
No entanto, se você pegar o aplicativo de seu repositório, não deverá haver nenhum problema. O software em si é seguro para usar, uma vez que foi adquirido no site oficial. Você também pode obter o código-fonte e compilá-lo sozinho, se quiser.
Frequentemente, no Mac, o Openshot não pode ser aberto porque o sistema não pode verificar se há software malicioso. Isso pode aparecer se você tiver baixado uma versão mais antiga do software. Você pode corrigir esse problema facilmente acessando as preferências do sistema. Escolha 'Segurança e Privacidade' e depois 'Geral'. Clique no cadeado no canto esquerdo inferior e digite sua senha. Uma vez feito isso, selecione 'Desbloquear' e escolha 'Abrir mesmo assim', na parte inferior. Isso permitirá que você abra e acesse o OpenShot Video Editor no Mac.
Você pode enfrentar um problema semelhante no CentOS Linux, onde o OpenShot pode não ser instalado corretamente. Antes de abordar isso, é importante lembrar que CentOS é um pacote de distribuição de servidor. O formato AppImage é recomendado, pois puxa tudo o que é necessário para executar o Openshot na área de trabalho.
Requisitos de Sistema para o OpenShot
Para ter a melhor velocidade e um ótimo desempenho do software instalado para sua edição de vídeo, você deve garantir certos requisitos de sistema. Como:
|
Especificações Técnicas |
Detalhes |
|---|---|
|
Sistema Operacional |
SO de 64 bits, ou seja, Linux, Windows 7, 8 ou 10, OS X |
|
RAM |
4 GB, no entanto, 16 GB é recomendado |
|
Processador |
Multi-core 64 bits |
|
SSD |
É opcional e são necessários 10 GB |
|
Disco Rígido |
500 MB para fins de instalação |
Como Faço o Download do OpenShot Video Editor para Windows?
O editor de vídeo OpenShot de 32 bits para Windows 7 é um pacote de edição de vídeo gratuito e de código aberto. Veja como você pode baixar o OpenShot Video Editor no Windows:
1: Abra seu navegador preferido e acesse o site oficial do OpenShot, em openshot.org ou clique aqui.
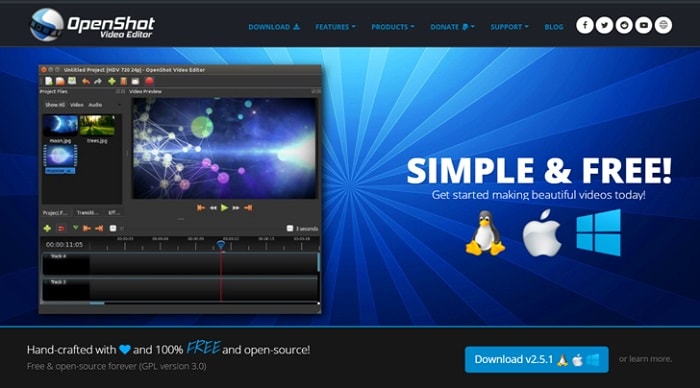
2: Assim que a página da web for carregada, clique na opção 'Download', na barra superior, para ir para a página oficial de download. A página 'Download' tem opções para baixar o código-fonte, compilações diárias e o instalador do OpenShot para diferentes sistemas operacionais.
Como estamos optando pelo download gratuito OpenShot para Windows, vamos escolher 'Downloads para Windows'.

3: Certifique-se de que as configurações do seu sistema atendam aos requisitos (conforme mencionado acima) para que este aplicativo opere sem problemas. O site afirma que o software é compatível apenas com as versões de 64 bits do Windows 7, 8, 10+.
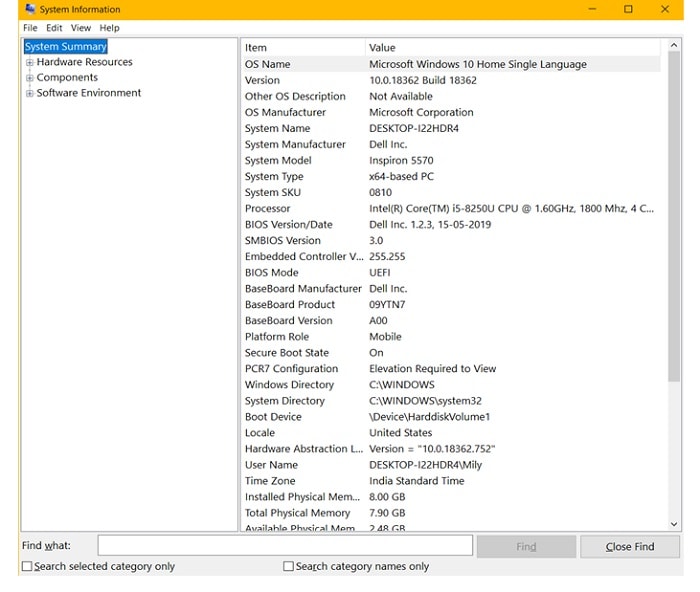
Para verificar sua configuração, você pode pressionar a tecla Windows + R, para abrir a caixa de diálogo Executar do Windows. Digite 'msinfo32' e as informações do seu sistema serão exibidas.
4: Depois de se certificar de que as especificações do seu computador atendem aos requisitos do OpenShot, clique em 'Baixar'. O arquivo OpenShot.exe será imediatamente baixado.
Instalação do software
Depois de baixar o OpenShot para Windows, é hora de instalar o software. Veja como você pode fazer isso:
1: Clique no arquivo OpenShot.exe baixado, na lista de downloads do navegador. Você também pode localizar o arquivo do instalador no Explorador de Arquivos e clicar duas vezes nele. Isso executará o instalador do OpenShot.
2: Escolha seu idioma preferido e selecione 'OK'.
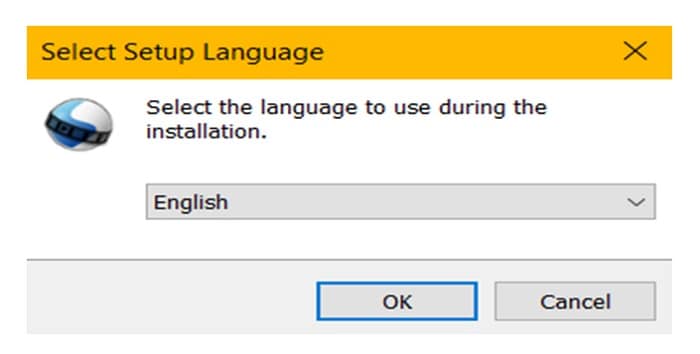
3: Depois de ler o Contrato de Licença, certifique-se de entendê-lo corretamente e clique em 'Aceito o contrato'.
4: Escolha o local onde deseja instalar o OpenShot Video Editor clicando em 'Navegar'. Se o local padrão fornecido for adequado, clique em 'Avançar'.
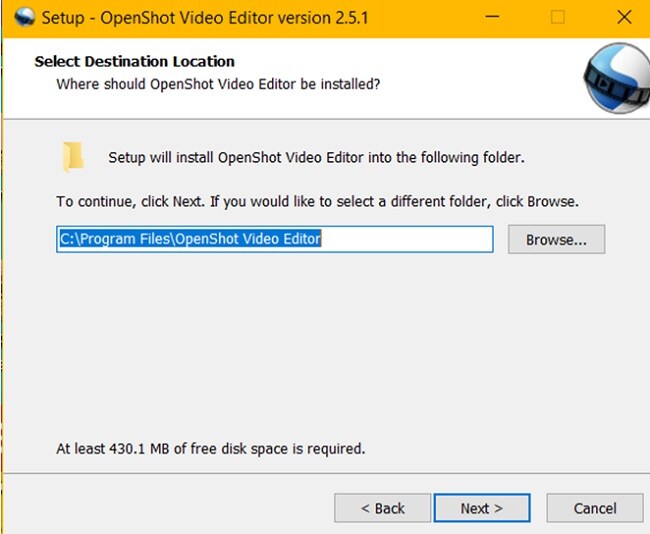
5: O instalador exibirá uma lista de tarefas adicionais que devem ser realizadas durante a instalação do OpenShot, como 'Criar um atalho na área de trabalho' e 'Adicionar uma exceção ao Firewall do Windows.' Marque as tarefas que deseja e clique em 'Avançar'.
6: Agora que você fez o necessário, a configuração está pronta para iniciar a instalação do OpenShot. Clique em 'Instalar', se estiver satisfeito com a configuração. Selecione 'Voltar' se desejar alterar alguma coisa (local de destino, atalhos, etc.).
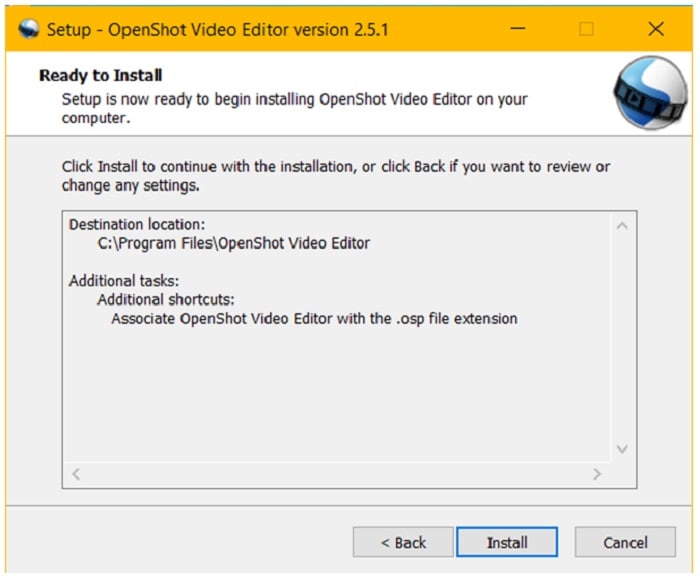
7: A instalação começará e será concluída automaticamente, deixando o estágio final da configuração em exibição. Marque a opção 'Iniciar OpenShot Video Editor' se deseja abrir o software imediatamente. Agora, selecione 'Concluir'. Caso contrário, desmarque a caixa e clique em 'Concluir'. Dessa forma, o software ficará instalado.
8: O OpenShot lançado pela primeira vez mostrará uma caixa de diálogo de tutorial. Isso o ajudará a fazer um tour pela interface para se familiarizar.

Alternativa OpenShot para Editar Vídeos
Ao contrário dos editores de vídeo open-source de baixa qualidade, o Wondershare DemoCreator tem recursos intuitivos e flexíveis. Ele permite que você grave sua tela em 120 frames por segundo e edite o vídeo diretamente no programa. Como o nome sugere, o DemoCreator não é usado apenas para criar demos para profissionais, mas também para cursos de treinamento, tutoriais em vídeo, apresentações com narração, gravações de jogos, etc.
O aplicativo também permite gravar o som do sistema, microfone ou até mesmo a webcam. O gravador de tela apresenta velocidades de renderização muito rápidas com edição criativa. Você sempre também usar as poderosas ferramentas de anotações e efeitos para destacar seu conteúdo.
Como Usar o DemoCreator para Editar Vídeos?
Na edição básica de vídeo, você terá que aprender:
- Como começar a editar vídeo?
Baixe e instale e execute o programa no seu computador. Você pode gravar um vídeo ou importar arquivos do seu computador.
- Como recortar um videoclipe?
No DemoCreator, você deve cortar o videoclipe no modo Cortar. Selecione o botão 'Cortar' e a janela de visualização aparecerá. Clique e arraste os contornos brancos para selecionar a parte desejada do vídeo.
 100% seguro
100% seguro 100% seguro
100% seguro Dica Pro
Dica ProSe você quiser saber mais sobre o Wondershare DemoCreator, clique aqui para ver o Tutorial do DemoCreator.
Conclusão
Cada software tem suas vantagens e desvantagens, e o OpenShot Video Editor para Windows não é diferente. Ele é atualizado constantemente, então continuará melhorando no futuro. O DemoCreator, por outro lado, é um serviço pago, ao contrário do OpenShot. Os dois têm um público-alvo muito diferente.
O DemoCreator foi criado para profissionais em movimento. O excelente desempenho de exportação do software o coloca no topo. No entanto, o OpenShot está disponível nas três principais plataformas de desktop: Windows, Mac, Linux. Com o software correto, certamente você pode alcançar o que deseja.

David
chief Editor