Como redimensionar vídeos no iMovie - 3 passos simples
Há muitas opções de programas que você pode encontrar na Internet para redimensionar seus vídeos. Encontrar o software exato não é um problema para nós, mas como você sabe qual é o programa perfeito para redimensionar vídeos. Independentemente do seu equipamento, existem aplicativos de redimensionamento compatíveis com cada plataforma de equipamento. Portanto, se você é um usuário Mac, deve testar o programa editor de vídeo iMovie. O editor de vídeo iMovie é gratuito para uso e a ferramenta de edição disponível para usuários Mac; entretanto, esta ferramenta não possui todas as funções necessárias para redimensionar seu vídeo adequadamente.
Além disso, o redimensionamento de vídeos não se resume a alterar o formato; muitas coisas devem ser consideradas ao redimensionar vídeos, inclusive não afetar a qualidade do vídeo. Portanto, também listamos o melhor programa alternativo ao iMovie para redimensionar vídeos. Mas antes de tudo, leia e descubra como redimensionar vídeos no iMovie.
Parte 1: Como redimensionar um vídeo no iMovie
iMovie é uma ferramenta de edição de vídeo que é disponível para usuários do iOS. Ele permite que você salve seu arquivo como um arquivo QuickTime para compartilhar com amigos sem perda de qualidade. iMovie permite que você personalize seus vídeos cortando, editando e redimensionando para dar a um vídeo um visual mais profissional. Você sabe como redimensionar um vídeo no iMovie pelo iPhone? Bem, você pode redimensionar seus vídeos no Mac e compartilhá-los através das plataformas de dispositivos Apple imediatamente após a edição. Aqui está um guia sobre como funciona o redimensionamento de vídeo no iMovie:
Passo 1: Iniciar e utilizar o programa
O programa iMovie vem pré-instalado nos dispositivos Mac na maioria das vezes, mas você pode baixar a ferramenta da loja da Apple se você não a tiver. Baixe e instale o programa para ficar pronto para editar seu vídeo. Agora, comece a importar seu vídeo para o programa, clicando no botão "Importar mídia". Navegue por seus arquivos de vídeo e selecione um vídeo para redimensionar e complete o processo, clicando em "Abrir" para fazer a importação do arquivo.

Passo 2: Redimensionar seu vídeo
Adicione de imediato o vídeo, clique no ícone "Compartilhar", e selecione a opção "Exportar para QuickTime" das opções resultantes disponíveis. Em seguida, continue e pressione o botão "Opções...".
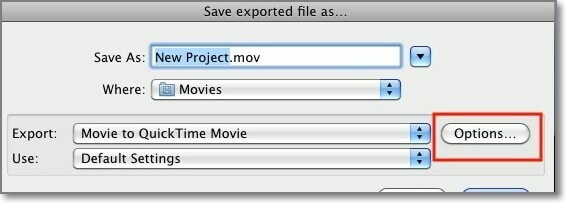
A partir da janela resultante, acesse a seção "Vídeo" e selecione o botão "Tamanho..." para redimensionar seu vídeo. Sob o menu Tamanho, quanto maior o tamanho, maior o tamanho do arquivo cresce e vice versa.
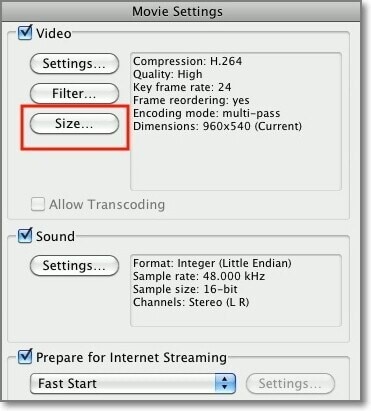
Passo 3: Personalizar as configurações e exportar arquivo
Assim que você terminar de redimensionar seu vídeo, selecione a relação de aspecto desejada para o vídeo. Quando terminar, pressione o botão "OK" para salvar suas alterações. Agora, deixe que o iMovie redimensione seu vídeo e transfira-o para o QuickTime para que você possa compartilhar com as dimensões definidas.
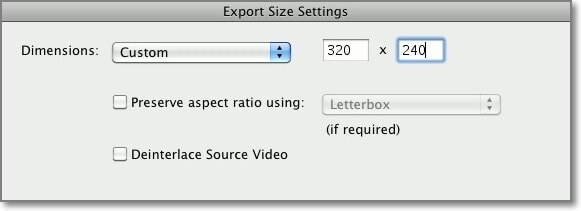
Parte 2: Como redimensionar o vídeo com a melhor alternativa ao iMovie

O melhor conversor e editor de vídeo
 Download seguro
Download seguro Download seguro
Download seguroSe você edita muitos vídeos ou tem vários arquivos de vídeo para trabalhar com formatos diferentes, o iMovie pode não ser a ferramenta certa para a tarefa. iMovie é compatível com um número limitado de formatos de vídeo. Também neste caso, você pode enfrentar problemas ao fazer o redimensionamento de vídeos e não saber o tamanho certo para escolher se você é um iniciante usando iMovie.
Por causa disso, recomendamos o Wondershare DemoCreator para redimensionar vídeos. Esta ferramenta possui diferentes formas de redimensionar vídeos, e tudo isso é feito em três etapas simples. Além disso, o Wondershare DemoCreator é compatível com muitos formatos de vídeo; portanto, não há necessidade de ferramentas de conversão para editar vídeos. Esta característica faz do DemoCreator a melhor alternativa ao iMovie quando se trata de edição e redimensionamento de vídeo.
Método 1: Redimensionar vídeo alterando a sua resolução
Passo 1: Importar o vídeo
Baixe e instale o DemoCreator em seu dispositivo. Execute o programa e proceda para adicionar vídeo para redimensionamento. Ao adicionar um vídeo, você tem que pressionar o ícone "Importar", e uma janela pop-up será aberta contendo seus diretórios. Navegue e selecione o vídeo a ser editado. Clique em "Abrir" para importar o vídeo. Depois adicione o vídeo à linha do tempo. Clique no vídeo e arraste-o para a linha do tempo, pronto para edição.

Passo 2: Alterar a resolução
Você tem duas opções para alterar a resolução. Primeiro, clique no botão "Exportar", depois, na janela resultante, selecione a resolução certa para seu vídeo nas opções do menu suspenso. Uma resolução menor irá reduzir o tamanho do vídeo, e o contrário também é verdade. Outra maneira de alterar a resolução, localize a opção "Arquivo" no topo, depois role até "Configurações do projeto" e aperte o botão "Resoluções".

Sob a resolução, usando o menu suspenso, selecione o tamanho de resolução desejado ou use a opção "Personalizar" como a opção padrão. Em seguida, altere as figuras "Altura" e "Largura" que se enquadram em seu vídeo. Nesta janela, você também pode alterar as resoluções de reprodução e a taxa de quadros. Finalize esta etapa apertando o botão "OK".
Passo 3: Exportar o vídeo
Agora, clique no botão "Exportar" e escolha o formato do arquivo ou personalize a taxa de quadros, a taxa de bits e o codificador de arquivo. Finalmente, clique na guia "Exportar" para salvar seu arquivo e compartilhá-lo.

Método 2: Redimensionar vídeo por corte
Passo 1: Importar o vídeo
Baixe, instale e inicie o Wondershare DemoCreator e clique no botão "Importar" para adicionar arquivos de vídeo. Clique com o botão direito do mouse no arquivo de vídeo e clique em "Adicionar à linha do tempo no cursor" para preparar o arquivo para o corte.
Passo 2: Cortar o vídeo
Na linha do tempo, procure e acerte o ícone "Cortar" para recortar o vídeo. Em seguida, arraste o cursor até onde você quer recortar. A seguir, clique no cursor do mouse e arraste-o para onde você quiser, e seu DemoCreator irá recortar seu vídeo. Quando finalizar, clique no botão "OK".

Passo 3: Exportar vídeo
Por fim, agora pressione o botão "Exportar" para salvar e compartilhar seu vídeo. Entretanto, você pode selecionar o formato do arquivo, nomear o vídeo e personalizar outras características para seu vídeo a partir da janela resultante. Para guardar o arquivo, clique novamente na guia "Exportar" para salvar seu vídeo redimensionado.
Método 3: Modificar o formato do vídeo
Passo 1: Importar vídeo
Você também pode redimensionar seu vídeo usando o Wondershare DemoCreator alterando o formato do vídeo. Insira seu arquivo de vídeo usando o botão "Importar" e clique em "Abrir" depois de ter selecionado seu vídeo preferido.
Passo 2: Alterar o formato do vídeo
Clique e arraste seu vídeo para a linha do tempo. Em seguida, pressione o botão "Exportar" e localize a opção "Formatar" no menu. Uma vez ajustado o formato correto, você pode adicionar um nome e também personalizar a resolução do vídeo. Por fim, pressione o botão "Exportar" para salvar seu vídeo no dispositivo, pronto para ser compartilhado.
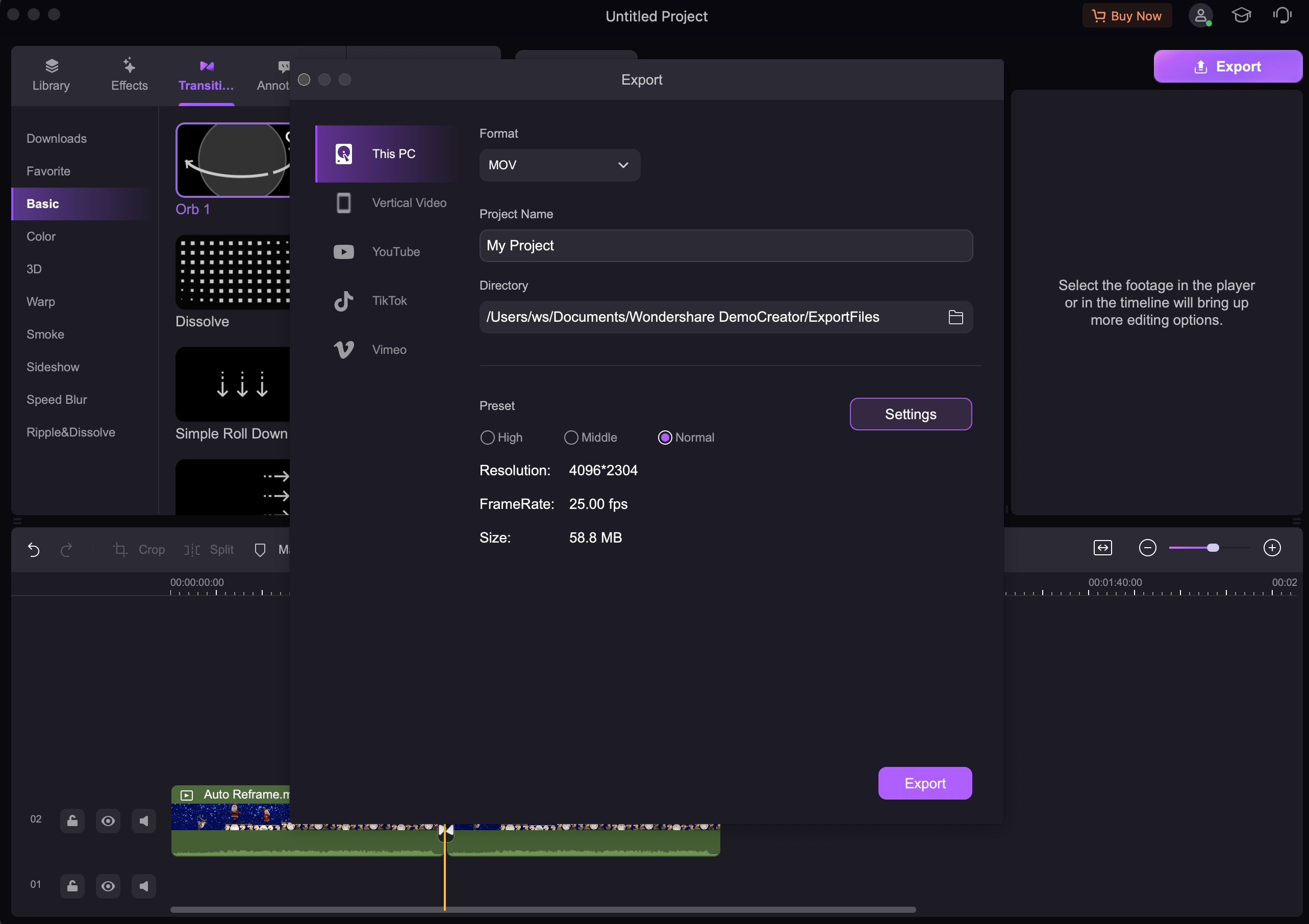
Parte 3: Diferenças entre o iMovie e o Wondershare DemoCreator
O Wondershare DemoCreator facilita a edição rápida de vídeos, uma vez que todos esses passos estão disponíveis em etapas. Em contraste, você sentirá dificuldade para usar o iMovie, especialmente quando você é um iniciante. O iMovie funciona melhor para aqueles que sabem o que estão fazendo, enquanto o DemoCreator é favorável ao iniciante.
Outra coisa, o trabalho com o iMovie pode precisar que você converta arquivos de vídeo para um formato compatível, ao contrário do Wondershare DemoCreator. Por outro lado, o DemoCreator suporta milhares de formatos de vídeo. Assim, você pode redimensionar qualquer vídeo que tenha, sem necessidade de ferramentas de conversão. Por último, se você estiver usando um PC Windows e procurando saber como redimensionar seu vídeo no iMovie, o Wondershare DemoCreator é a melhor alternativa a se escolher. O DemoCreator é compatível com as plataformas iOS e Windows, enquanto o iMovie está disponível apenas para usuários Mac.



David
chief Editor