Como Cortar/Aparar Vídeo no Mac
Se você é um editor de vídeo ou YouTuber e deseja remover algumas partes indesejadas do seu vídeo ou clipe, várias ferramentas estão disponíveis para isso. Mas a questão é como cortar vídeo no Mac. A maioria das pessoas não sabe como aparar vídeo no Mac ou cortar a fita no Mac. Não se preocupe, pois criamos algumas das melhores ferramentas e softwares que podem lhe trazer os resultados desejados para cortar vídeo Mac.
Para aparar vídeo no Mac, você precisa ler todo este artigo, pois mencionamos três ferramentas para aparar vídeos. Mas você terá a opção de escolher qual delas atende melhor às suas necessidades e a melhor. Todas as ferramentas são explicadas com as imagens, então você não precisa se preocupar com isso.
Parte 1. Cortar/aparar vídeo no Mac com DemoCreator
O Wondershare DemoCreator também é um software de captura de vídeo e uma ferramenta de edição. Ele tem várias funções, como capturar imagens do jogo, gravar sua tela, capturar imagens da câmera e recursos de captura de áudio. Além disso, ele oferece suporte aos sistemas Windows e Mac. Se você deseja cortar vídeo rapidamente no Mac, o DemoCreator é um bom aparador de vídeo no Mac para você.
Características principais:
- Uma gravação bastante flexível pode ser feita e o vídeo editado diretamente com esta ferramenta.
- Apare vídeos em etapas fáceis, rápidas e eficientes.
- Tem a compatibilidade de tirar screenshots e instantâneos.
- Você pode cortar qualquer vídeo no tamanho desejado usando esta ferramenta.
- Outros recursos adicionais incluem efeitos de adesivo, efeitos de cursor, efeitos de transição e também efeitos de legenda.
Como aparar um vídeo usando um DemoCreator?
Etapa 1: Primeiro de tudo, baixe e inicie o DemoCreator.
Etapa 2: Para selecionar o vídeo a cortar, clique em "Importar" para escolher os arquivos de mídia que deseja cortar. Em seguida, arraste os arquivos de mídia para a linha do tempo. Pode ser vídeo, áudio e imagens.
Etapa 3: Para aparar o vídeo, selecione o clipe e, em seguida, passe o cursor até a borda do clipe até que o ícone abaixo apareça e arraste-o para frente ou para trás para cortar o início ou fim indesejado.

Etapa 4: Você pode exportar seu vídeo cortado no formato MP4, MP3 ou MOV após concluir o procedimento de corte. Além de definir o diretório do vídeo, você tem autonomia para definir a resolução, taxa de quadros, taxa de bits e configurações específicas do vídeo na janela de Exportar.
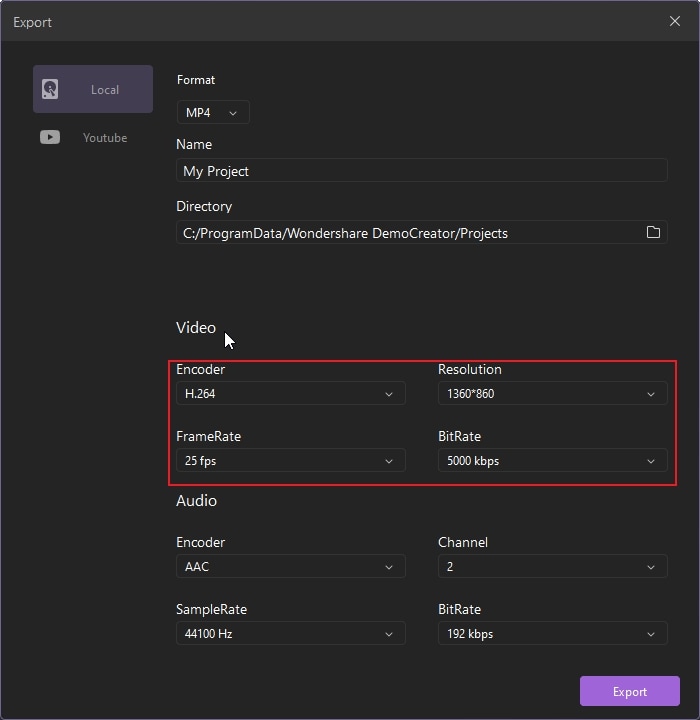
Parte 2. Use o QuickTime Trim Video no Mac
Se você quiser saber como cortar vídeo QuickTime no seu Mac, use o aplicativo QuickTime Player incluído no seu computador. Você pode facilmente cortar um vídeo no seu Mac usando o aplicativo gratuito QuickTime Player. O QuickTime Player permite que usuários de Mac reproduzam, editem, gravem e compartilhem vídeos e imagens.
Características principais:
- Ele pode fornecer gráficos sincronizados, som, vídeo, texto e música.
- O QuickTime fornece uma interface fácil de editar.
- As imagens também podem ser visualizadas através deste software.
- Também pode funcionar como reprodutor de áudio.
- A ferramenta oferece streaming ao vivo, Internet TV e rádio por meio de um navegador da web.
- Pode-se também usá-lo como uma ferramenta de Realidade Virtual (VR).
Como aparar vídeo no QuickTime?
Etapa 1: Inicie o QuickTime para aparar vídeo.

Etapa 2: Depois que o QuickTime for iniciado, clique em "Arquivo" e depois em "Abrir arquivo" na barra de menu superior do QuickTime. Selecione seu vídeo no local, em seu Mac.
Etapa 3: Com o vídeo aberto, selecione "Editar" no menu superior.
Etapa 4: No menu suspenso, selecione "Aparar" ou segure "command" + "T" no teclado.

Etapa 5:Uma barra de corte amarela aparecerá ao longo da duração do seu vídeo na parte inferior. Arraste as "alças" para cortar as partes que você não deseja. Tudo dentro das barras amarelas permanecerá. Use as alças para cortar seu vídeo.

Etapa 6:Depois de cortar o vídeo, selecione "Aparar" à direita. Você também pode visualizar seu vídeo selecionando o ícone de play a qualquer momento durante o processo de edição. Você também pode aprender como cortar o meio de um vídeo no QuickTime seguindo estes passos.
Etapa 7:Para salvar o filme finalizado, clique em "Arquivo" e depois em "Salvar..." na barra de menu superior.
Selecione "Salvar..." no menu suspenso. Nomeie seu vídeo cortado, selecione onde salvá-lo em seu computador e clique em "Salvar".
Parte 3. Aparar vídeo no Mac usando o VLC
O VLC é um reprodutor de mídia gratuito e de código aberto. Tt é uma ferramenta simplificada que é fácil de usar e reproduz todos os tipos de vídeo. Esses recursos o tornam uma ferramenta popular para quem assiste a vídeos em seu computador e apara vídeos VLCon Mac.
Características principais
- É um software gratuito para criar efeitos de áudio e vídeo.
- Você também pode cortar um vídeo após a conclusão da edição.
- Os usuários também podem gravar vídeos na área de trabalho.
- Qualquer formato de vídeo pode ser convertido com esta ferramenta.
- Você pode transmitir todos os tipos de vídeos.
- Você também pode tirar uma foto durante o vídeo.
Como Aparar um vídeo usando o VLC?
Etapa1: Inicie o VLC e abra o vídeo que deseja cortar.

Etapa 2: Dirija-se ao ponto do vídeo em que deseja iniciar o clipe.
Etapa 3: Na barra de menu na parte superior da tela, clique em “Reproduzir” e, em seguida, clique em “Gravar”. Você pode pressionar Option + Command + R para iniciar e parar a gravação.
Etapa 4: Comece a reproduzir o vídeo novamente. Reproduza até que você queira terminar o corte e clique em "Gravar" na barra de menu. Ou, se quiser incluir outro clipe no mesmo vídeo, você também pode pular para o início desse clipe e continuar gravando.

Etapa 5: Depois de clicar em "Gravar" pela segunda vez, isso salvará seu novo vídeo na pasta "Filmes" do seu Mac. Ele será nomeado "vlc-record". Você também pode alterar o local onde salvou as gravações por meio do menu "Preferências" do VLC.
Parte 4. DemoCreator vs. QuickTime vs. VLC - Qual é o melhor para você?
Essas três ferramentas possuem ótimos recursos principais, mas você realmente sabe qual é a melhor para você? O foco do QuickTime é ser capaz de lidar com muitos vídeos digitais, tópicos de mídia, etc. Mas será limitado se você quiser editar ou gravar mais. VLC como um reprodutor de mídia de código aberto, para usuários comuns, pode ser relativamente difícil de usar, mas o processamento de vídeo simples é viável.
DemoCreator enfatiza mais na gravação de tela e edição de vídeo, esses 2 grandes recursos podem ser usados simultaneamente. Se você deseja aparar uma pequena seção, não deseja baixar o vídeo, pode usar o DemoCreator para gravar as seções que deseja. Portanto, considere todos os recursos que, se você precisar de uma ferramenta de corte de vídeo simples e eficiente, o DemoCreator pode ser melhor para você.
Conclusão
Você pode ver a diferença entre todas as ferramentas listadas acima. Agora você pode escolher qual é o melhor de acordo com suas necessidades. Todo o software pode ser acessado facilmente no Mac.
Aparar, cortar ou editar vídeos é algo que todo mundo precisa hoje em dia. Descrevemos todas as ferramentas disponíveis no Mac. Por favor, não perca seu tempo experimentando softwares diferentes, pois mencionamos todas as etapas com imagens para deixar claro para você.



David
chief Editor