Como fazer um bom vídeo explicativo para iniciantes?
Se você está pedindo para descrever algo que fez, poderia continuar por muito mais tempo. Mas se o seu tempo for comparativamente menor, aí vem o benefício de ter um vídeo explicativo à sua disposição. Esses pequenos vídeos animados apresentam aos espectadores um snapshot de sua oferta para facilitar o processo de tomada de decisão.
A criação de vídeos explicativos explicará de maneira ideal todas as informações sobre o assunto, com boas animações ou gráficos. Ele atingirá o ponto certo dos ouvintes ao captar a ideia ou a essência do conteúdo. O software de vídeo explicativo gratuito é um salva-vidas para muitos dos empreendedores fazerem seus produtos.
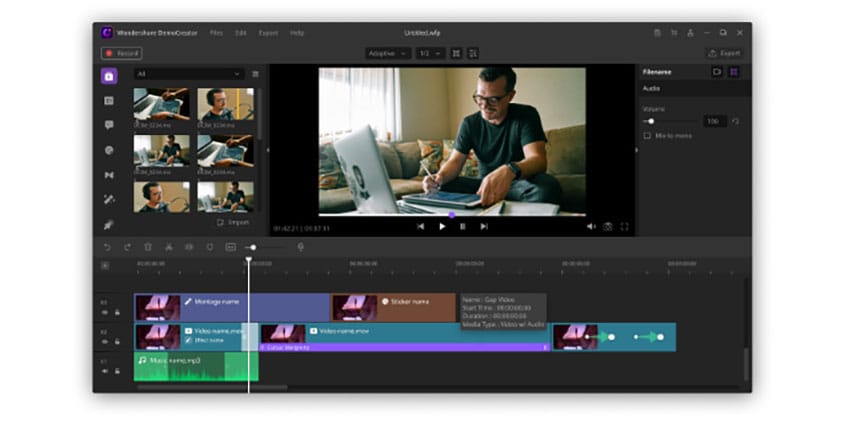
6 passos fáceis para fazer um vídeo explicativo
Quer saber como fazer um explicativo? Se sim, aqui estão alguns insights essenciais que você deve saber. O software de vídeo explicativo no mercado atual pode transformar profissionais ocupados em superestrelas da produção de vídeo. No mundo atual de competência, deve-se precisar de tais ferramentas para dominar os outros em marketing ou mesmo promoção.
Este guia explicará como criar um explicador melhor com as melhores ferramentas disponíveis, como o software de vídeo explicativo DemoCreator.
Passo 1: Escreva um script de vídeo.
Como sabemos, o roteiro é a parte mais integrante de qualquer conteúdo criativo. Essa parte tem que ficar boa para que o resto fique bom também. É preciso gastar um pouco de tempo pensando e desenvolvendo um roteiro bonito e adequado para a ação.
Passo 2: Grave seu PowerPoint ou serviço em ação
Assim que o script estiver pronto para ser implantado, vamos entrar em ação. Se você quiser gravar a tela, vamos falar sobre como usá-la com o Wondershare DemoCreator.
- Inicie o programa e selecione Criar novo projeto.
- Clique no botão Iniciar Captura ou pressione F10 no teclado para iniciar a gravação, se quiser parar a gravação, pressione F10 novamente. Depois de clicar no botão Iniciar captura ou pressionar F10, o DemoCreator fará uma contagem regressiva de 3 segundos antes de começar a gravar sua tela.
- Para pausar a gravação, clique no botão Pausar captura ou pressione F9. Você pode retomar a gravação pressionando F9 novamente.
A gravação será salva no local especificado e aberta na interface do editor.
Por padrão, o criador de vídeos explicativos Wondershare DemoCreator gravará sua tela inteira. Para personalizar sua área de gravação, arraste a Borda para ajustar o tamanho da região e clique+arraste o círculo vermelho para reposicionar sua região de gravação. Você poderá fazer ajustes precisos no tamanho da sua região usando a lupa. Você pode voltar a gravar a tela inteira pressionando Shift+F.
Você também pode alterar o tamanho da sua área de gravação através da janela do Gravador.
Passo 3: Grave e edite a narração de áudio
Passo 4: Edite e organize a mídia com o DemoCreator
Importação de mídia: Existem várias maneiras de adicionar mídia à sua linha do tempo.
- Arraste e solte arquivos de mídia da Biblioteca de mídia para a linha do tempo ou para a Janela de visualização
- Clique com o botão direito do mouse em um arquivo de mídia e selecione Adicionar à linha do tempo na reprodução
Se você passar o mouse sobre uma miniatura de mídia, uma visualização do clipe será reproduzida. Clique duas vezes na miniatura para reproduzir o vídeo completo.
Cortar: Selecione o clipe e, em seguida, passe o cursor para a borda do clipe até que o ícone abaixo apareça e arraste-o para frente ou para trás para cortar o início ou fim indesejado.
Agora você pode adicionar um marcador no clipe e, em seguida, arrastar a borda do clipe para o ponto do marcador para cortar com precisão.
- Para redimensionar um clipe na janela de visualização, vá para Propriedade Visual e altere a porcentagem.
- Para girar um clipe, selecione o alfinete em sua linha do tempo e ajuste as configurações de rotação em Propriedade visual.
- Você pode alterar a parte do clipe que deseja cortar na janela de corte na janela de corte. E então clique em OK para finalizar.
- Você pode desenhar uma borda para destacar a parte do seu vídeo ou imagem. O tamanho máximo da borda é 50. Basta clicar em Borda na Área de Propriedades.
- Selecione o clipe que deseja excluir da linha do tempo e pressione Excluir no teclado. Ou clique com o botão direito do mouse no alfinete e selecione Excluir.
- Abaixo da Janela de Visualização, clique no ícone Instantâneo para obter uma imagem estática de um quadro de vídeo. Você encontrará seu Snapshot aqui: C:/Users/admin/Documents/DemoCreator.
Passo 5: Adicione música
Edição de áudio: Assim que um vídeo estiver na sua linha do tempo, você pode silenciá-lo ou separar o áudio para edição separada.
Para silenciar o áudio de um clipe, clique com o botão direito do mouse no pin e selecione Silenciar áudio.
Para separar o áudio de um vídeo, clique com o botão direito do mouse no clipe e selecione Separar áudio. O arquivo de áudio separado será colocado na faixa superior automaticamente. Você poderá editá-lo separadamente do vídeo.
Denoise de áudio: No canto superior direito da área de propriedades, clique no ícone de áudio e marque Ativar na guia Denoise para filtrar os ruídos de fundo.
Existem três configurações para escolher: Baixo, Médio e Alto.
Passo 6: Exporte e compartilhe
Quando terminar as configurações, clique em Exportar.
Depois de terminar a edição, você pode exportar seu vídeo como um arquivo MP4, MP3 ou MOV. Você poderá nomear seu vídeo e escolher um local para armazenar o arquivo exportado. Você também ajustará a resolução, taxa de quadros, taxa de bits e outras configurações do seu vídeo nesta janela de exportação.
 100% seguro
100% seguro 100% seguro
100% seguro Dica profissional
Dica profissionalSe você deseja obter mais criadores de vídeos explicativos online >> para saber mais detalhes.
O que um vídeo explicativo pode fazer?
Um vídeo animado é a melhor forma de atrair visitantes e também de impressionar o seu cliente. Você deve precisar de uma ferramenta de marketing econômica que seja como uma estratégia de retorno sobre o investimento. Há muitos benefícios em ter um vídeo explicativo com você.
- Aumento da notoriedade da marca
- Melhor retorno sobre o investimento
- Melhor classificação online
O melhor vídeo explicativo é conciso, mostra um problema com uma solução, criativo e acessível e adaptável, que garantirá um lugar melhor para você no mercado.
Conclusão
Você é um profissional de marketing de rede social que deseja entrar na edição de vídeo para acompanhar a tendência crescente de vídeo? Não se preocupe! Qualquer uma das ferramentas online acima seria uma boa escolha para um iniciante. Certifique-se de que o software que você está usando para criar a presença de sua empresa no mundo do vídeo online atenda às suas necessidades e habilidades em todos os aspectos. DemoCreator é uma ferramenta simples. Pode-se facilmente criar uma produção de vídeo explicativo criativa e com aparência profissional para seu empreendimento, sem muito aborrecimento.



David
chief Editor