Combinar vídeos em 6 soluções complicadas
Combinar vídeos no seu computador, smartphone ou online não é tão complexo quanto parece. De fato, se você conhece a terminologia básica e entende o conceito de resolução e taxa de quadros (quadros por segundo ou FPS), pode facilmente aprender a combinar vídeos, independentemente da plataforma, aplicativo e/ou dispositivo que estiver usando. Tendo isso em mente, as seções a seguir explicam como combinar dois vídeos (ou até mais) enquanto trabalha em seu dispositivo favorito.
Parte 1: [Solução para laptop] Combine vídeos no Windows/Mac
Alguns dos aplicativos mais eficientes que você pode usar para combinar videoclipes em um laptop Windows ou Mac estão listados abaixo, juntamente com o processo de realização do trabalho:
1. DemoCreator (altamente recomendado)
Desenvolvido pela Wondershare, que é uma das principais organizações de soluções de software, o DemoCreator é uma ferramenta completa para quase todos os seus requisitos de screencasting e pós-produção. Simplificando, além de poder gravar a tela do seu computador Mac ou Windows, o Wondershare DemoCreator também possui um editor de vídeo integrado que permite combinar clipes de mídia, gerenciar áudios, dividir e cortar as filmagens conforme necessário, adicionar efeitos, adesivos e efeitos de transição e muito mais.
 Download seguro
Download seguro Download seguro
Download seguroO processo para combinar arquivos de vídeo com o Wondershare DemoCreator é explicado abaixo:
Passo 1: Importe clipes de origem
Inicialize o Wondershare DemoCreator no seu computador Windows ou Mac, clique em Editor de vídeo na janela de boas-vindas, clique em Importar no painel Mídia e selecione e importe as filmagens de origem que deseja combinar com o programa.
Passo 2: Adicione os arquivos de mídia à linha do tempo
Em seguida, selecione todos os clipes importados e arraste-os para a Linha do tempo na parte inferior. Como alternativa, você também pode adicionar cada mídia individualmente se for colocada em uma sequência específica. Opcionalmente, clique no ícone Transitions na barra esquerda e escolha e adicione a transição de sua escolha no início da primeira filmagem na própria Timeline, entre elas e no final do último clipe para deixar o vídeo produzido com uma aparência mais profissional.
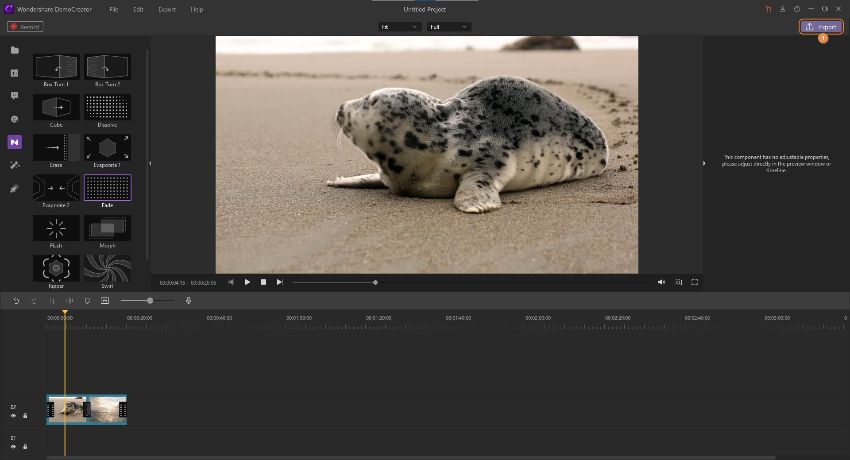
Passo 3: Exporte o Vídeo
Clique em Exportar no canto superior direito, verifique e confirme se Local está selecionado no painel esquerdo da caixa Exportar, escolha suas opções de exportação preferidas à direita e clique em Exportar para combinar vídeos usando o Wondershare DemoCreator.
2. Filmora
O Filmora é mais um aplicativo de pós-produção desenvolvido pela Wondershare. Enquanto o DemoCreator é para vloggers, iniciantes e amadores, o Filmora é usado principalmente por profissionais que estão na indústria de produção. Devido à interface do usuário simples e às ferramentas e opções altamente avançadas com as quais o Wondershare Filmora está equipado, o aplicativo oferece uma forte concorrência a alguns dos programas bem reconhecidos, como Adobe Premiere Pro, Final Cut Pro X (FCP), etc.
Você pode aprender como combinar vídeos com o Wondershare Filmora seguindo as instruções abaixo:
Passo 1: Importe clipes de mídia de origem
Inicie o Wondershare Filmora no seu PC Windows ou Mac, clique em qualquer lugar dentro da caixa Mídia e importe todos os vídeos de origem que deseja combinar.
Passo 2: Adicione vídeos à linha do tempo
Passe o mouse sobre uma filmagem na caixa Mídia, clique no botão + (Adicionar) que aparece no canto inferior direito da miniatura e clique no botão na opção Corresponder à mídia ou Manter as configurações do projeto na caixa de confirmação que aparece para definir as preferências do projeto conforme necessário. Repita o processo para adicionar mais clipes à Linha de tempo. Opcionalmente, vá para Transições na barra de ferramentas padrão na parte superior e escolha e arraste seus efeitos de transição preferidos para o início, entre e no final dos vídeos, conforme necessário.
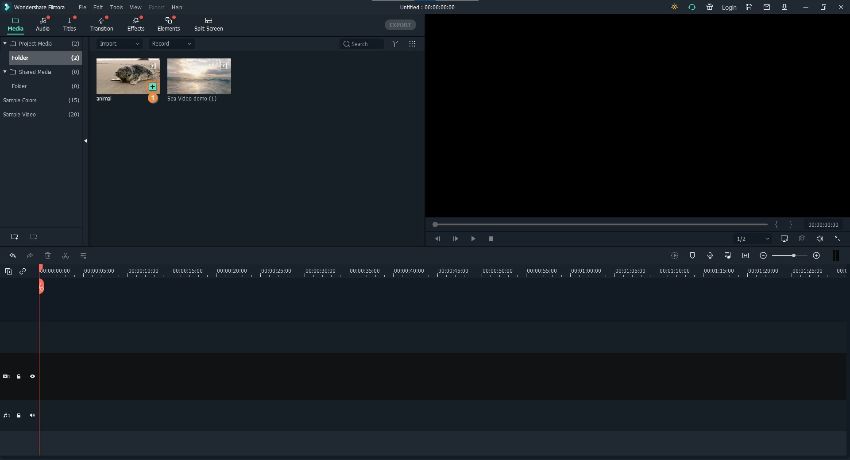
Passo 3: Combine vídeos
Clique em EXPORTAR na parte superior central da interface, na caixa Exportar, verifique se a guia Local está selecionada, escolha seu formato de saída preferido na lista à esquerda, defina as preferências de saída na janela à direita e clique em EXPORTAR no canto inferior direito para combinar vídeos com o Wondershare Filmora.
3. Como combinar vídeos em uma tela
Sendo um aplicativo de pós-produção altamente avançado e robusto, o Wondershare Filmora permite que você adicione um efeito Picture-in-Picture aos seus vídeos. Para fazer isso:
Observação: Para fazer com que o efeito pareça profissional e especialmente menos bagunçado e desordenado, é altamente recomendável usar no máximo dois vídeos para o efeito Picture-in-Picture.
Passo 1: Importe dois vídeos para o Filmora
Siga as instruções fornecidas no Passo 1 da Parte 2 para importar dois vídeos para o Wondershare Filmora.
Passo 2: Adicione clipes em diferentes camadas
Adicione o primeiro vídeo à Timeline usando o método explicado anteriormente. Em seguida, arraste o segundo vídeo da caixa Mídia e coloque-o acima da camada que contém o primeiro clipe na Linha de tempo. Posicione o segundo clipe no quadro a partir do qual deseja iniciar o efeito Picture-in-Picture.
Passo 3: Crie o efeito Picture-in-Picture e exporte o vídeo
Coloque o Skimmer (Playhead) no quadro que contém os dois clipes, selecione a camada superior na Timeline e use as alças de dimensionamento na janela de visualização para reduzir o tamanho do vídeo. Você pode até colocar a janela de vídeo no local de sua preferência arrastando-a na própria janela de visualização. Finalmente, use o processo explicado anteriormente para exportar a mídia.
4. Coisas a observar ao combinar vídeos
Embora seja fácil combinar videoclipes usando qualquer uma das ferramentas sugeridas acima, existem algumas dicas que podem ser úteis para produzir um filme com aparência profissional, como
- Certifique-se de que os vídeos que você está prestes a combinar tenham a mesma resolução. Ter uma incompatibilidade na resolução pode fazer com que a saída pareça distorcida e mal criada
- Sinta-se à vontade para usar efeitos de transição quando duas cenas diferentes forem combinadas. As transições podem ser ignoradas ao mostrar um objeto ou uma pessoa de vários ângulos na mesma cena
- Se algum dos clipes não tiver som, você deve adicionar um a ele ou remover o áudio do restante da filmagem e, em seguida, usar uma única faixa em todo o filme combinado para torná-lo não fragmentado.
Parte 2: [Solução móvel] Combine 2 vídeos no iPhone/Android
Embora o nível de liberdade que você experimenta ao trabalhar em um laptop ou computador de mesa seja incomparável, se você não tiver acesso a um PC, poderá combinar vídeos até mesmo em seu iPhone ou smartphone Android. Os dois aplicativos amplamente usados nos dispositivos inteligentes que executam os sistemas operacionais iOS e Android são discutidos abaixo:
1. iMovie
O iMovie é propriedade da Apple Inc. e está disponível para os sistemas operacionais iOS e Mac. Quanto ao iOS, o aplicativo permite dividir, cortar, adicionar texto etc. nas filmagens importadas. Você pode até criar trailers no estilo de Hollywood usando os modelos integrados. Para aprender a combinar vídeos no iPhone com o iMovie, você pode seguir o processo abaixo:
Passo 1: Importe os vídeos para combinar
Inicie o iMovie no seu iPhone, toque em Criar Projeto na tela Projetos, toque em Filme na caixa Novo Projeto, na próxima janela, toque para selecionar os vídeos que deseja combinar e toque em Criar Filme na parte inferior.
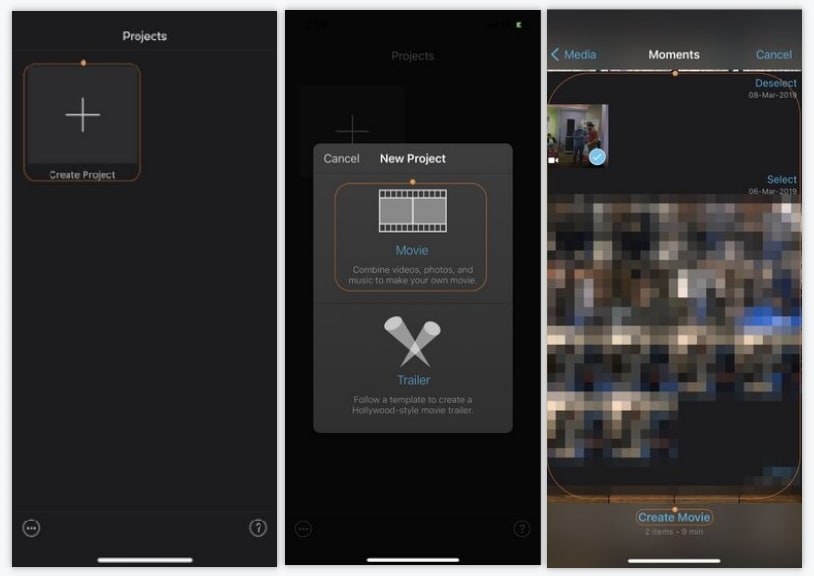
Passo 2: Vá para a janela de exportação
Clique em Concluído no canto superior esquerdo da tela para acessar a janela Exportar.
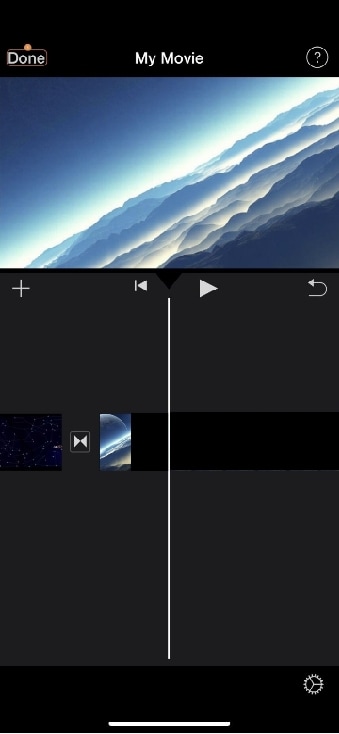
Passo 3: Visualize e compartilhe
Toque no ícone Visualizar na parte inferior da tela para ver se a saída esperada é aceitável. Em seguida, clique em Compartilhar e, na próxima tela, toque em Salvar vídeo para combinar vídeos no iPhone.
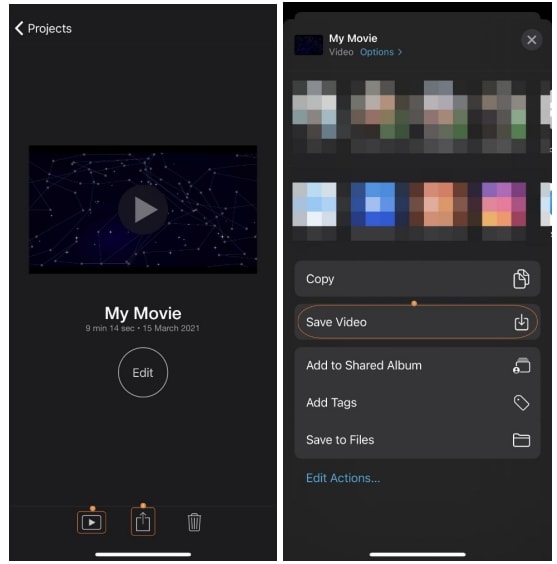
2. Video Merge
Este é provavelmente um dos aplicativos mais simples para combinar dois vídeos em um smartphone Android. O Video Merge oferece uma interface intuitiva que torna sua experiência de combinar de mídia bastante fácil. O aplicativo pode ser baixado na Play Store e usado gratuitamente. No entanto, para desbloquear funções avançadas, você deve adquirir sua versão Pro. Para usar o Video Merge para combinar 2 vídeos, você pode seguir as instruções abaixo:
Passo 1: Selecione os vídeos de origem
Abra o Video Merge em seu smartphone Android, toque em Merge Video, vá para o contêiner Câmera ou Filmes na tela Selecionar vídeo, toque para selecionar os vídeos do armazenamento interno do seu dispositivo e toque no ícone OK (com uma marca de seleção) no canto inferior direito da tela.
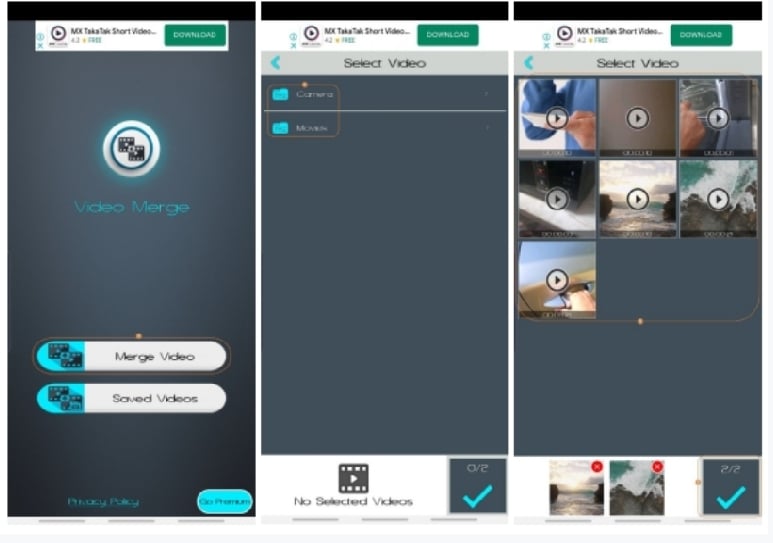
Passo 2: Escolha o padrão de combinação
Toque no seu tipo de mesclagem preferido na tela Selecionar padrão (a sequência é selecionada aqui para ilustração).
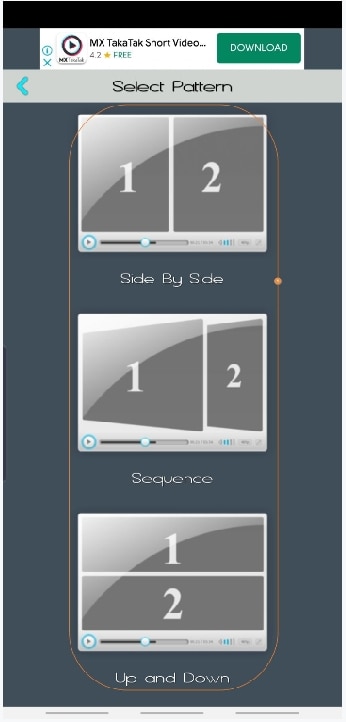
Passo 3: Combine os vídeos
Clique no ícone Salvar no canto superior direito da tela de combinar vídeo que aparece a seguir e toque em sua resolução preferida na lista da caixa Escolher qualidade para combinar vídeos no Android.
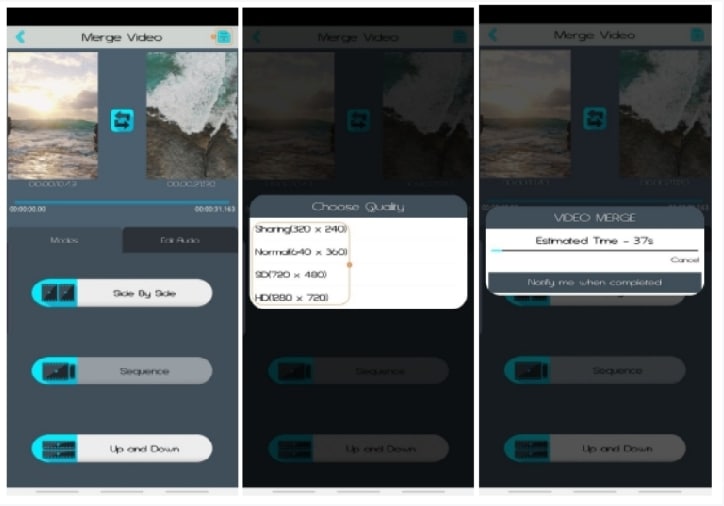
Parte 3: [Solução online] Combine vídeos online
Se você não deseja instalar nenhum software no PC e também não deseja ter um aplicativo no smartphone, a maneira mais fácil de combinar vídeos é usando soluções online. Esses recursos da web precisam apenas de um navegador como Google Chrome, Mozilla Firefox, etc. e uma conexão ativa com a Internet. Todo o resto é cuidado pelos servidores dos sites. Os dois portais mais eficientes para combinar videoclipes junto com o processo para fazer o trabalho estão listados abaixo:
1. Clideo
Clideo é um aplicativo da web que elimina a necessidade de ter uma ferramenta de pós-produção instalada em seu PC ou dispositivo inteligente. O portal é capaz de executar quase todas as tarefas de edição de vídeo com facilidade diretamente no navegador da Internet, reduzindo significativamente a sobrecarga dos recursos de hardware local. Você pode combinar vídeos usando o Clideo seguindo os passos abaixo:
- Clique em Escolher arquivos
- Selecione os vídeos de origem do seu disco rígido local (ou passe o mouse sobre a seta para escolher os vídeos de origem do Google Drive, Dropbox ou URL)
- Clique em Combinar no canto inferior direito para combinar vídeos online com o Clideo.
2. Kapwing
Kapwing é outra solução online que permite redimensionar os vídeos, adicionar legendas a eles, cortar os clipes e muito mais. Além disso, o Kapwing também é útil para as pessoas que permanecem ativas nas redes sociais, pois permite repetir os clipes e até criar memes com facilidade. Você pode aprender como combinar vídeos com o Kapwing seguindo os passos abaixo:
- Clique em Começar
- Na próxima página, clique em qualquer lugar dentro da área Clique para carregar
- Selecione e carregue os vídeos que deseja combinar do seu computador para o portal
- Clique em Exportar vídeo no canto superior direito da página para combinar vídeos
- Baixe o vídeo quando o processo for concluído
Conclusão
É muito fácil aprender a combinar vídeos independentemente da plataforma ou dispositivo que você está usando. Embora a abordagem orientada para o laptop ofereça mais liberdade quando se trata de usar recursos como arrastar e soltar, os usuários móveis podem realizar o trabalho mesmo enquanto estão se deslocando, relaxando em um sofá ou mesmo deitados na cama. A abordagem online é ligeiramente diferente das duas anteriores. Embora requeira um computador desktop ou laptop, os recursos de hardware locais são os menos utilizados no processo.
Dependendo de seus requisitos e do nível de precisão que você espera da saída depois de combinar os vídeos, o método mais recomendado seria usar um laptop e um programa de PC eficiente como o Wondershare DemoCreator. Por outro lado, se você estiver procurando por uma solução que possa usar conforme sua conveniência, mesmo quando estiver em movimento, um aplicativo móvel seria uma boa abordagem. Da mesma forma, se você não deseja instalar nenhum aplicativo em seu computador ou smartphone e também não deseja sobrecarregar os recursos de hardware, usar uma solução online seria sua melhor aposta.


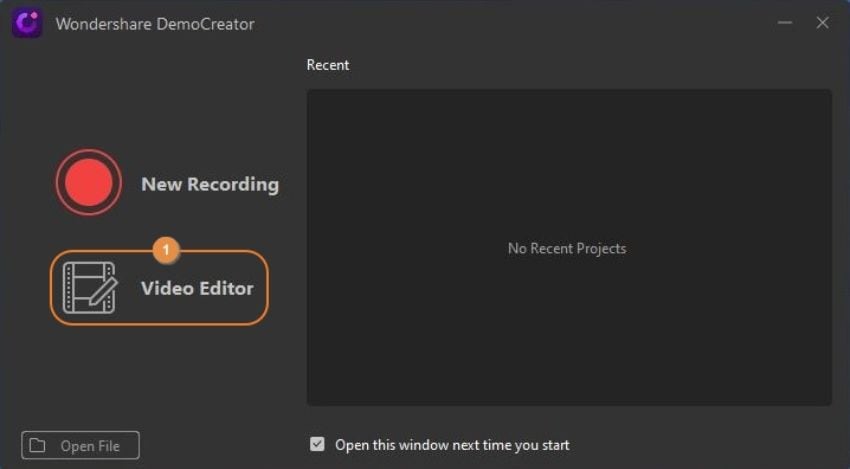
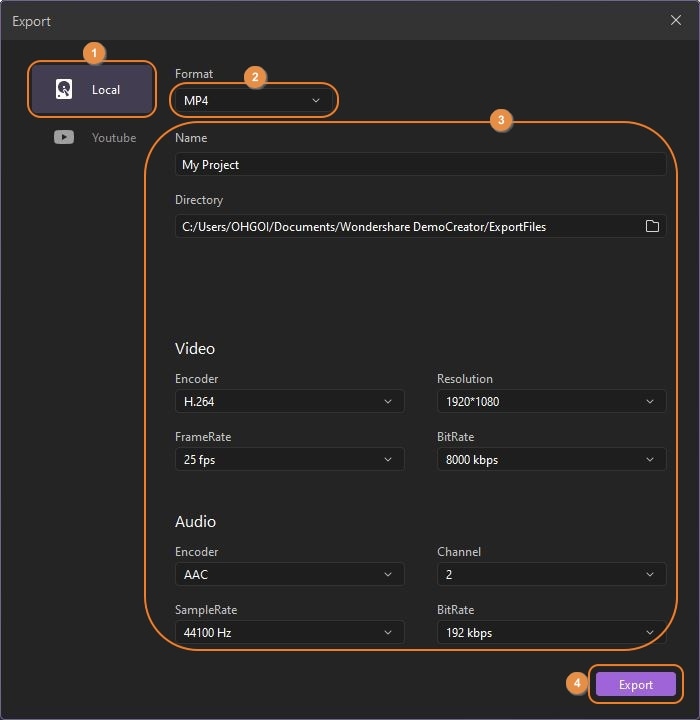
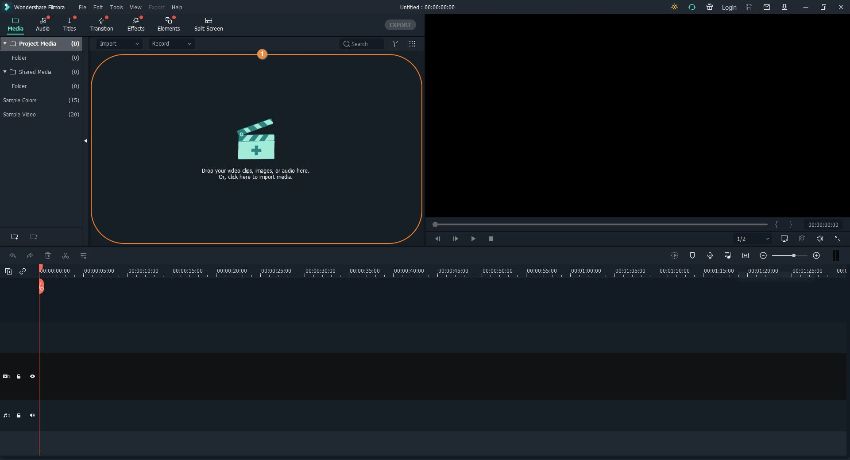
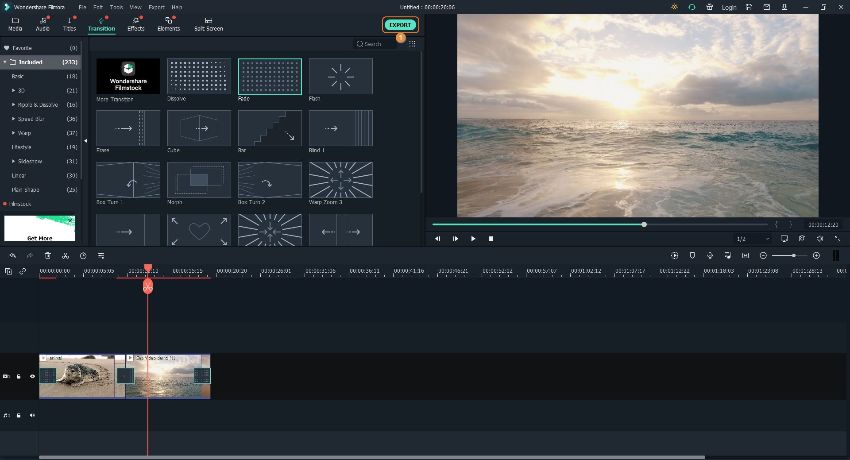
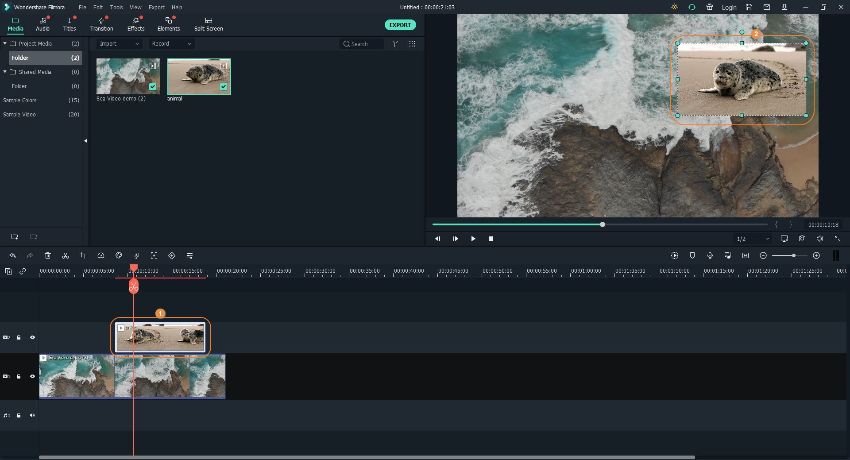
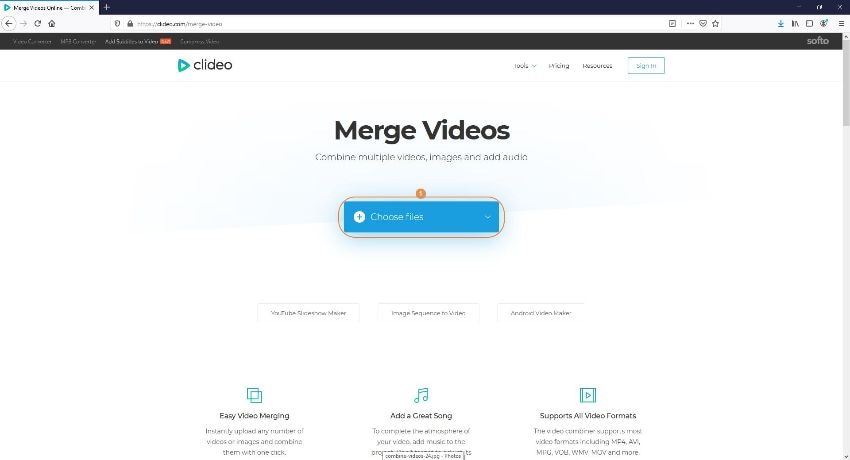
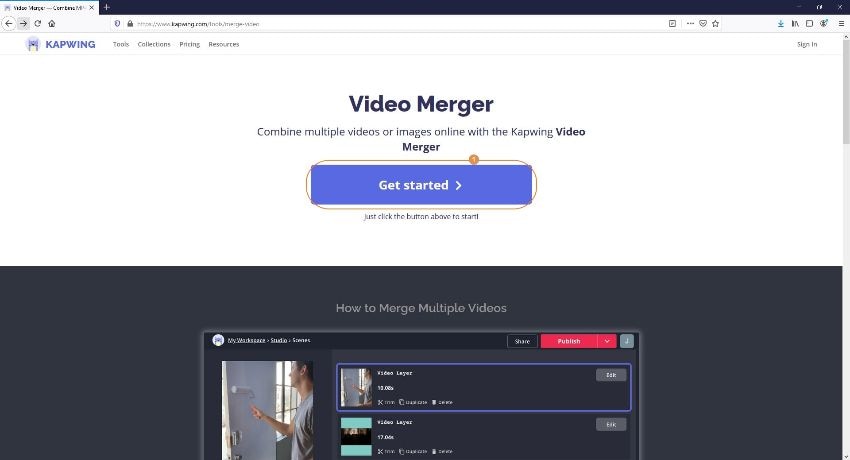

David
chief Editor