Como combinar vídeos no iPhone/iPad com o iMovie
Se você tem vários clipes de mídia e está procurando um método conveniente de combinar vídeos no iPhone, você está no lugar certo. Aqui você aprenderá sobre algumas das maneiras mais fáceis e eficientes de combinar vídeos no iPhone, mesmo que você tenha um pouco ou absolutamente nenhum conhecimento no campo da pós-produção.
Pode ser importante combinar dois vídeos que o iPhone tem quando você deseja reproduzir essas filmagens sem problemas, mas não deseja adicionar várias faixas à lista de reprodução do media player. Outro motivo importante para fazer isso no seu dispositivo pode ser porque você tem várias peças de filmes gravadas como mídia bruta e precisam de mais tratamento, mas você não tem acesso a um PC e/ou de uma aplicação altamente cara como o Adobe Premiere Pro ou Final Cut Pro.
Parte 1: Combine vídeos no iPhone/iPad grátis com o iMovie
Considerando o cenário acima e, mantendo o orçamento em mente, é automaticamente essencial procurar uma ferramenta que não seja apenas conveniente de usar quando você deseja combinar vídeos no iPhone, também é amigável para o bolso e ainda é capaz de produzir Saídas que parecem altamente profissionais. Um aplicativo que pertence a Apple e pode ser baixado no seu iPhone ou iPad na App Store a absolutamente nenhum custo é o iMovie.
O iMovie oferece duas abordagens em que o primeiro permite combinar 2 vídeos que o iPhone tem, enquanto a segunda opção permite criar trailers no estilo de Hollywood com a ajuda dos modelos internos com os quais o aplicativo está equipado. Vale ressaltar que usar arquivos de mídia não se limita apenas a vídeos, mas você pode até combinar suas fotos enquanto trabalha em um projeto iMovie.
Para aprender a combinar dois vídeos no iPhone com o iMovie, você pode seguir as instruções dadas abaixo:
Passo 1: Crie um novo projeto e importe vídeos
Inicie o iMovie no seu iPhone ou iPad (o iPhone X é usado aqui para demonstração), toque em Criar Projeto na tela Projetos, clique no filme na nova caixa de projeto, clique para selecionar os vídeos que deseja combinar e clique em Criar filme. Para reorganizar a sequência, clique no clipe de longo prazo na linha do tempo e arraste e coloque-o antes ou depois da outra mídia rastrear como preferido.
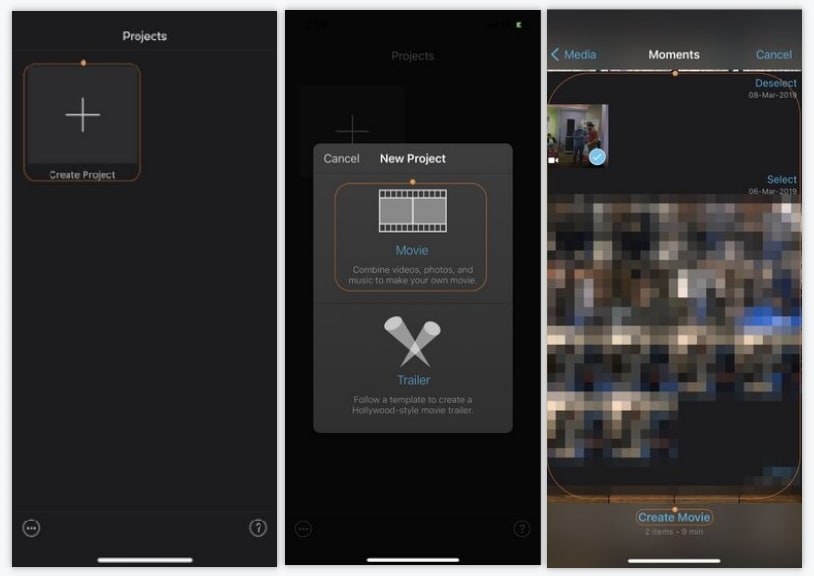
Passo 2: Adicione música ao projeto
Clique no ícone + (adicionar) da área superior esquerda da linha do tempo e clique em áudio. Em seguida, clique nas trilhas sonoras, na categoria de minha música ou efeitos sonoros, clique para selecionar o clipe de áudio que deseja adicionar ao filme e toque no ícone + (adicionar) presente no lado direito do nome do arquivo. Para reposicionar o som em seu projeto, clique na faixa de áudio e arraste-a para o seu quadro preferido.
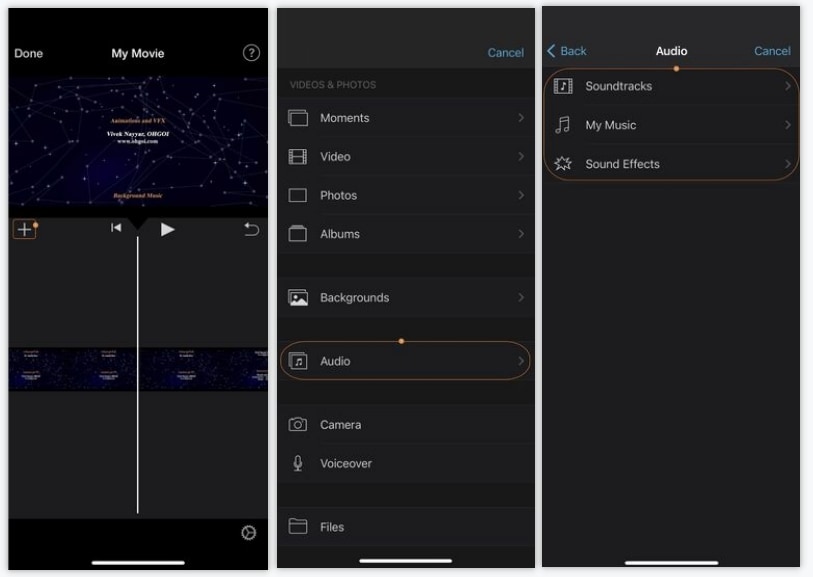
Passo 3: Combine live fotos em vídeo no iPhone
Mova a faixa da linha do tempo para posicionar o skimmer (playhead) para o quadro para o qual deseja adicionar uma foto, toque no ícone + (adicionar) acima da linha do tempo novamente, toque em fotos desta vez, na tela Fotos, clique em um contêiner para obter isso, e toque para selecionar uma foto e toque no ícone + (adicionar) abaixo da figura para adicionar ao projeto. Assim como antes, clique longo e arraste a imagem para alterar sua posição na linha do tempo.
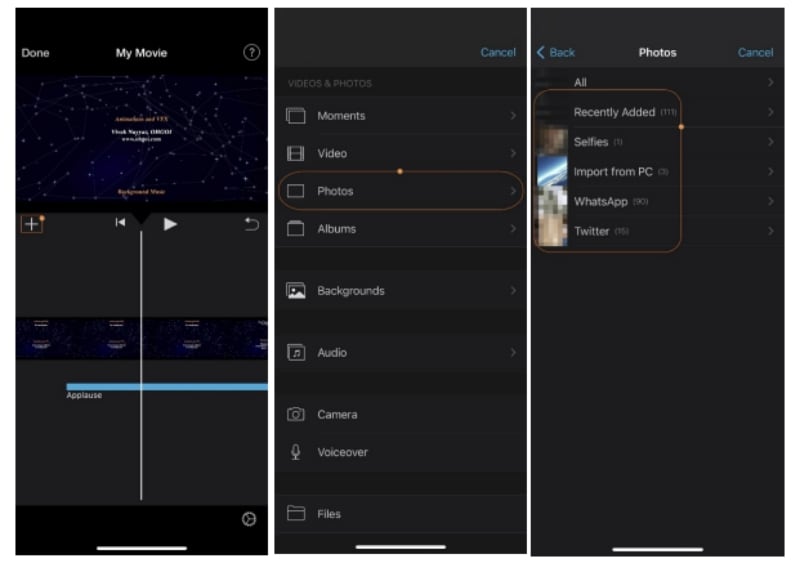
Passo 4: Exporte o vídeo
Depois que tudo for finalizado, clique no canto superior esquerdo da tela e toque no ícone Play na parte inferior da próxima janela para visualizar o novo clipe que você está prestes a criar. Depois de achado aceitável, toque no ícone Share a partir da parte inferior e toque em Save Video para combinar vídeos no iPhone.
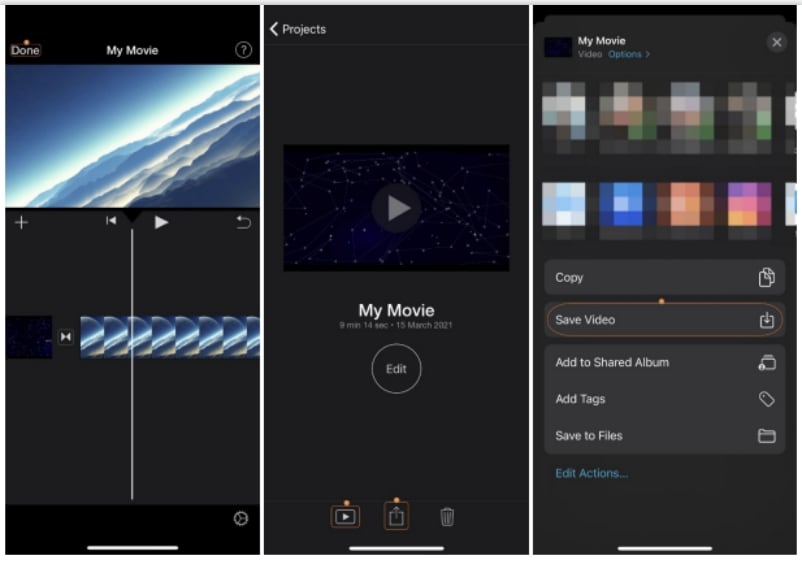
Parte 2: Como combinar vídeos no iPhone sem o iMovie
Caso você não se sinta confortável com o iMovie e esteja procurando uma solução alternativa para combinar vídeos que o iPhone tem, você pode tentar outra solução robusta chamada Filmorago que foi desenvolvida pela Wondershare e pode ser baixada da App Store gratuitamente.
Wondershare Filmorago é o irmão móvel de um programa de PC chamado Wondershare Filmora. Enquanto o último dá uma concorrência difícil a alguns programas profissionais de pós-produção amplamente utilizados, como Adobe Premiere Pro, Final Cut Po X, etc., o primeiro pode ser usado para produções rápidas, ou seja, enquanto trabalha nos projetos com tempo mais curto.
Para combinar dois vídeos no iPhone usando o Wondershare Filmorago, você pode seguir as passos abaixo:
Passo 1: Crie um novo projeto e importe vídeos
Inicie o Wondershare Filmorago no seu iPhone ou iPad, clique em NOVO PROJETO na parte inferior da tela, modelo de toque ou novo na caixa de opções que aparece (o novo é selecionado aqui para ilustração), quando a caixa de confirmação da acessibilidade aparecer, clique em selecionar fotos (ou qualquer outra opção conforme sua preferência), e vá para o contêiner de vídeos, selecione os clipes que deseja incluir no seu projeto e clique no canto superior direito para permitir o acesso aos arquivos. De volta à tela anterior, clique em selecionar os arquivos de mídia e cique em Importar para importar os vídeos selecionados para o Filmorago.
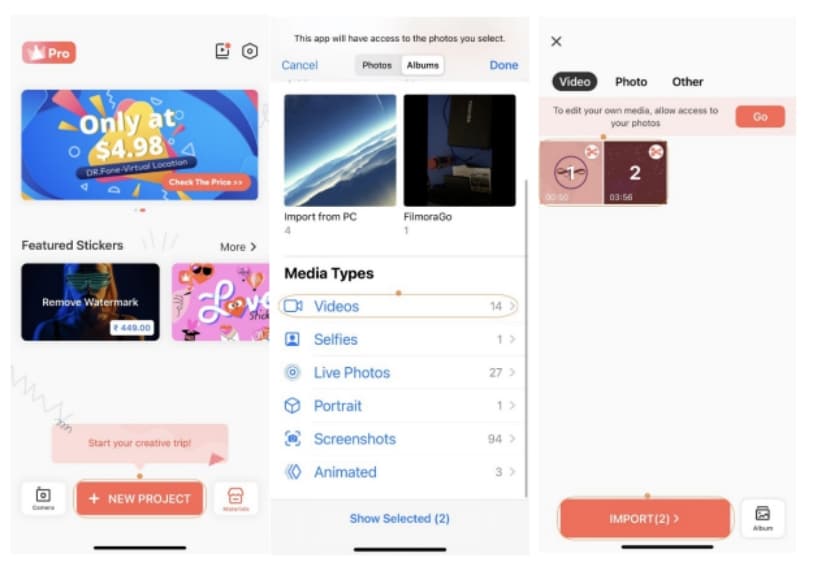
Passo 2: Reposicione e edite os clipes
Clique no clipe que você deseja reposicionar e arrastar e soltar antes ou depois da mídia adjacente, conforme necessário. Opcionalmente, clique para selecionar qualquer clipe e use as opções disponíveis na parte inferior para dividir, copiar ou excluir da linha do tempo. Você também pode tocar em qualquer outro lugar da tela para desmarcar a mídia e, em seguida, usar as ferramentas presentes na parte inferior para decorar o vídeo, adicionar texto e/ou música, aplicar filtros etc. conforme necessário.
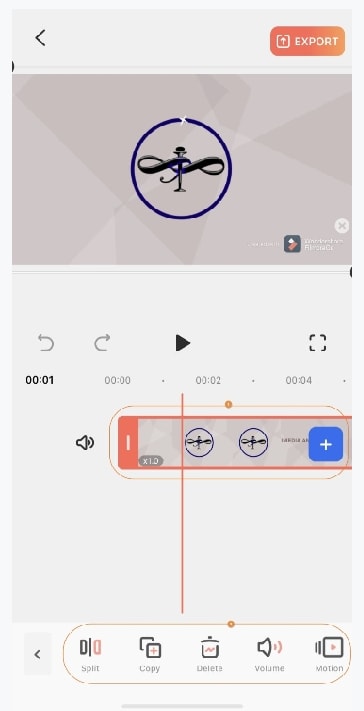
Passo 3: Exporte o vídeo
Depois que tudo estiver pronto, clique em EXPORTAR no canto superior direito da tela, use a resolução e os quadros por segundo para definir as preferências de exportação e toque em Continue a exportação para combinar vídeos no iPhone.
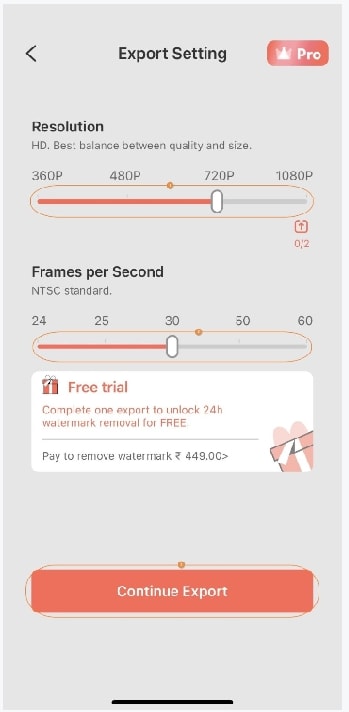
Parte 3: Sem perda de qualidade - combine vídeos no Democreator (Windows & Mac suportado)
Os aplicativos mencionados acima oferecem fácil acesso aos clipes, imagens e sons que seu smartphone tem e, por isso, você pode importar convenientemente esses arquivos de mídia para os aplicativos móveis para edição adicional, principalmente quando você deseja combinar vídeos no iPhone.
No entanto, se você está ansioso para obter uma saída profissional, definitivamente precisa de um programa que ofereça mais opções para tratar os arquivos de mídia e seja capaz o suficiente para facilitar toda a sua tarefa de pós-produção. O Wondershare Democreator é o software de PC que marca todos os pontos apreciados por muitos editores de vídeos profissionais e amadores em todo o mundo.
Pode ser usado em várias situações. Por exemplo, se você é um jogador, tem vários clipes sobre vídeos de jogos e deseja combinar esses vídeos para criar uma coleção de vídeos para jogos. Usando o Democreator, você pode não apenas combinar esses clipes de vídeos, mas também adicionar alguma transição para tornar todo o vídeo mais coerente. Além disso, o vídeo exportado pode ser de alta qualidade. Isso também pode ser usado em outras situações.
Em poucas palavras, o Democreator pode ser explorado quando você deseja combinar dois ou mais vídeos. Como os aplicativos móveis têm opções limitadas, essas tarefas de edição podem ser executadas bem em um computador de desktop ou laptop, e o democreator da Wondershare ajuda você a fazer o trabalho em pouco tempo.
Alguns recursos importantes que o democreator incluiu:
- Gravação de tela e edição de vídeo.
- 15 a 120 quadros por segundo (fps) captura
- Captura de áudio do sistema
- Gravação de microfone
- Gravação da webcam
- 264 Métodos de codificação
- Editor de vídeo embutido
- Abordagem da linha do tempo de várias camadas
- Predefinições integradas, transições, adesivos e efeitos, etc.
Para aprender a participar de dois ou mais vídeos com o Wondershare Democreator, você pode seguir as instruções abaixo:
Passo 1: Importe e adicione os clipes de mídia de origem à linha do tempo
Inicie o Democreator no seu PC (Windows ou Mac), clique em Editor de vídeo na tela de boas-vindas, clique em Importar no painel de mídia na área superior esquerda e selecione e importe os clipes de vídeos de origem que você deseja combinar. Agora selecione todos os arquivos importados arrastando o mouse sobre eles e arrastando e soltando os clipes para a linha do tempo na parte inferior. Como alternativa, você pode arrastar cada arquivo individualmente para a linha do tempo, se eles precisarem ser colocados em uma sequência específica.
Passo 2: Adicione efeitos de transição
Se você deseja uma transição suave entre os clipes durante a reprodução, pode selecionar o ícone de transições na barra esquerda e clique e arraste seu efeito de transição preferido entre os dois vídeos. Repita o processo para adicionar mais efeitos de transição se mais de dois vídeos estiverem presentes na linha do tempo. Os efeitos de transição podem até ser adicionados no início e no final do primeiro e do último clipe, respectivamente.
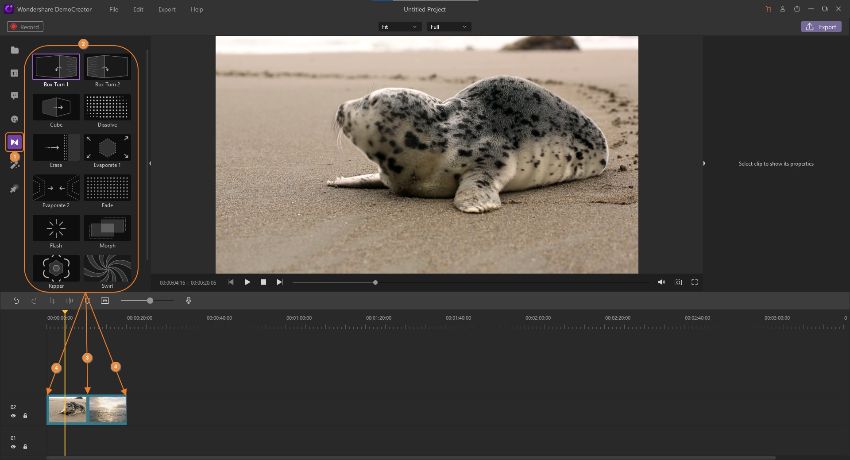
Passo 3: Exporte o vídeo
Clique em Exportar na área superior direita da interface, verifique se o local está selecionado no painel esquerdo da caixa de exportação, selecione um formato de saída na lista suspensa do formato, preencha os outros campos e, opcionalmente, defina as preferências de saída como codificadores de vídeo e áudio, taxa de quadros, etc. Por fim, clique em Exportar para produzir um novo vídeo com todos os diferentes clipes combinados em um.
Conclusão
Como você deve ter notado agora, aprender a combinar vídeos no iPhone é bem simples. No entanto, essa abordagem tem certas limitações, como ter acesso a poucas ferramentas de edição, cronogramas de camada única, procedimento complexo de corte, etc. Portanto, é altamente recomendável usar um programa de desktop eficiente como o Wondershare Democreator para obter resultados mais sofisticados e de aparência profissional. Em resumo, embora os aplicativos móveis possam parecer úteis ao usar os clipes no iPhone, os aplicativos para PC oferecem ampla gama de ferramentas e recursos, e quase acessibilidade à mão livre para editar e combinar os vídeos que podem ser visualizados offline ou publicados em várias plataformas online.


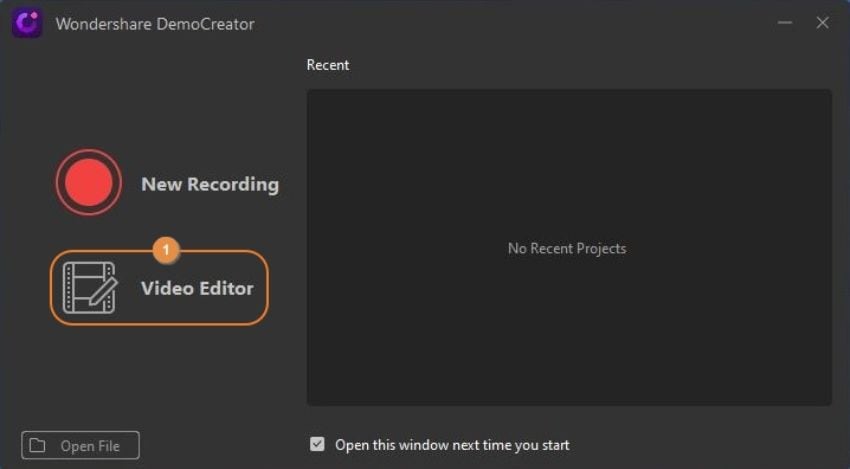
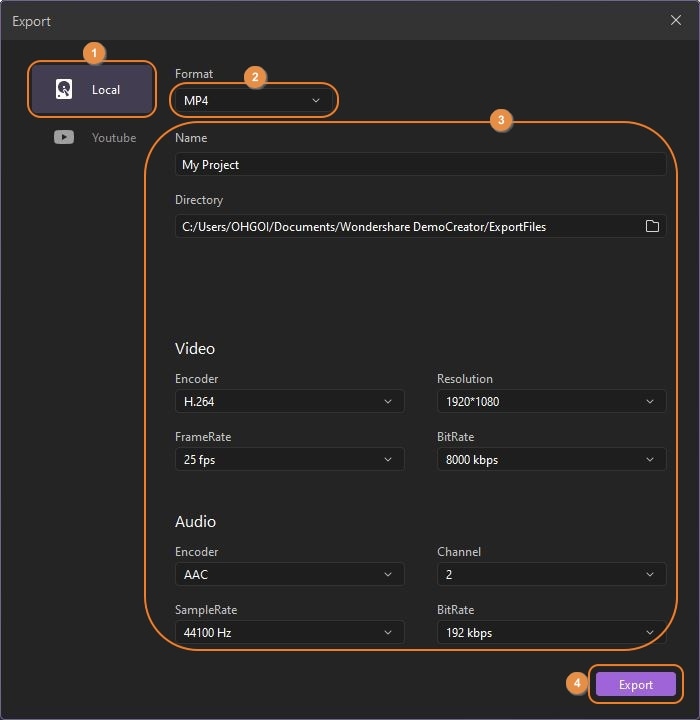

David
chief Editor