Chroma key do Wondershare DemoCreator vs. tela verde do OpenShot: qual é fácil de usar?
Com a crescente demanda por tela verde e chroma key na indústria de edição de vídeo, vale a pena gastar algum tempo procurando como usar e implementar o chroma key. Este post falará sobre a função de tela verde entre as plataformas de edição de vídeo mais bem avaliadas, como OpenShot e Wondershare DemoCreator. O chroma key do OpenShot também é um recurso bastante útil. Ainda assim, aqui neste artigo, vamos nos concentrar em comparar os dois detentores do mercado neste recurso específico para que você possa entender melhor os recursos da tela verde do OpenShot vs. tela verde do DemoCreator.
Há quase uma pilha dessas plataformas, mas com as deficiências como custo e interfaces complicadas, selecionamos a comparação entre o chroma key do OpenShot e o chroma key do DemoCreator para que você possa ter uma ideia melhor sobre como escolher qual lhe seja mais fácil de usar e mais eficaz. Vamos mergulhar no assunto para que você possa descobrir mais sobre o que estes softwares contêm.
Como usar o chroma key do Wondershare DemoCreator?
Com o Wondershare DemoCreator, você pode facilmente fazer o chroma key e converter a tela colorida desejada em um pano de fundo robusto com a ponta dos dedos. Embora, para prosseguir com esse recurso, você precise seguir as etapas envolvidas nesse recurso. Seguindo a necessidade de fazê-lo, demonstraremos aqui esse recurso específico.
Vamos nos aprofundar nos passos do chroma key do Wondershare DemoCreator para que você possa usá-lo de forma fácil e eficaz.
Passo 1: Baixe e instale o software
Antes de mergulharmos no recurso chroma key do Wondershare DemoCreator, a primeira etapa essencial é baixar e instalar este software, que é muito fácil, pois também fornecemos o link:
 100% seguro
100% seguro 100% seguro
100% seguroPasso 2: Importe seus arquivos de mídia
A próxima etapa é importar seus arquivos de mídia com a tela verde, e o outro clipe de plano de fundo que você precisa usar como chroma key. Siga os passos abaixo:
- Clique no botão Importar Arquivos e selecione os arquivos especificados para o plano de fundo e o arquivo principal do seu explorador de arquivos.
- Logo após clicar no botão Importar, seus arquivos selecionados serão importados para o Wondershare DemoCreator rapidamente.
Passo 3: Modifique o chroma key
Nesta etapa, demonstraremos como editar o efeito chroma key e forneceremos o guia adequado sobre como fazê-lo. Vá para as etapas abaixo para descobrir:
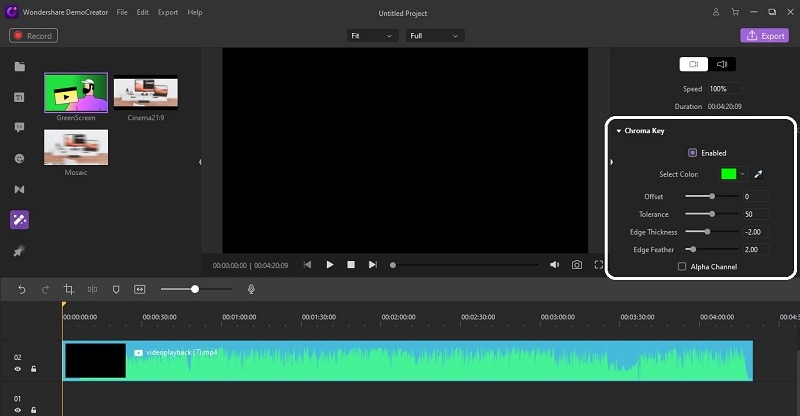
 100% seguro
100% seguro 100% seguro
100% seguro- Arraste e solte seus arquivos de vídeo na linha do tempo do software.
- Vá direto para o menu Efeitos e selecione o efeito Tela Verde.
- Arraste e solte o efeito em cima do videoclipe desejado na linha do tempo.
- Você agora deve ver o efeito chroma key no vídeo, que possui as configurações de modificação relacionadas ao videoclipe específico que você deseja editar no chroma key.
- Com a ferramenta específica de cor, você pode mudar seu chroma key para a cor especificada que deseja remover em seu clipe.
- Você também pode modificar o Offset ou deslocamento de cor, que deve ajustar a aparência do pano de fundo.
- O nível de Tolerância aprimora a sequência colorida do videoclipe.
- A Espessura de Borda vai corrigir a borda do clipe.
- A Pena de Borda deve suavizar as bordas do clipe.
- O Canal Alfa transforma seu vídeo em preto e branco, que é o atalho para criar um efeito preto e branco especializado via chroma key.
Observação: A melhor parte é que você pode ativar e desativar esse recurso no clipe especificado apenas clicando.
Passo 4: Posicionando os clipes
Nesta etapa, você precisa incluir seu clipe de plano de fundo na linha do tempo e ajustá-lo com o clipe do chroma key anterior, para sincronizar o efeito.
- Para fazer isso, arraste e solte o clipe de fundo para a linha do tempo do software.
- Agora ajuste o clipe de acordo com o clipe principal, para que o pano de fundo apareça e cubra o efeito do chroma key do projeto.
Passo 5: Exporte o projeto
Depois de terminar a edição e a alteração, agora é a hora de exportar seu projeto, pressionando o botão Exportar no canto superior direito da tela da seguinte maneira:
Como usar a tela verde do OpenShot?
A competição nesse recurso exclusivo da tela verde é o editor de vídeo OpenShot, uma plataforma de edição de vídeo de código aberto com recursos personalizados na especialidade de efeito de tela verde. Esta seção demonstrará o efeito de tela verde do OpenShot com o guia completo de como usá-lo para extrair o melhor dos seus videoclipes.
Passo 1: Abra o software
Para começar a usar o efeito da tela verde com este kit de ferramentas de software de código aberto, você precisa instalar e abrir o software diretamente no ícone da área de trabalho.
Passo 2: Importe seus arquivos de vídeo
Na próxima etapa, você precisa importar seus arquivos para a linha do tempo deste editor de vídeo. Logo após a importação, você poderá ver seus arquivos na interface deste software.
Passo 3: Efeito de tela verde
Nesta etapa, mostraremos como implementar o efeito da tela verde usando o editor de vídeo OpenShot. Siga os passos abaixo:
- Primeiro, você precisa ir na seção de Efeitos na barra de menu.
- Agora clique diretamente em Tela Chroma da lista de efeitos disponíveis.
- Isto deve abrir a janela da tela verde.
- Na tarefa final, tudo o que você precisa fazer é selecionar a variação de cores do efeito da tela, que geralmente é o verde por padrão, e pressionar o botão OK.
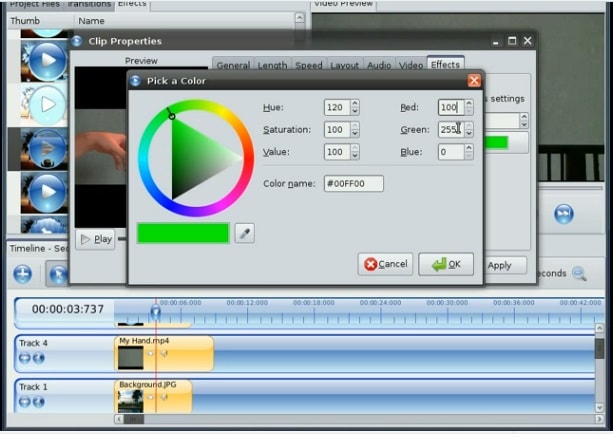
Passo 4: Exporte o projeto.
Na etapa final, a exportação do projeto é o principal resultado da sua obra-prima. Pode ser feito rapidamente clicando no botão Exportar e personalizando as configurações para suas configurações desejadas.
Prós e contras dos efeitos de chroma key do Democreator e OpenShot
Em seguida, vamos verificar os prós e contras dos efeitos da tela verde de Wondershare Democreator e OpenShot.
|
Wondershare DemoCreator |
OpenShot |
|
O Wondershare Democreator tem uma interface de efeitos amigável para lidar com o recurso do chroma key. |
O OpenShot tem uma interface um pouco complexa que, para iniciantes nesta plataforma, podem enfrentar dificuldades ao lidar com o recurso de tela verde |
|
Você também pode incluir o pano de fundo nos seus videoclipes após a aplicação do recurso do chroma key |
Você pode apenas incluir o efeito da tela verde no seu videoclipe enquanto estiver no cenário necessário para personalizar outro arquivo também. |
|
Seu recurso de chroma key possui vários recursos junto com o Offset, Tolerância e muito mais você pode adicionar e personalizar aos videoclipes. |
Seu recurso de tela verde possui recursos limitados básicos e envolvem personalização limitada. |
|
Você também pode adicionar o recurso do Canal Alfa ao seu videoclipe de chroma key, que é um recurso útil para um formato de edição de vídeo atraente |
Possui apenas a Variação e recurso de cor que pode ser adicionada ao clipe da tela verde neste software. |
|
A exportação logo após o recurso de chroma key foi tornada tão útil e simplista quanto um único botão Exportar possibilitando fazê-lo logo após o efeito ser incluído. |
Este software também tem acesso rápido às configurações de Exportação, mas leva mais tempo para renderizar o projeto de vídeo ao destino. |
Conclusão
Depois de discorrer sobre as melhores ferramentas de software e com a melhor classificação sobre o recurso exclusivo do chroma key, sugerimos o editor de vídeo DemoCreator. Ele oferece muito mais do que apenas o chroma key, com a poderosa personalização e configurações destacadas a serem incluídas em seus clipes de chroma key.
 100% seguro
100% seguro 100% seguro
100% seguroOutro motivo para recomendar o Wondershare Democreator é uma maneira poderosa e amigável de acessar o recurso do chroma key, caso você seja novo nessa plataforma ou mesmo com esse recurso. Será conveniente fazer uma escolha sábia ao lidar com este software e enquanto lida com esse recurso específico. Você pode facilmente adaptar o chroma key do DemoCreator a seus videoclipes e também incluir o pano de fundo facilmente e do jeito que deseja.



David
chief Editor