Como cortar uma parte de um vídeo?
Você está procurando maneiras de cortar uma parte de um vídeo? A edição de vídeo está se tornando nossa necessidade no dia a dia. Este artigo falará sobre como você pode cortar uma parte de um vídeo com diferentes softwares. O corte e edição de vídeo são feitos principalmente por jogadores e profissionais porque seu trabalho é o que mais precisa. Porém, hoje em dia, todo mundo quer cortar uma parte do vídeo e compartilhar com seus amigos, colegas e postar em suas redes sociais.
Portanto, se você estiver tendo problemas para cortar o vídeo, estamos aqui para resolver seu problema, fornecendo vários passos de vários softwares. Então não vamos perder mais tempo e dar uma olhada nos passos de como cortar partes de um vídeo.
Melhor maneira de cortar uma parte de um vídeo – Use o Wondershare DemoCreator
A popularidade do software de criação e criação de vídeo está aumentando rapidamente na época da revolução técnica. Observou-se que um número considerável de candidatos busca transformar suas ideias em realidade. Toda profissão agora requer um excelente desenvolvimento, e a edição de vídeo tornou isso possível com o Wondershare DemoCreator.
Esta é a plataforma que oferece excelentes oportunidades para iniciantes sem etiqueta de preço. Ele oferece excelentes recursos de gravação e também permite que os usuários façam anotações no conteúdo por meio de seus recursos de edição. Vamos dar uma olhada nos passos de como cortar partes de um vídeo.
Passo 1:- Baixe o software.
Se você deseja cortar partes de um vídeo, é essencial baixar o software no PC. Este software estará disponível em seu site oficial. Portanto, a primeira coisa que você terá que fazer é baixar o software e instalá-lo no PC. Depois disso, você pode registrar o DemoCreator de acordo com os requisitos.
Passo 2:- Crie o projeto.
Para começar a cortar, você terá que criar o projeto pesquisando a opção "Arquivos" no menu. Seguindo isso, você terá que adicionar o clipe de áudio, imagens e vídeo para trabalhar nele. Em seguida, você terá que selecionar "Arquivos de mídia importantes" no menu.

Passo 3:- Arraste e Solte
Você também pode adicionar vários arquivos na Biblioteca de mídia arrastando e soltando os videoclipes na janela de visualização e na linha do tempo.
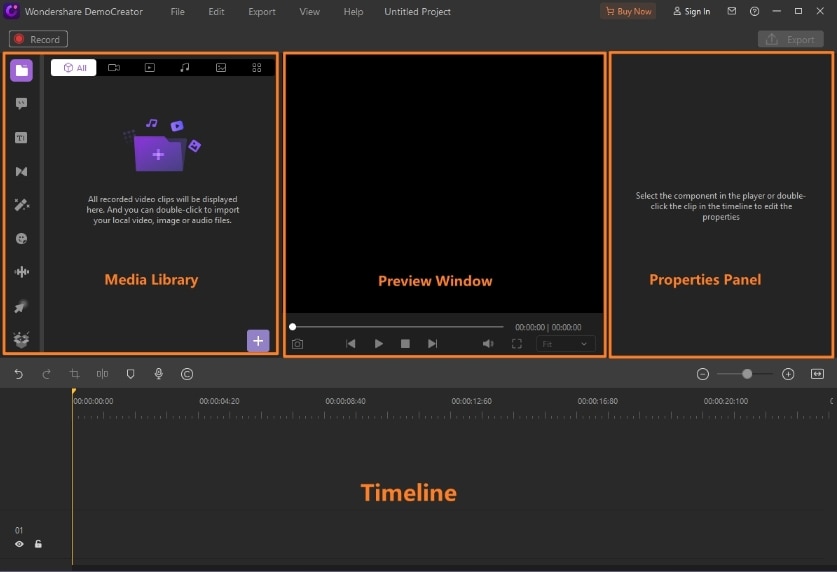
Passo 4:- Selecione o clipe.
Você pode selecionar o clipe passando o mouse sobre as miniaturas de vídeos que mostrarão uma visualização clara de vários arquivos. Em seguida, você pode clicar duas vezes nos arquivos para reproduzir.
Passo 5:- Arraste as bordas do clipe
Você precisará definir o cursor na borda de um clipe para um corte de vídeo prático e direto depois de abrir os clipes específicos. Você pode cortar seu vídeo arrastando os clipes em qualquer direção, o que pode ser feito configurando o marcador.
Passo 6: - Salve o arquivo
Depois de terminar o corte, você pode salvar seu arquivo na área de trabalho. Além das configurações, você pode definir sua taxa de bits, quadro, resolução e outras configurações na janela de exportação.

Corte uma parte do vídeo no Windows - Use o Windows 10 Photo App
Se você estiver procurando o software para cortar seu vídeo no Windows, opte pelo aplicativo de fotos do Windows 10. Você não precisará baixar nenhum outro aplicativo para aparar o vídeo. Ele vem embutido no seu computador. É simples de usar. Seguindo as instruções abaixo, você pode facilmente cortar parte do vídeo. Vamos dar uma olhada nos passos de como cortar as partes de um vídeo.
- Passo 1: - Você pode pesquisar "Aplicativo de fotos" na barra de pesquisa, em vez de pesquisar por um longo processo. Depois de encontrar o aplicativo, inicie-o.
- Passo 2:- Selecione a pasta da qual deseja editar os vídeos. Em seguida, clique em Editar e Criar e, em seguida, clique na opção Cortar.
- Passo 3:- Arraste os botões direito e esquerdo junto com a barra de progresso para escolher os segmentos do vídeo. Tudo em dois botões decidirá o que será salvo no novo projeto e todo o resto será cortado dos vídeos. O botão cinza na seleção pode ser arrastado se você quiser visualizar as várias partes de um vídeo.
- Passo 4:- Uma parte de um arquivo será cortada e exportada para o arquivo e salva no local exato como original com _ corte adicionado ao nome e aberto automaticamente.
Cortar partes de vídeo no Mac – Use o QuickTime Player
Você é um usuário do Mac? Algum outro software de edição de vídeo altamente profissional confunde você? Depois, existe uma opção simples para você editar o vídeo. O QuickTime player é a opção a ser escolhida. Este aplicativo é desenvolvido pela Apple e vem por padrão em todos os dispositivos Mac que permite aos usuários compartilhar, editar, gravar e reproduzir fotos e vídeos.
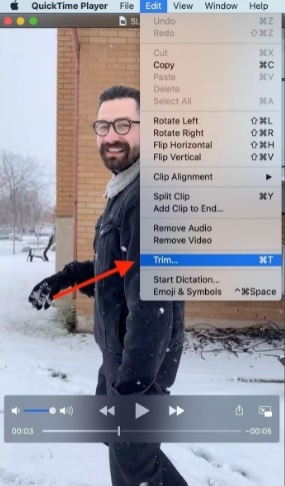
Se você deseja cortar seu vídeo no QuickTime, o Player é muito direto e permite editar a duração do vídeo a partir de qualquer ponto do vídeo. Não há necessidade de baixar o QuickTime player porque ele já vem pré-instalado. Vejamos os passos de como cortar as partes de um vídeo.
- Passo 1:- Você pode pesquisar este aplicativo na barra de pesquisa, descobrir no Dock e, em seguida, selecionar "Aplicativo" na barra de ferramentas do menu esquerdo e, em seguida, pesquisar QuickTime no lado direito do menu.
- Passo 2:- Depois de encontrar o QuickTime, inicie o aplicativo e clique em "Abrir arquivo" na barra de menus. Escolha o vídeo na localização do Mac.
- Passo 3:- Mantendo o vídeo aberto, escolha a opção "Editar" no menu.
- Passo 4:- No menu drop, escolha a opção "Cortar", ou você também pode segurar a tecla "Command" + "T" no teclado.
- Passo 5:- A barra de recorte amarela aparece ao redor da duração do vídeo na parte inferior. Você terá que reduzir as "alças" para cortar as partes que você não deseja. Tudo o que estiver dentro da parte amarela ficará no vídeo.
- Passo 6:- Depois de terminar o corte, toque em "Cortar" à direita. Você também pode visualizar o vídeo escolhendo o ícone de reprodução a qualquer momento durante a edição do processo.
- Passo 7:- Para salvar a edição, clique em "Arquivo" e toque em "Salvar" na barra de menu.
- Passo 8:- Depois de salvá-lo, você deve recortar o vídeo e selecionar o local onde deseja salvá-lo no computador e clicar em "Salvar".
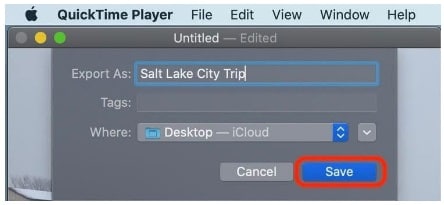
Como cortar uma parte de um vídeo online?
O 123Apps é um dos sites exclusivos quando você procura editar os arquivos de vídeo e áudio de maneira fácil e rápida. Este aplicativo é a solução completa para edição e corte de vídeo. Todos os recursos do 123Apps são simples de usar. A interface do usuário deste aplicativo é simples de limpar com um botão específico, tornando a funcionalidade utilizável e clara.
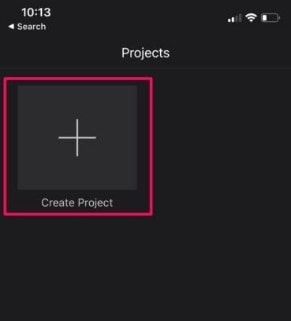
É uma ferramenta online gratuita para cortar o vídeo, então você pode cortar os vídeos facilmente. Além disso, usando esta ferramenta, você pode cortar e juntar muitos arquivos e até mesmo arquivos de áudio para preparar uma apresentação fantástica.
Como cortar uma parte do vídeo do iPhone?
Você está procurando aparar e cortar as partes dos vídeos que capturou no iPhone? Deseja eliminar as partes indesejadas e tornar seu vídeo mais atraente? Bem, o aplicativo iMovie, que está disponível para ser usado em dispositivos iOS, é uma ferramenta simples. Se você quiser saber como cortar uma parte do vídeo do iPhone, opte por seguir os passos indicados.
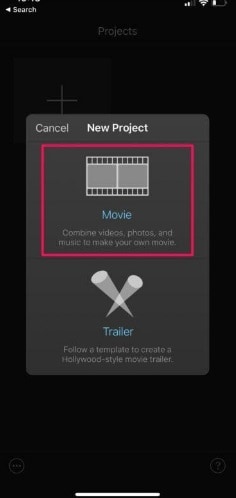
- Passo 1:- Inicie o aplicativo "iMovie" no iPhone.
- Passo 2:- Toque em "Criar Projeto" para iniciar um novo projeto no aplicativo.
- Passo 3:- Selecione "Filme" enquanto pergunta sobre o tipo de projeto que deseja criar.
- Passo 4: - Isso ajudará a abrir a biblioteca de fotos do seu dispositivo. Em seguida, você percorrerá os vídeos e escolherá o clipe específico que precisa criar. Depois de fazer isso, você pode clicar no menu "Criar filme".
- Passo 5:- O vídeo que você selecionou será adicionado à linha do tempo do aplicativo. Você pode colocá-los no final do clipe, mas pode arrastá-los para a direita e parar no ponto exato em que deseja cortar os vídeos.
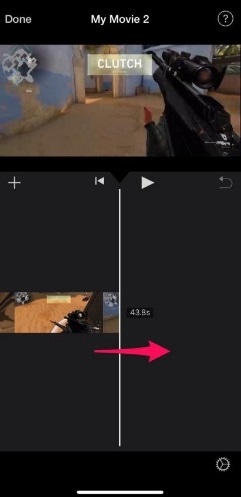
- Passo 6:- Clique em Linha do tempo para prosseguir para o próximo passo.
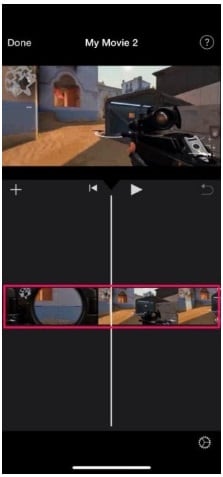
- Passo 7:- Você pode optar por acessar as diferentes ferramentas, que estão disponíveis no iMovie agora. Você deve certificar-se de que pode selecionar a ferramenta de corte, ou seja, indicada com o ícone "Tesoura". Em seguida, clique em "Dividir" para cortar os videoclipes de onde você os marcou.
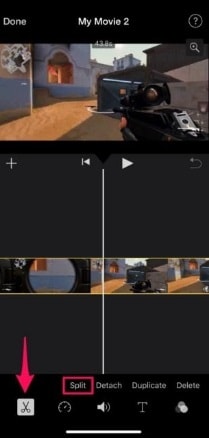
- Passo 8: Selecione todas as partes que deseja eliminar da linha do tempo e toque em "Excluir" para cortar os vídeos.
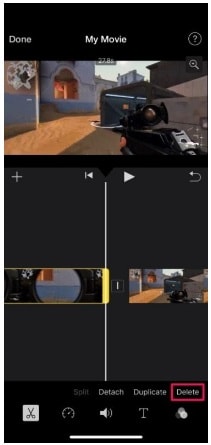
- Passo 9: - A parte que foi excluída não ficará visível na linha do tempo, mas se você quiser. Faça as alterações e clique em "Desfazer" na linha do tempo. Se você cometer algum erro, repita esses passos para aparar e cortar as partes do vídeo. Quando terminar o projeto, clique em "Concluído" para salvar o projeto.
- Passo 10:- Clique em "Compartilhar" na parte inferior, conforme a foto abaixo.
- Passo 11:- Salve o vídeo clicando em "Salvar vídeo" no aplicativo Fotos.
Conclusão
Aqui estão os passos para cortar as partes de um vídeo em vários dispositivos e com vários aplicativos. Se você é um usuário do Windows, pode optar pelo aplicativo de fotos do Windows 10 ou, se for um usuário do Mac, pode optar pelo QuickTime player. Você tem todas as opções abertas com uma interface de usuário direta.



David
chief Editor