Como adicionar barras pretas do vídeo no Wondershare DemoCreator?
As famílias sempre preferem ficar em casa e fazer seus próprios cinema e curtir os filmes. Os cinemas em casa já fazem parte do modelo doméstico da sociedade há bastante tempo, onde evoluiu de DVD players para Smart TVs. No entanto, cada modelo vem com seus problemas variados. Muitas pessoas reclamaram de vídeos que não funcionam ou funcionam mal devido a uma diferença na proporção do vídeo e no reprodutor de mídia. Isso leva a uma solução simples e direta de usar barras pretas em vídeos. Este artigo dá um guia detalhado sobre adicionar barras pretas dentro de vídeos com a ajuda de um software impecável conhecido como Wondershare DemoCreator. Você receberá uma avaliação passo a passo de todas as tarefas a serem executadas para adicionar barras pretas no DemoCreator.
Por que você quer adicionar barras pretas de vídeo?
Você pode adicionar barras pretas de vídeo por diversos motivos e benefícios. A maioria dos vídeos criados em todo o mundo são desenvolvidos preferencialmente em alta definição (HD). Este vídeo de alta definição é coberto pela proporção de aspecto 16:9, juntamente com uma resolução variada de 4K, 720p ou 1080p. Muito antes dessa configuração revolucionária de resolução de vídeo, a definição padrão (SD) era prontamente usada na criação de vídeos. Da mesma forma que a resolução HD, a resolução SD tinha sua própria proporção de 4:3. Isso faz muita diferença na qualidade geral do vídeo; no entanto, o problema principal não está nem perto da qualidade do vídeo. As pessoas relatam problemas de reprodução com seus vídeos ao tentar reproduzi-los em um reprodutor de mídia. Observando os detalhes, é evidente que muitas pessoas não conseguem reproduzir seu vídeo de resolução SD com proporção de aspecto 4:3 em um reprodutor de mídia definido como proporção de aspecto de 16:9 ou mais, por padrão. Isso mostra a necessidade de uma plataforma que os ajude adicionar uma barra de vídeo preta. Por isso, o Wondershare DemoCreator garante recursos de última geração que ajudam a resolver problemas com seus vídeos, isentando todas as discrepâncias envolvidas.
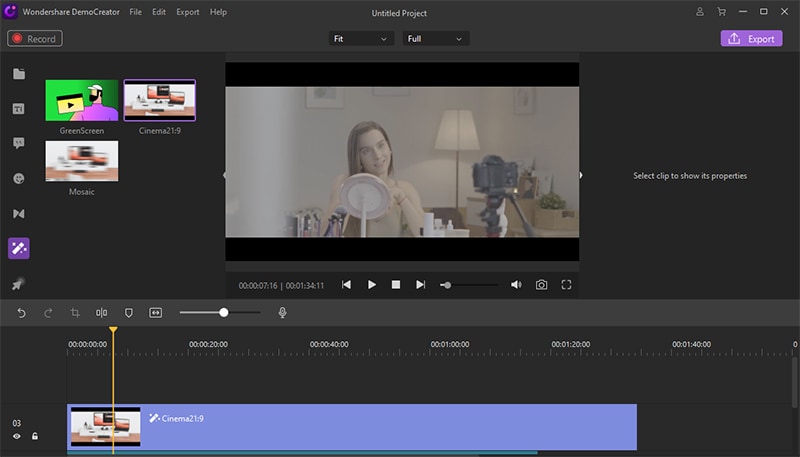
 100% seguro
100% seguro 100% seguro
100% seguroComo adicionar barra preta do vídeo com o Wondershare DemoCreator?
O Wondershare DemoCreator é uma combinação de uma plataforma de gravação de tela e um software de edição de vídeo que fornece recursos eficientes para seus consumidores, mantendo um equilíbrio entre os dois nichos na criação de vídeo. O mercado está cheio com uma lista de diferentes editores de vídeo que oferecem uma variedade de ferramentas de edição e conjuntos de recursos, mas carecem da qualidade fornecida pela plataforma mencionada acima. Para este artigo, o foco é orientar sobre como adicionar barras pretas no DemoCreator. A ideia será mostrada em detalhes com a ajuda do conjunto de ferramentas fornecido pelo DemoCreator. Você precisa considerar as seguintes etapas ao adicionar barras pretas de vídeo nos seus vídeos para torná-los reproduzíveis em reprodutores de mídia.
Passo 1: Baixar o programa DemoCreator
Antes estar ansioso para adicionar barras pretas no DemoCreator, você precisa instalar ele no computador. Para isso, basta baixar o software no site oficial. Instale o arquivo ".exe" no computador seguindo as instruções na tela. Depois de instalar a versão de avaliação gratuita, inicialmente, você precisa avançar na finalização de um plano de assinatura que você preferir. O Wondershare DemoCreator dá a você a liberdade de selecionar a versão gratuita, um pacote de assinatura para uso oficial ou uma licença vitalícia para uma experiência em edição de vídeo. No entanto, a versão gratuita cobre a maioria das necessidades básicas que um criador de vídeo pode ter.
Passo 2: Importar seus arquivos de mídia
O DemoCreator oferece duas abordagens diferentes ao importar arquivos para editá-los. Para importar o arquivo de vídeo com problema no DemoCreator, você pode selecionar a opção apropriada na guia "Arquivo" na barra de ferramentas na parte superior. Após acessar a aba, você pode importar os arquivos necessários selecionando a opção do menu suspenso. Por outro lado, você também pode importar os arquivos de mídia por meio do botão "Importar" presente no painel Biblioteca de mídia na tela principal. Selecione "Importar arquivos de mídia" ou "Importar uma pasta de mídia" nas opções.
Passo 3: Adicionar as barras pretas
Com o vídeo importado, o foco é na adição da barra de vídeo preta através das ferramentas oferecidas pelo DemoCreator. Acesse a guia "Efeitos" nos recursos do editor de vídeo. Você pode recriar a proporção dos vídeos aplicando a sobreposição de cinema da proporção de 21:9, atenuando as barras pretas no vídeo e desenvolvendo uma aparência cinematográfica. O uso desse efeito adiciona duas camadas na parte superior e inferior da moldura de vídeo; porém, eles podem ser resolvidos através do ícone "Sobreposição", seguido da categoria "Moldura". Por outro lado, você pode arrastar e soltar a sobreposição de cinema na linha do tempo da plataforma e ajustá-la ao longo da duração do seu videoclipe.

 100% seguro
100% seguro 100% seguro
100% seguroPasso 4: Salvar e exportar
Com o vídeo editado do zero, você pode salvar o arquivo exportando-o para o diretório local. Abra a janela de exportação e defina o nome e o local do vídeo que quer salvar no seu computador. Depois de configurar o nome e o local do vídeo, você pode configurar diferentes opções de qualidade de vídeo e áudio. Essas opções englobam a montagem da resolução do vídeo, sua taxa de quadros e sua taxa de bits. Depois, você também pode definir seu áudio ajustando os canais, taxa de amostragem e taxa de bits. Com essas configurações definidas, você pode prosseguir com a finalização do vídeo.
Você pode querer saber Como remover barras pretas do vídeo no Wondershare DemoCreator
Conclusão
Este artigo deu um guia detalhado sobre adicionar barras pretas a vídeos que não podem ser reproduzidos em um reprodutor de vídeo devido à sua proporção irregular. Com a ajuda do Editor de vídeo do Wondershare DemoCreator, o artigo procura apresentar uma visão geral do funcionamento de todos os recursos e ferramentas envolvidos que podem te ajudar a configurar um vídeo que funcionaria com eficiência em um reprodutor de mídia.



David
chief Editor